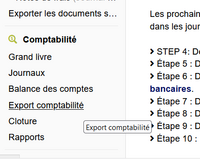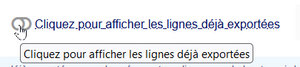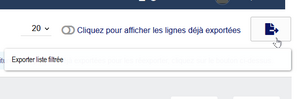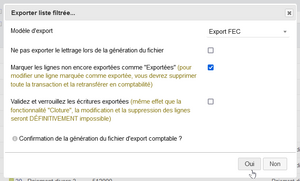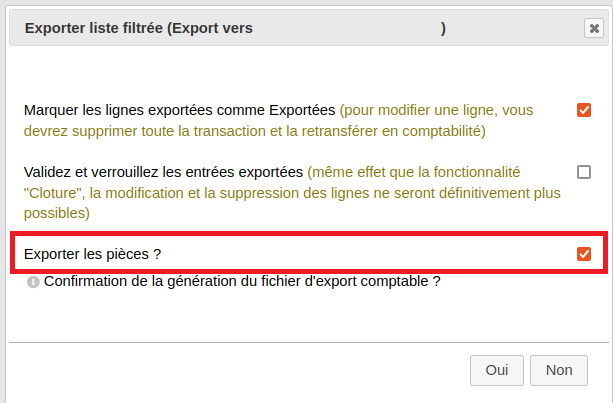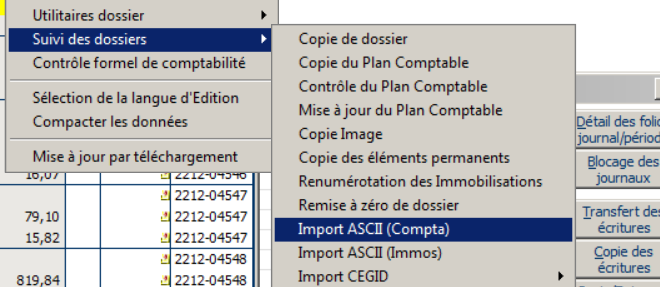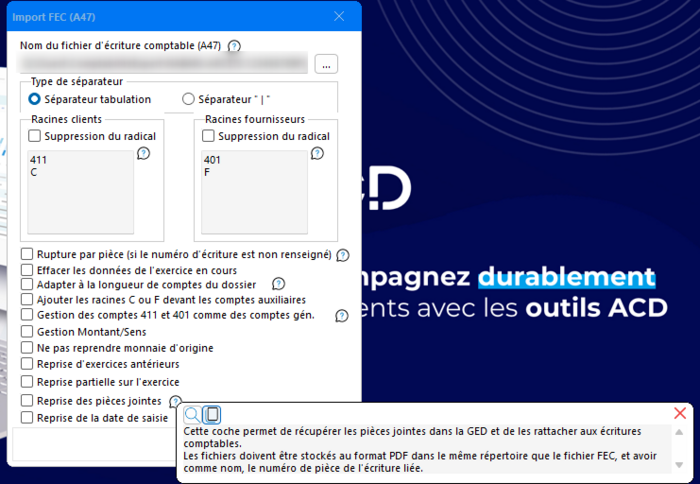Difference between revisions of "Module Comptabilité en Partie Double"
(Introduction / Configuration) |
|||
| Line 30: | Line 30: | ||
=Configuration= | =Configuration= | ||
| − | {{ActivationModuleFr}}Vous pouvez également vous rendre pour ce module dans Comptabilité > Configuration. Un menu dédié est disponible pour la configuration dans le cas où la personne en charge de la comptabilité n'est pas administrateur du Dolibarr en question. | + | {{ActivationModuleFr}} |
| + | |||
| + | |||
| + | Vous pouvez également vous rendre pour ce module dans Comptabilité > Configuration. Un menu dédié est disponible pour la configuration dans le cas où la personne en charge de la comptabilité n'est pas administrateur du Dolibarr en question. | ||
=Cycle de vie / Règles de gestion= | =Cycle de vie / Règles de gestion= | ||
Revision as of 07:50, 1 December 2023
| Comptabilité Avancée | |
|---|---|
| Numéro/ID du module | 50400 |
| Doc utilisateur du module | Cette page |
| Doc développeur du module | Module Comptabilité en Partie Double (développeur) |
Introduction
Ce module offre des fonctions comptables plus évolués que le Module Comptabilité Simplifié et permet de générer des écritures comptables, générer et éditer son grand livre directement avec Dolibarr et l'exporter dans un format de logiciel comptable (une quinzaine de formats sont supportés, dont le format FEC et format CSV/TXT).
Le module de Comptabilité en Partie Double est "isolé" du reste du logiciel pour des questions de sécurisation de la donnée comptable. De ce fait, aucun autre module n'a techniquement le droit d'écrire directement en comptabilité. C'est pour cela que la comptabilité comporte deux phases à savoir le "Transfert en comptabilité" et la "Comptabilité".
Dans la première phase, vous allez vérifier, valider et générer rapidement des opérations comptables (les liaisons) que vous inscrirez (Inscription) en comptabilité.
Dans la seconde phase, vous disposerez de votre comptabilité généré par Dolibarr que vous pourrez parcourir, modifier ou bien vous pourrez rajouter manuellement des opérations comptables pour au final procéder à un export.
Installation
Ce module est livré en standard avec la distribution de Dolibarr, aussi il est déjà installé.
Configuration
Pour utiliser ce module, il vous faut d'abord l'activer. Pour cela, après s'être connecté avec un compte administrateur, aller sur la page "Accueil - Configuration - Modules".
Choisissez l'onglet dans lequel apparaît le module puis cliquez sur "Activer".
Le module est alors activé.
Si un pictogramme ![]() apparaît sur la vignette ou à la fin de la ligne du module, cliquez dessus pour accéder à la page de paramétrage spécifique à ce module.
apparaît sur la vignette ou à la fin de la ligne du module, cliquez dessus pour accéder à la page de paramétrage spécifique à ce module.
Vous pouvez également vous rendre pour ce module dans Comptabilité > Configuration. Un menu dédié est disponible pour la configuration dans le cas où la personne en charge de la comptabilité n'est pas administrateur du Dolibarr en question.
Cycle de vie / Règles de gestion
Il est possible que les lignes à lier en comptabilité soit impossible à afficher et signale une erreur.
Pour corriger le problème procéder comme suit;
- Dans votre répertoire "Document", renommer votre fichier install.lock en 1install.lock
- Entre l'URL "votre_nom_de_domaine.fr/install/repair.php?force_utf8_on_tables=confirmed" dans la barre d'adresse
- Attendre la fin de la procédure
- Renommer votre fichier install.lock
L'utilisation du module de comptabilité se fait en plusieurs étapes:
Les actions suivantes sont habituellement exécutées une seule fois, ou une fois par an ...
Etape 1: Créer un modèle de plan de compte depuis le menu Compta/Tréso-Comptabilité-Configuration-Modèle de plan de compte
Etape 2: Créer ou vérifier le contenu de votre plan de compte depuis le menu Compta/Tréso-Comptabilité-Configuration-Plan comptable
Les prochaines étapes doivent être faites pour vous faire gagner du temps à l'avenir en vous proposant le bon compte comptable par défaut lors de la journalisation (écrire des enregistrements dans les journaux et Grand Livre)
Etape 3: Vérifier que la liaison par défaut entre les lignes de transactions diverses et le compte comptable est faite. Compléter les liaisons manquantes. Pour cela, vous pouvez utiliser l'entrée de menu Compta/Tréso-Comptabilité-Configuration-Comptes par défaut.
Etape 4: Vérifiez que la liaison entre le paiement de la TVA et le compte comptable est faite. Compléter les liaisons manquantes. Vous pouvez définir les comptes comptables à utiliser pour chaque taux de TVA sur la page Compta/Tréso-Comptabilité-Configuration-Compte TVA.
Etape 5: Vérifier que la liaison entre les dépenses spéciales (cotisations sociales ou fiscales) et le compte comptable est faite. Compléter les liaisons manquantes. Pour cela, vous pouvez utiliser l'entrée de menu Compta/Tréso-Comptabilité-Configuration-Comptes charges.
Etape 6: Vérifiez que la liaison entre le type de notes de frais et le compte comptable est faite. Compléter les liaisons manquantes. Vous pouvez définir les comptes comptables à utiliser pour chaque type de ligne de note de frais sur la page Compta/Tréso-Comptabilité-Configuration-Comptes notes de frais.
Etape 7: Vérifier que la liaison entre les paiements de prêts et les comptes comptables est faite. Compléter les liaisons manquantes. Pour cela, vous pouvez utiliser l'entrée de menu Compta/Tréso-Dépenses spéciales-Emprunts ou Compta/Tréso-Comptabilité-Configuration-Comptes par défaut.
Etape 8: Vérifier que la liaison entre les comptes bancaires et le compte comptable est faite. Compléter les liaisons manquantes. Pour cela, rendez-vous sur la fiche de chaque compte financier. Vous pouvez commencer à partir de la page Accueil-Banques/Caisses.
Etape 9: Vérifier que la liaison entre les produits/services et le compte comptable est faite. Compléter les liaisons manquantes. Pour cela, vous pouvez utiliser l'entrée de menu Compta/Tréso-Comptabilité-Configuration-Comptes produits.
Les actions suivantes sont habituellement exécutées chaque mois, semaine, ou jour pour les très grandes entreprises ...
Etape 1: Vérifier que la liaison entre les lignes de factures client existantes et le compte comptable est faite. Compléter les liaisons manquantes. Pour cela, vous pouvez utiliser l'entrée de menu Compta/Tréso-Comptabilité-Liaison factures client.
Etape 2: Vérifier que la liaison entre les lignes de factures fournisseurs existantes et le compte comptable est faite. Compléter les liaisons manquantes. Pour cela, vous pouvez utiliser l'entrée de menu Compta/Tréso-Comptabilité-Liaison factures fournisseur.
Etape 3: Vérifiez que la liaison entre le type de notes de frais et le compte comptable est faite. Compléter les liaisons manquantes. Vous pouvez définir les comptes comptables à utiliser pour chaque type de ligne de note de frais sur la page Compta/Tréso-Comptabilité-Liaison notes de frais.
Etape 4: Ecrire les transactions dans le Grand Livre. Pour cela, aller sur chaque Journal, et cliquer sur le bouton "Enregistrer les opérations dans le Grand Livre".
Etape 5: Ajouter ou modifier les opérations existantes et générer des rapports et des exportations.
Liaisons comptables
Génération des écritures en comptabilité
Comptabilité
Exports
Les exports de vos données comptables au format désiré se font depuis la page :
- Export comptabilité (Depuis la v18 de Dolibarr)
- Grand livre ou journaux (Respectivement jusqu'à la v12 et jusqu'à la v17 de Dolibarr)
Ainsi, vous devez vous rendre dans la page adéquate :
Sur la page d'export de la comptabilité, vous disposez d'une liste des opérations comptables selon une présentation "Journal", c'est à dire toutes les opérations les une à la suite des autres selon leur ordre d'intégration dans la comptabilité de Dolibarr.
Par défaut, Dolibarr ne présente que les opérations non exportées (en se basant simplement sur la présence ou non d'une date d'export dans la colonne éponyme). Si vous souhaitez re-exporter des données ayant déjà une date d'export, il suffit de cliquer en haut à droite sur le bouton "Cliquez pour afficher les lignes déjà exportées" (Ancienne traduction : "Inclure les documents déjà exportés")
Les filtres que vous appliquerez éventuellement sur cette liste d'opérations ont un impact direct sur l'export réalisé, si vous filtrez sur un code journal ou une fourchette de dates, uniquement les données répondant à ce filtrage seront exportées.
Une fois les données prêtes a exporter avec d'éventuels filtres, il suffit ensuite de cliquer en haut à droite sur "Export liste filtrée".
Avant la v14 de Dolibarr, le téléchargement était lancé directement dans votre navigateur selon le format sélectionné (dans Comptabilité > Configuration > Options d'exports).
A partir de la v14, lors du clic sur le bouton correspondant, vous aurez désormais un popup qui s'ouvrira avec diverses possibilités :
- Modèle d'export : Reprise automatique du format sélectionné dans la configuration mais possibilité de changer ce dernier pour effectuer des tests par exemples (option disponible à partir de la v18 de Dolibarr)
- Ne pas exporter le lettrage lors de la génération du fichier : dans les formats le permettant (FEC notamment), permet de ne pas reprendre les codes de lettrage généré par Dolibarr car cela peut empêcher l'import dans certain logiciel (option disponible à partir de la v17 de Dolibarr)
- Marquer les lignes non encore exportées comme "Exportées" : en lien avec le bouton de ré-export des données comptables expliqué ci-dessus, cette option (cochée par défaut) permettra de noter comme exportées toutes les opérations qui le seront. Cela permettra lors du prochain export de ne pas représenter des opérations ayant déjà fait l'objet d'un export pour éviter des problématiques de doublon des opérations lors de l'intégration dans un autre logiciel de comptabilité. Il est conseillé de laisser cette option cochée.
- Validez et verrouillez les écritures exportées : en cochant cette option, vous bloquerez les opérations exportées. En effet, aucune modification ni suppression ne sera désormais possible sur les opérations exportées en question. Attention, avec le format FEC, vous bloquerez également ces mêmes opérations dans le logiciel vers lequel l'export aura lieu. (notamment le logiciel de votre cabinet comptable). Cette opération n'est pas obligatoire lors d'un export et pourra être réalisée après lors de la procédure de clôture de l'exercice. Il n'est pas conseillé de cocher cette option.
- Exporter les pièces : en lien avec l'"Export avec fichiers sources" ci-dessous, cette option vous permettra selon le format désiré de générer un fichier zip contenant les données comptables ainsi que les documents correspondant (option disponible à partir de la v18 de Dolibarr)
Voici un exemple des formats d'export disponibles.
Export Standard (TSV)
2012016 gérance janvier 2016 (SI1601-0668) 40100000 FGEFFROY 0 1000 ACH 2012016 gérance janvier 2016 (SI1601-0668) 64400000 1000 0 ACH
Export Cador
See Export Standard
Export Cegid
2012016 ACH 40100000 FGEFFROY C 1000 GEFFROY OLIVIER - gérance janvier 2016 - Tiers gérance janvier 2016 (SI1601-0668) 2012016 ACH 64400000 D 1000 GEFFROY OLIVIER - gérance janvier 2016 - Gerance gérance janvier 2016 (SI1601-0668)
Export Sage Coala
02/01/2016 ACH 40100000 1 gérance janvier 2016 (SI1601-0668) 0 1000 E FGEFFROY 02/01/2016 ACH 64400000 1 gérance janvier 2016 (SI1601-0668) 1000 0 E
Export Sage Bob 50
1 02/01/2016 F FGEFFROY 0 1000 GEFFROY OLIVIER - gérance janvie... 1 02/01/2016 G 64400000 1000 0 GEFFROY OLIVIER - gérance janvie...
Export Ciel compta format txt
1 ACH06022017020120161 FGEFFROY gérance janvier 2016 (SI1 1000C GEFFROY OLIVIER - gérance janvier O2003 2 ACH06022017020120161 64400000 gérance janvier 2016 (SI1 1000D GEFFROY OLIVIER - gérance janvier O2003
== Export Quadratus format txt == (File:KB0014530 - Fichier d'entrée ASCII.pdf
)
MFGEFFROYAC00006022017 gérance janvier 2016C+000000001000 000000 1 1 EURACH gérance janvier 2016 (SI1601-0661 M64400000AC00006022017 gérance janvier 2016D+000000001000 000000 1 1 EURACH gérance janvier 2016 (SI1601-0661
Export EBP
10803 2012016 ACH 40100000 40 GEFFROY OLIVIER - gérance janvier 2016 - 1 1000 C 2012016 EUR 10804 2012016 ACH 64400000 64 GEFFROY OLIVIER - gérance janvier 2016 - 1 1000 D 2012016 EUR
Export Cogilog
ACH 2012016 1 40100000 GEFFROY OLIVIER - gérance janvier 2016 - Tiers 2012016 1000 gérance janvier 2016 (SI1601-0668) GEFFROY OLIVIER - gérance janvier 2016 - Tiers ACH 2012016 1 64400000 GEFFROY OLIVIER - gérance janvier 2016 - Gerance 2012016 1000 gérance janvier 2016 (SI1601-0668) GEFFROY OLIVIER - gérance janvier 2016 - Gerance
Export FEC
FEC means Fichier des Écritures Comptables (French law), a TSV file but with the extension "*.txt".
JournalCode JournalLib EcritureNum EcritureDate CompteNum CompteLib CompAuxNum CompAuxLib PieceRef PieceDate EcritureLib Debit Credit EcritureLet DateLet ValidDate Montantdevise Idevise V1 Journal des ventes 134 20191022 411 Clients et Comptes rattachés 411FINCORP Fincorp FC1808-0007 20180821 Fincorp - FC1808-0007 - Compte auxiliaire 10248 0 V1 Journal des ventes 134 20191022 7061 Prestations de services 20% FC1808-0007 20180821 Fincorp - FC1808-0007 - Prestations de services 20% 0 8540 V1 Journal des ventes 134 20191022 44571 Prestations de services 20% FC1808-0007 20180821 Fincorp - FC1808-0007 - TVA 20 % 0 1708 AC Journal des achats 135 20191022 401 Fournisseurs et Comptes rattachés 401DIVERS Divers HA1808-002 20180802 Divers - FF1808021 - Compte auxiliaire 0 32.9 AC Journal des achats 135 20191022 625128 Frais de repas 5.5% HA1808-002 20180802 Divers - FF1808021 - Frais de repas 5.5% 26.92 0 AC Journal des achats 135 20191022 625127 Frais de repas 20% HA1808-002 20180802 Divers - FF1808021 - Frais de repas 20% 3.75 0
Article explaining the FEC format: https://blog.masterfec.fr/fondamentaux-respect-normes-fec
Exports avec fichiers sources
A partir de la version v18 de Dolibarr, il existe la possibilité pour certains formats d'exporter un fichier unique compressé incluant les opérations comptables ainsi que les pièces comptables afin de l'importer dans un logiciel comptable.
En fonction du format listé ci-dessous, une nouvelle option apparaitra dans le popup d'export de la comptabilité :
En fonction du format, vous trouverez des indications ci-dessous pour procéder à l'import dans le logiciel comptable.
Import vers CEGID Quadra
Disponibilité de ce modèle d'export : Dolibarr v18 ou Easya 2022
- Faites l’export depuis Dolibarr au format "Export vers Quadratus QuadraCompta" en cochant l'option dans la fenêtre d'export "Exporter les pièces" .
- Décompressez le fichier ZIP obtenu.
- Dans Cegid Quadra, cliquez sur Outils > Suivi des dossiers > Import ASCII (Compta) et sélectionnez le fichier .txt se trouvant dans l'archive dézippé que vous venez de créer.
Votre import est finalisé avec les pièces comptables
Import vers ACD
Disponibilité de ce modèle d'export : Dolibarr v19 ou Easya 2022
- Faites l’export depuis Dolibarr au format "Export FEC (avec dates enregistrement et document inversées)" (communément appelé FEC2 ou FEC inversé) en cochant l'option dans la fenêtre d'export "Exporter les pièces" .
- Décompressez le fichier ZIP obtenu.
- Dans ACD, cliquez sur Outils > Importation et choisissez Importation FEC et sélectionnez le fichier FEC au format .txt se trouvant dans l'archive dézippé que vous venez de créer et il faut cocher la case "Reprise des pièces jointes" comme ci-dessous.
Votre import est finalisé avec les pièces comptables