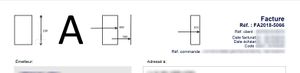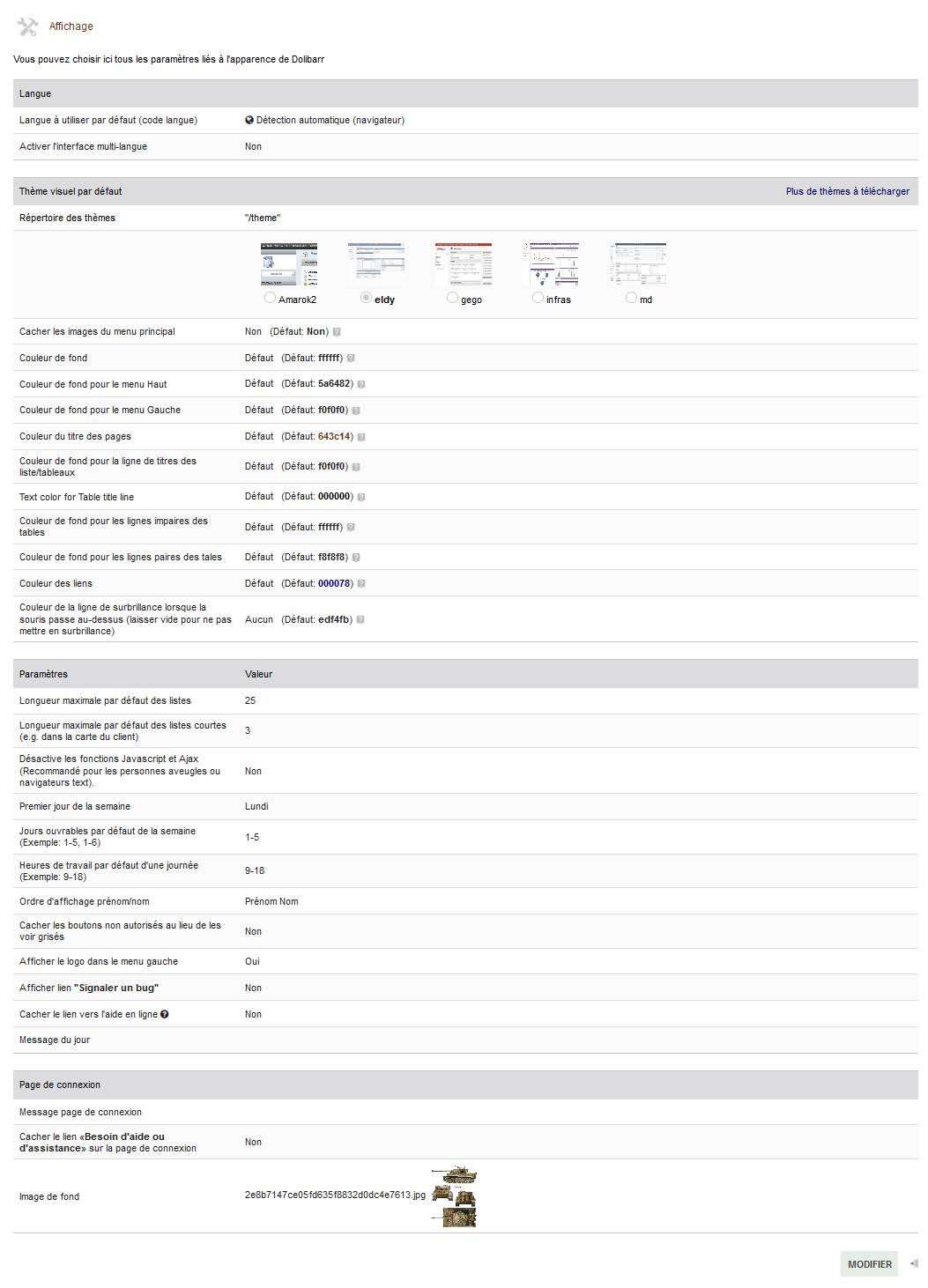Difference between revisions of "Premiers paramétrages"
(→Vidéos sur le sujet: Révision de la taille des vidéos) Tag: 2017 source edit |
|||
| (23 intermediate revisions by 6 users not shown) | |||
| Line 1: | Line 1: | ||
| − | [[Category:Admin]] | + | <!-- BEGIN interlang links --> |
| + | <!-- Do NOT edit this section | ||
| + | Links below are automatically managed by PolyglotBot | ||
| + | You can edit links on the English source page : First_setup --> | ||
| + | [[en:First_setup]] | ||
| + | [[de:Grundeinstellungen]] | ||
| + | [[pt:Configuração_inicial]] | ||
| + | [[es:Primeras_configuraciones]] | ||
| + | [[zh:设置]] | ||
| + | <!-- END interlang links --> | ||
| + | |||
| + | [[Category:Admin fr]] | ||
{{TemplateDocUtil}} | {{TemplateDocUtil}} | ||
Après l'installation proprement dite de Dolibarr, vous devez le paramétrer pour l'adapter à vos besoins avant de l'utiliser réellement. | Après l'installation proprement dite de Dolibarr, vous devez le paramétrer pour l'adapter à vos besoins avant de l'utiliser réellement. | ||
| − | = Société/Institution = | + | =Société/Institution= |
Pour commencer, à partir de la page d'accueil, rendez-vous dans le menu "'''Configuration -> Société/Institution'''" et éditez les informations de votre institution. | Pour commencer, à partir de la page d'accueil, rendez-vous dans le menu "'''Configuration -> Société/Institution'''" et éditez les informations de votre institution. | ||
| − | * '''Nom:''' Nom de la société ou association | + | *'''Nom:''' Nom de la société ou association |
| − | * '''Logo:''' Ajouter ici votre logo (.png, .jpg or .gif). | + | *[[File:Logo size.jpg|thumb]]'''Logo:''' Ajouter ici votre logo (.png, .jpg or .gif). Le logiciel accpete toutes les tailles mais il est recommandé d'utiliser un logo de 130 pixels de hauteurs et jusqu'à 800 pixels de largeur. Voici un petit schéma de ce que cela peut donner sur les documents PDF. Il vaut mieux un format png SANS fond transparent (Dolibarr utilise FPDF qui ne gère pas ce genre de fichier). Dans le doute, utilisez un logo au format jpg sur fond blanc. |
| − | * '''Pays:''' N'oubliez pas de définir votre pays car des options en dépendent | + | *'''Pays:''' N'oubliez pas de définir votre pays car des options en dépendent |
| − | * '''TVA:''' Définissez si vous êtes soumis ou non à la TVA. | + | *'''TVA:''' Définissez si vous êtes soumis ou non à la TVA. |
| − | = Modules = | + | =Modules= |
L'activation des modules est très importante. Elle dépend de l'utilisation que vous prévoyez de faire de Dolibarr. Il est très peu probable que vous ayez besoin de la totalité des modules. | L'activation des modules est très importante. Elle dépend de l'utilisation que vous prévoyez de faire de Dolibarr. Il est très peu probable que vous ayez besoin de la totalité des modules. | ||
| Line 26: | Line 37: | ||
Une fois activés, certains modules nécessitent une configuration supplémentaire (cliquer sur l'icône qui apparait tout à droite sur la même ligne). Voir la [[:Category:Liste des Modules|documentation du module]] pour plus d'information. | Une fois activés, certains modules nécessitent une configuration supplémentaire (cliquer sur l'icône qui apparait tout à droite sur la même ligne). Voir la [[:Category:Liste des Modules|documentation du module]] pour plus d'information. | ||
| − | = Menus = | + | |
| + | Vidéos sur le sujet: | ||
| + | |||
| + | Les modules: | ||
| + | |||
| + | <youtube width="200" height="120">qfYP-iKWd7U</youtube> | ||
| + | |||
| + | Le paramétrage des modules: | ||
| + | |||
| + | <youtube width="200" height="120">toT0jfmMCoU</youtube> | ||
| + | |||
| + | =Menus= | ||
Choisissez dans cette rubrique quel gestionnaire de menu utiliser pour les utilisateurs internes et externes. Le gestionnaire de menu influe sur les libellés, ordres et organisation des menus haut et gauches. Voir la page [[Système de menus]] pour plus d'information. | Choisissez dans cette rubrique quel gestionnaire de menu utiliser pour les utilisateurs internes et externes. Le gestionnaire de menu influe sur les libellés, ordres et organisation des menus haut et gauches. Voir la page [[Système de menus]] pour plus d'information. | ||
| − | = Affichage = | + | =Affichage= |
Cette partie vous permet de choisir la langue et la présentation des pages. Dans un premier temps vous devriez conserver les options par défaut. | Cette partie vous permet de choisir la langue et la présentation des pages. Dans un premier temps vous devriez conserver les options par défaut. | ||
| − | L'option multilangue permet de gérer différente traduction pour la traduction des produit par exemple, ainsi que de choisir la langue par | + | L'option multilangue permet de gérer différente traduction pour la traduction des produit par exemple, ainsi que de choisir la langue par défaut des clients afin d'éditer les documents PDF dans la langues par défaut du tiers. Une synthèse des paramétrages à effectuer à la suite de l'activation de l'option multilangue est disponible sur la page dédiée : [[Mode multilangue]] |
| − | copie | + | copie d'écran |
[[File:Configuration_-Affichage_2018.jpg]] | [[File:Configuration_-Affichage_2018.jpg]] | ||
| − | = Autres (Boites, Alertes, Sécurité, Limites et précisions, EMails, Dico...) = | + | =Autres (Boites, Alertes, Sécurité, Limites et précisions, EMails, Dico...)= |
Les autres entrées du menu Configuration sont des options avancées. Il n'est pas obligatoire de les parcourir. | Les autres entrées du menu Configuration sont des options avancées. Il n'est pas obligatoire de les parcourir. | ||
| − | |||
| − | |||
| − | |||
| − | |||
| − | |||
| − | |||
| − | |||
| − | |||
| − | |||
| − | |||
| − | = Utilisateurs = | + | *[[Paramétrage Traduction]] |
| + | *[[Paramétrage Valeurs par défaut]] | ||
| + | *[[Paramétrage Boites]] | ||
| + | *[[Paramétrage Alertes]] | ||
| + | *[[Paramétrage Sécurité]] | ||
| + | *[[Paramétrage Limites et précisions]] | ||
| + | *[[Paramétrage PDF]] | ||
| + | *[[Paramétrage EMails]] | ||
| + | *[[Paramétrage SMS]] | ||
| + | *[[Paramétrage Dictionnaires]] | ||
| + | *[[Paramétrage Divers]] | ||
| + | |||
| + | =Utilisateurs= | ||
La dernière étape consiste à créer les utilisateurs et à attribuer les permissions. | La dernière étape consiste à créer les utilisateurs et à attribuer les permissions. | ||
Presque tous les modules, même activés précédemment, ne sont pas accessibles si on n'en donne pas la permission. | Presque tous les modules, même activés précédemment, ne sont pas accessibles si on n'en donne pas la permission. | ||
| Line 61: | Line 85: | ||
Il est possible d'éviter ces étapes de configuration à faire pour chaque nouvel utilisateur en configurant les droits par défaut (comprendre droits attribués automatiquement à chaque nouvel utilisateur créé), en configurant les permissions par défaut sur la page [[Paramétrage_Sécurité]]. | Il est possible d'éviter ces étapes de configuration à faire pour chaque nouvel utilisateur en configurant les droits par défaut (comprendre droits attribués automatiquement à chaque nouvel utilisateur créé), en configurant les permissions par défaut sur la page [[Paramétrage_Sécurité]]. | ||
| + | |||
| + | =Vidéos sur le sujet= | ||
| + | Configuration basique : | ||
| + | |||
| + | <youtube width="200" height="120">S5Rm9ixHNRA</youtube> | ||
| + | |||
| + | Options de configuration : | ||
| + | |||
| + | <youtube width="200" height="120">o5VOYomd_Ns</youtube> | ||
| + | |||
| + | Configuration visuelle : Darkmode : | ||
| + | |||
| + | <youtube width="200" height="120">cdhWVmTg54U</youtube> | ||
Latest revision as of 07:53, 30 October 2022
Après l'installation proprement dite de Dolibarr, vous devez le paramétrer pour l'adapter à vos besoins avant de l'utiliser réellement.
Société/Institution
Pour commencer, à partir de la page d'accueil, rendez-vous dans le menu "Configuration -> Société/Institution" et éditez les informations de votre institution.
- Nom: Nom de la société ou association
- Logo: Ajouter ici votre logo (.png, .jpg or .gif). Le logiciel accpete toutes les tailles mais il est recommandé d'utiliser un logo de 130 pixels de hauteurs et jusqu'à 800 pixels de largeur. Voici un petit schéma de ce que cela peut donner sur les documents PDF. Il vaut mieux un format png SANS fond transparent (Dolibarr utilise FPDF qui ne gère pas ce genre de fichier). Dans le doute, utilisez un logo au format jpg sur fond blanc.
- Pays: N'oubliez pas de définir votre pays car des options en dépendent
- TVA: Définissez si vous êtes soumis ou non à la TVA.
Modules
L'activation des modules est très importante. Elle dépend de l'utilisation que vous prévoyez de faire de Dolibarr. Il est très peu probable que vous ayez besoin de la totalité des modules. Il vous faut donc activer les modules dont vous aurez très probablement besoin. Par exemple: Sociétés, Factures éventuellement Comptabilité.
Pour activer les modules qui vous intéressent, rendez-vous dans le menu "Configuration -> Modules" et cliquez sur le lien "Activer".
La liste des modules standards est définie sur la page Liste des Modules.
Si vous n'êtes pas sûr de vous, activez les modules les uns après les autres et voyez les fonctionnalités qu'ils ajoutent dans Dolibarr (vérifiez avant les droits, voir ci-dessous). Il est bien sûr possible de désactiver des modules après coup.
Une fois activés, certains modules nécessitent une configuration supplémentaire (cliquer sur l'icône qui apparait tout à droite sur la même ligne). Voir la documentation du module pour plus d'information.
Vidéos sur le sujet:
Les modules:
Le paramétrage des modules:
Menus
Choisissez dans cette rubrique quel gestionnaire de menu utiliser pour les utilisateurs internes et externes. Le gestionnaire de menu influe sur les libellés, ordres et organisation des menus haut et gauches. Voir la page Système de menus pour plus d'information.
Affichage
Cette partie vous permet de choisir la langue et la présentation des pages. Dans un premier temps vous devriez conserver les options par défaut.
L'option multilangue permet de gérer différente traduction pour la traduction des produit par exemple, ainsi que de choisir la langue par défaut des clients afin d'éditer les documents PDF dans la langues par défaut du tiers. Une synthèse des paramétrages à effectuer à la suite de l'activation de l'option multilangue est disponible sur la page dédiée : Mode multilangue
copie d'écran
Autres (Boites, Alertes, Sécurité, Limites et précisions, EMails, Dico...)
Les autres entrées du menu Configuration sont des options avancées. Il n'est pas obligatoire de les parcourir.
- Paramétrage Traduction
- Paramétrage Valeurs par défaut
- Paramétrage Boites
- Paramétrage Alertes
- Paramétrage Sécurité
- Paramétrage Limites et précisions
- Paramétrage PDF
- Paramétrage EMails
- Paramétrage SMS
- Paramétrage Dictionnaires
- Paramétrage Divers
Utilisateurs
La dernière étape consiste à créer les utilisateurs et à attribuer les permissions. Presque tous les modules, même activés précédemment, ne sont pas accessibles si on n'en donne pas la permission. Pour cela, vous pouvez vous rendre dans le menu Accueil -> Utilisateurs & Groupes pour définir les utilisateurs et leurs droits. Attention, il faudra penser à vérifier et redéfinir les droits utilisateurs quand vous activerez à nouveau de nouveaux modules. La liste des droits disponibles dépendant des modules activés (voir plus haut) et des permissions par défaut, il est recommandé de configurer cette partie après avoir activé les modules désirés. Pour certaines actions, si vous n'avez pas les droits pour faire une action, Dolibarr ne vous la proposera pas. Vous risquez de rater des choses utiles et/ou importantes. Pour donner les droits à un utilisateur ou vous-même si vous êtes administrateur, aller dans Accueil -> Utilisateurs & Groupes, choisissez la fiche de l'utilisateur désiré, puis cliquer sur l'onglet Permission.
Il est possible d'éviter ces étapes de configuration à faire pour chaque nouvel utilisateur en configurant les droits par défaut (comprendre droits attribués automatiquement à chaque nouvel utilisateur créé), en configurant les permissions par défaut sur la page Paramétrage_Sécurité.
Vidéos sur le sujet
Configuration basique :
Options de configuration :
Configuration visuelle : Darkmode :