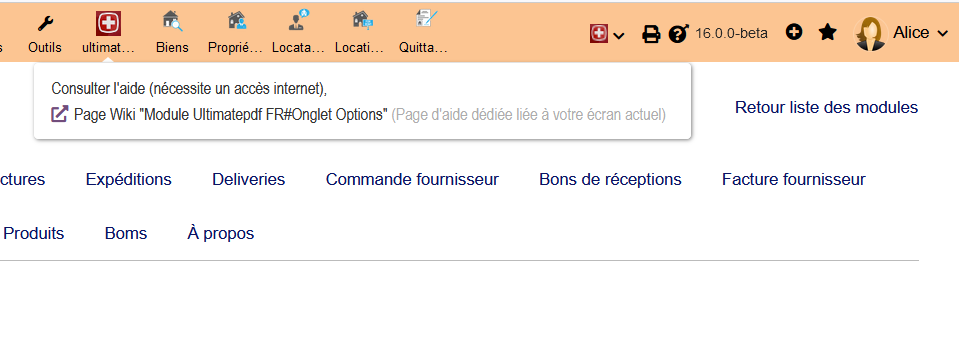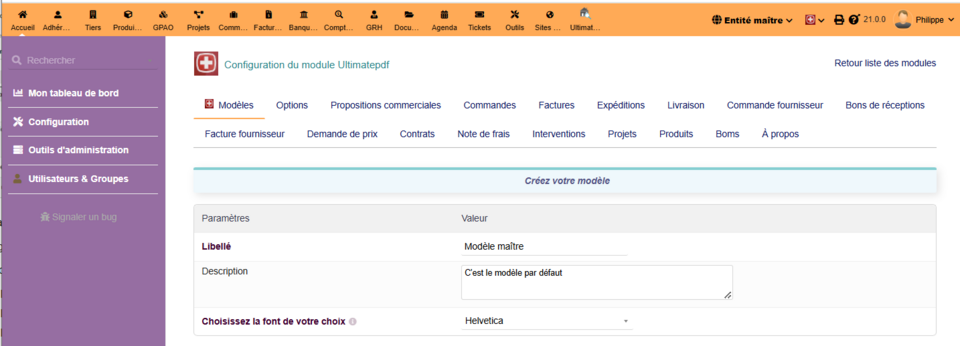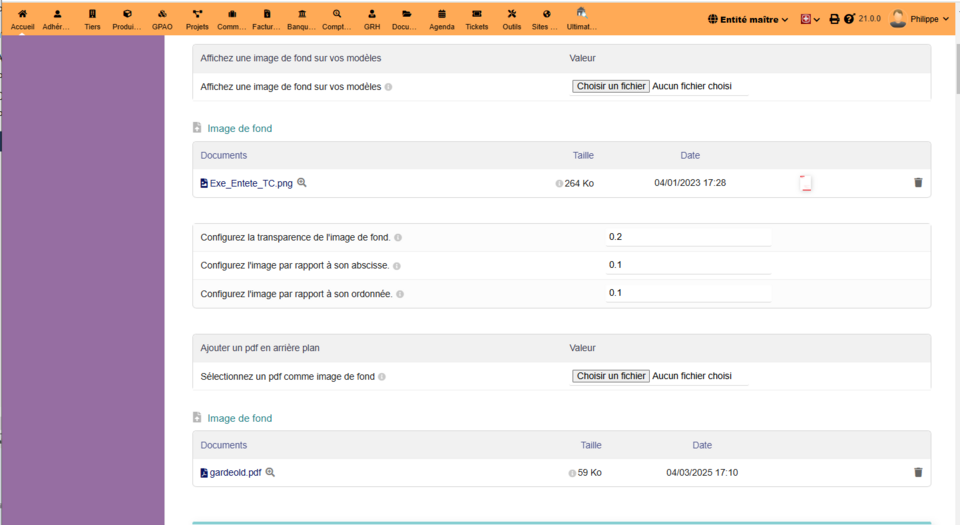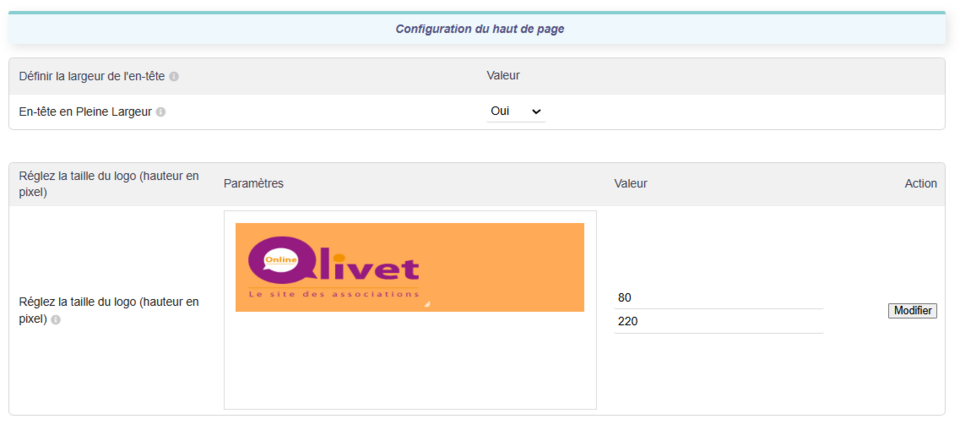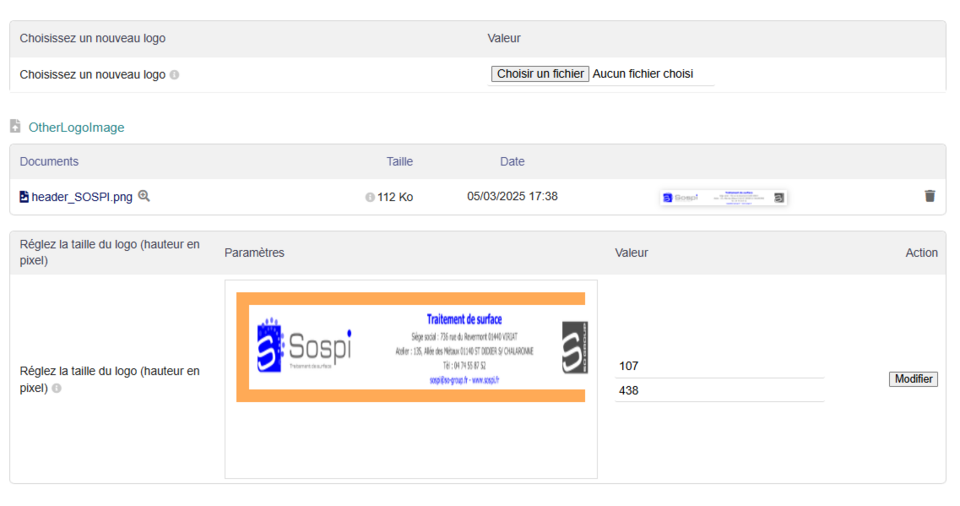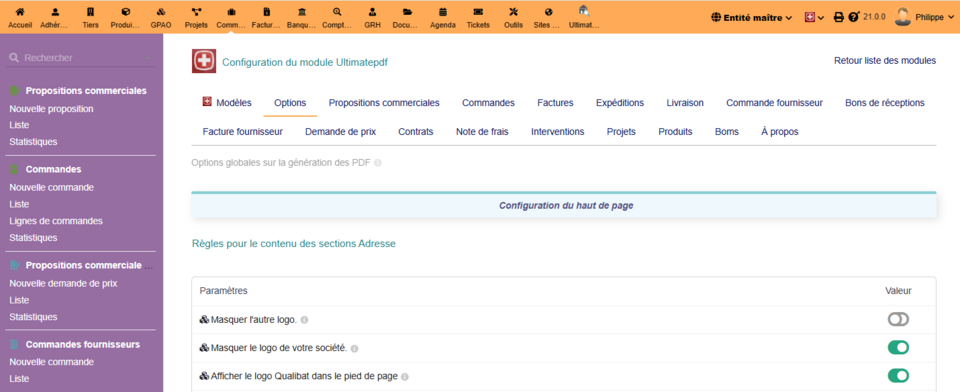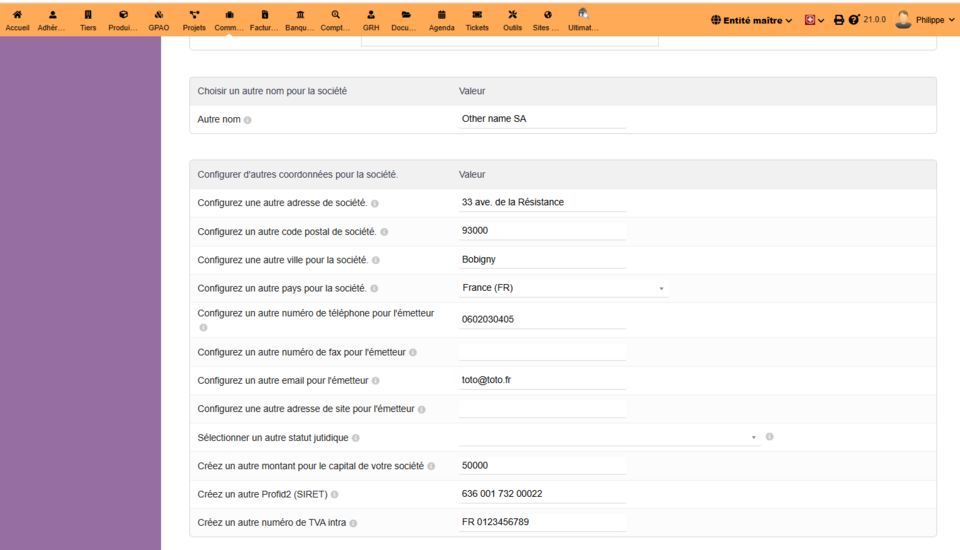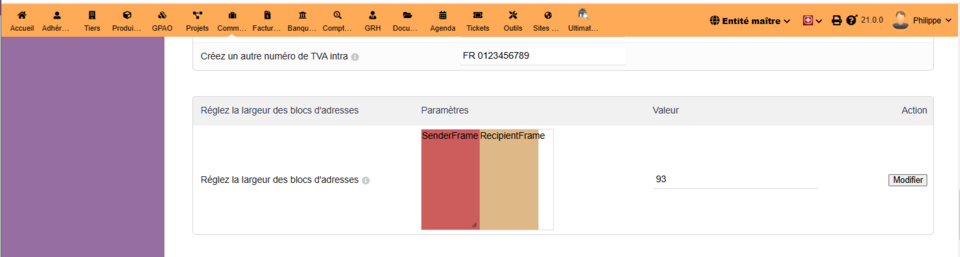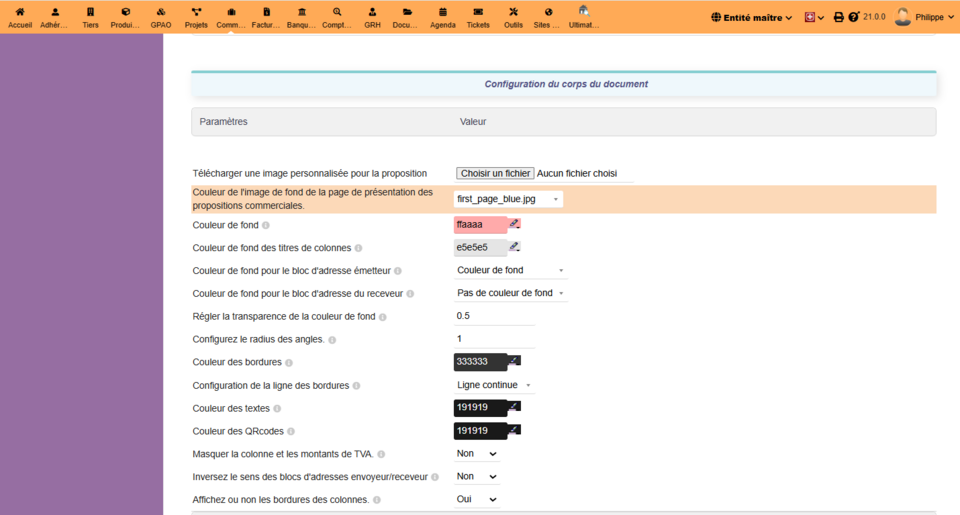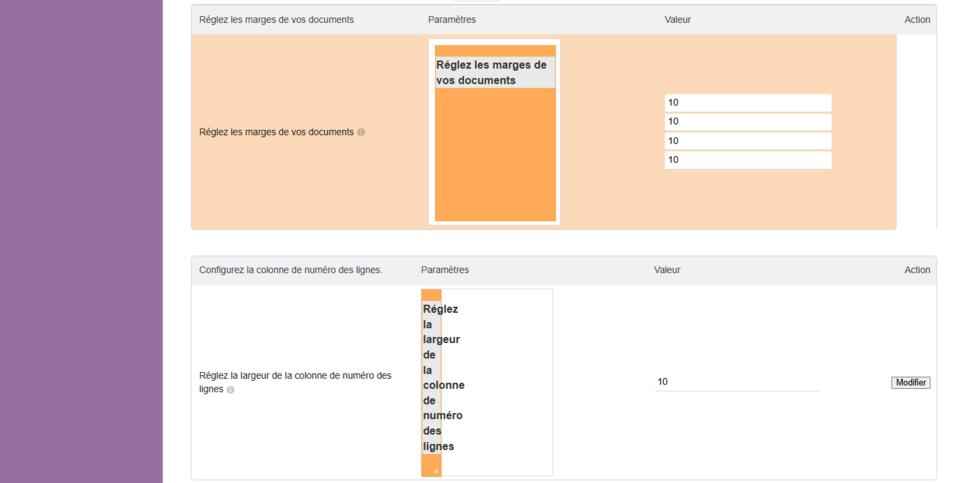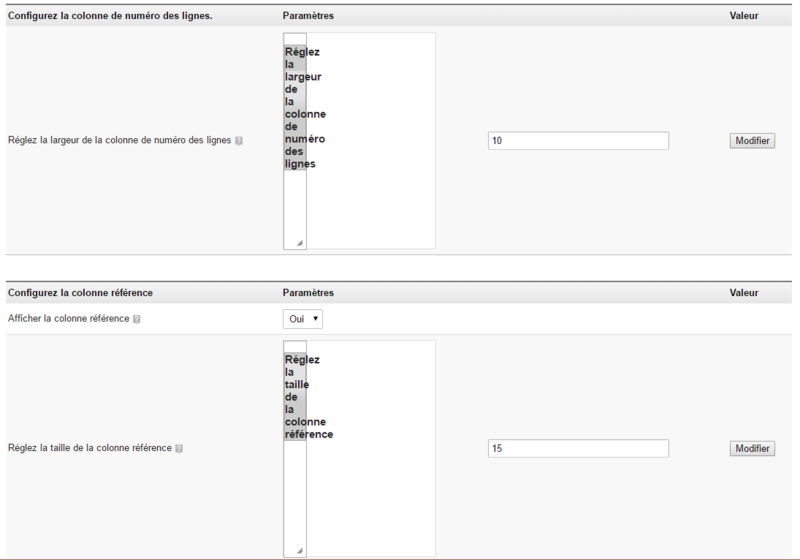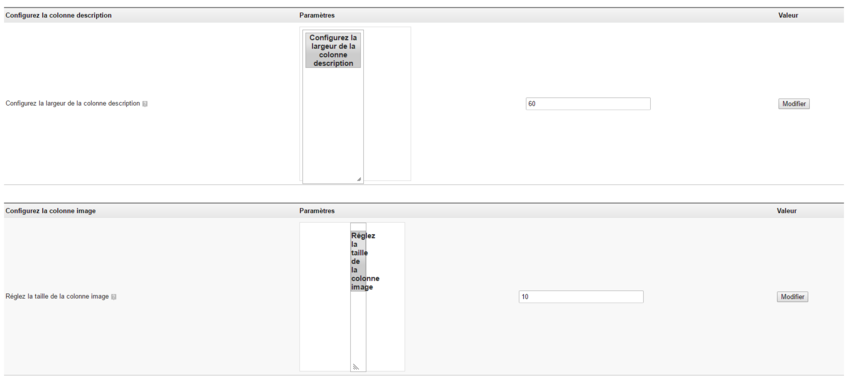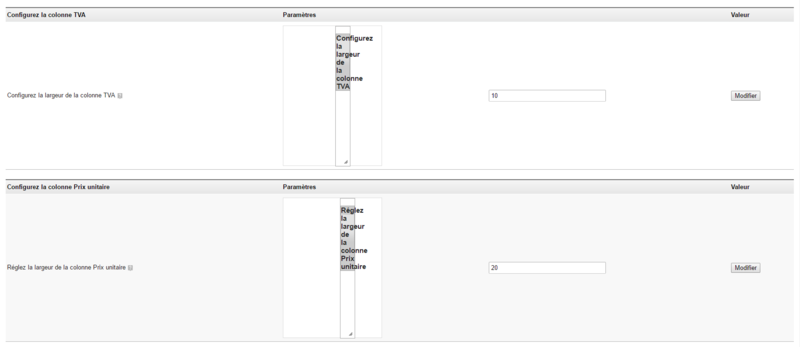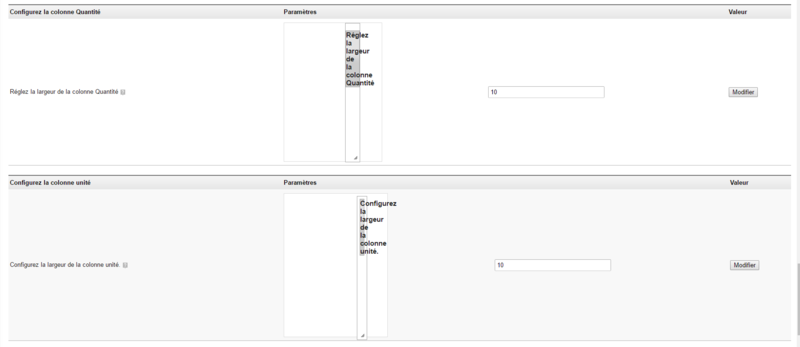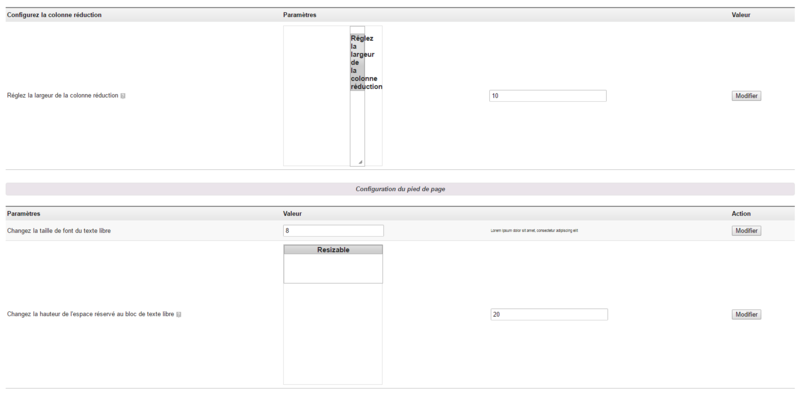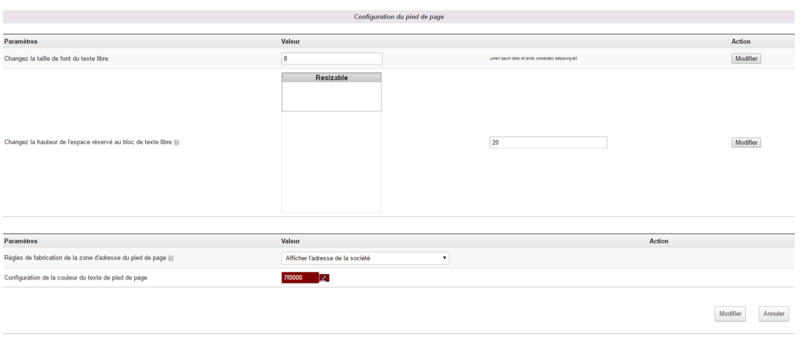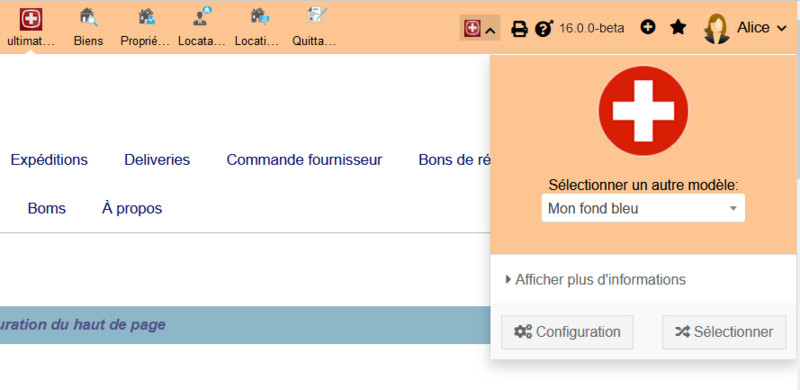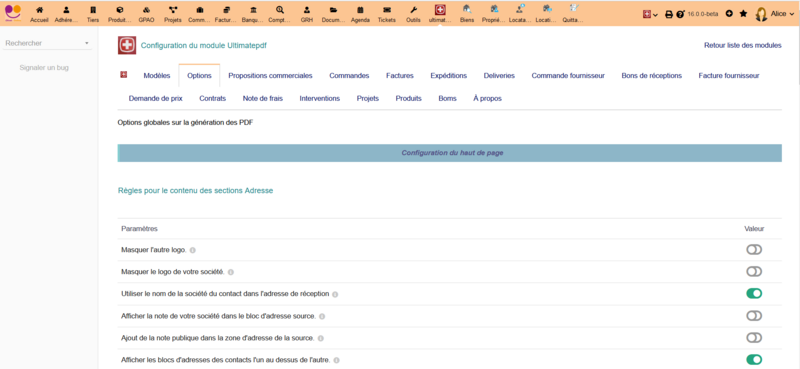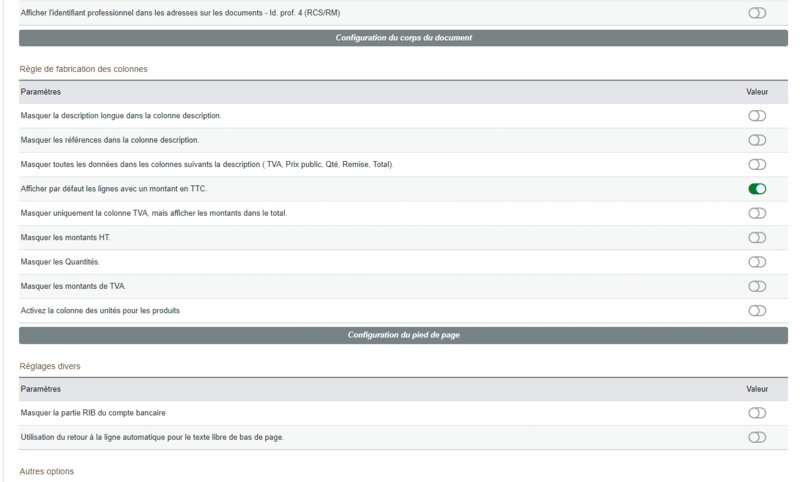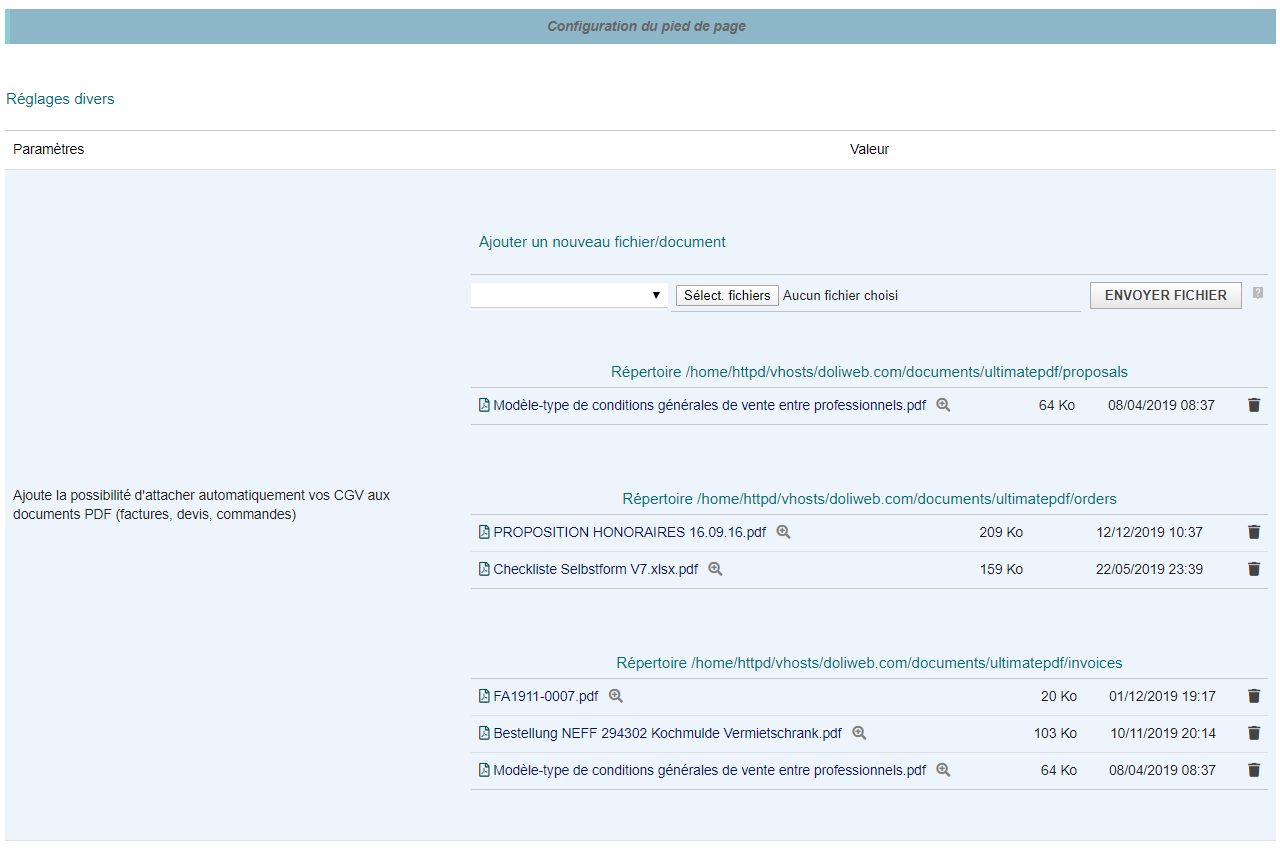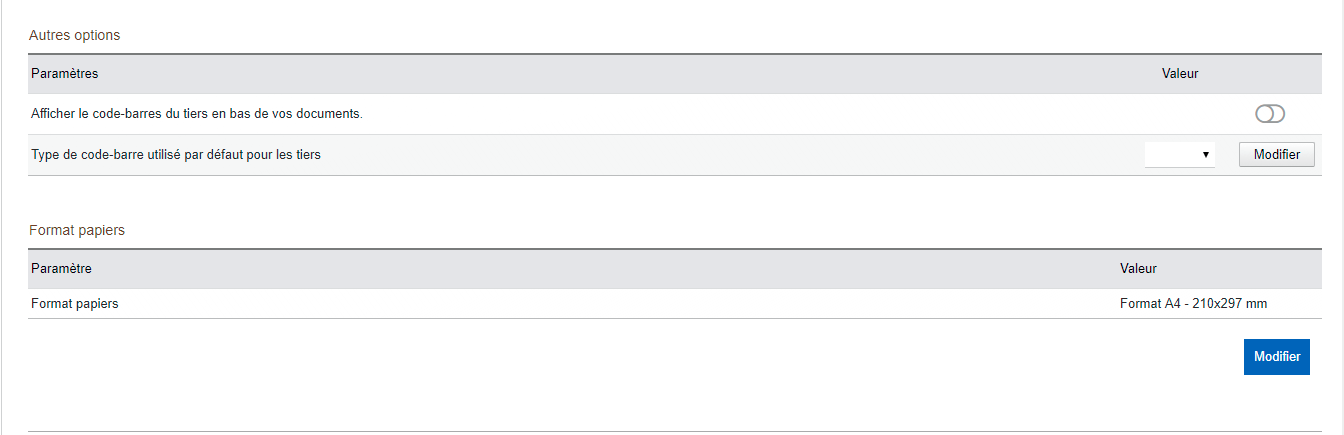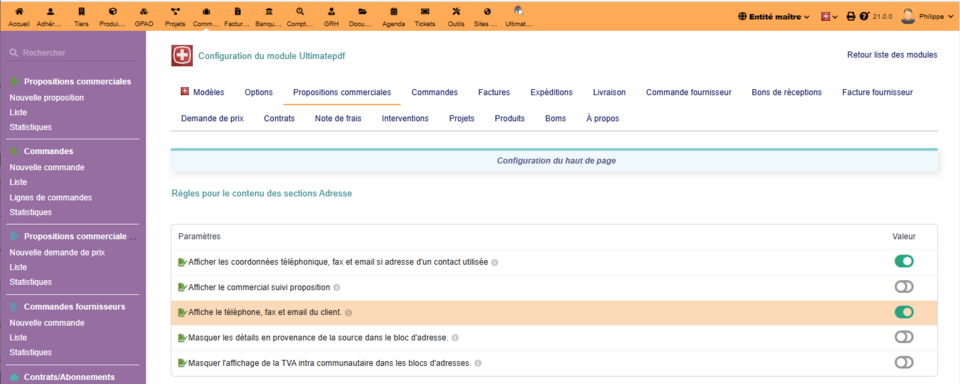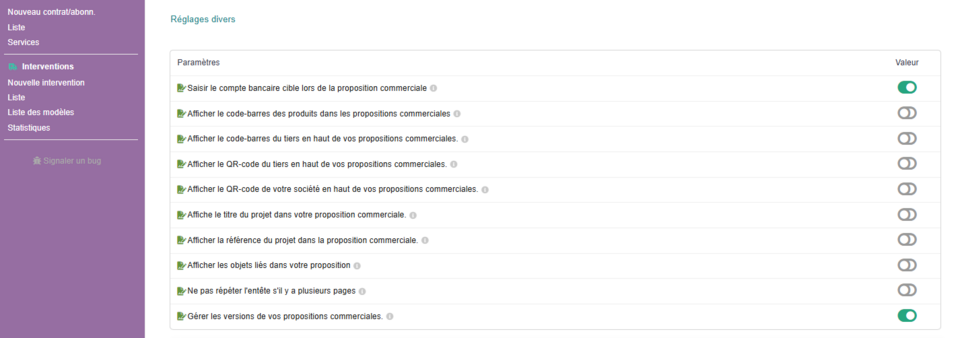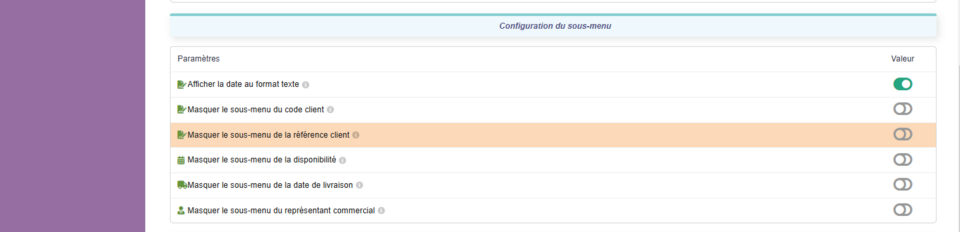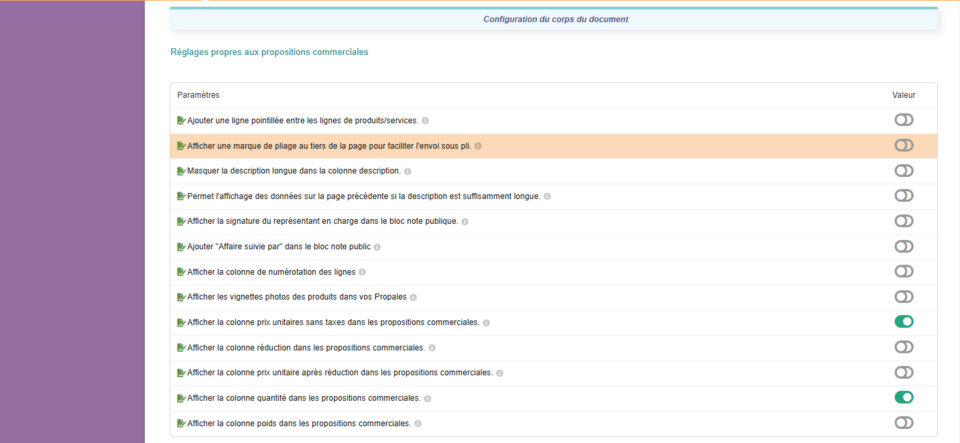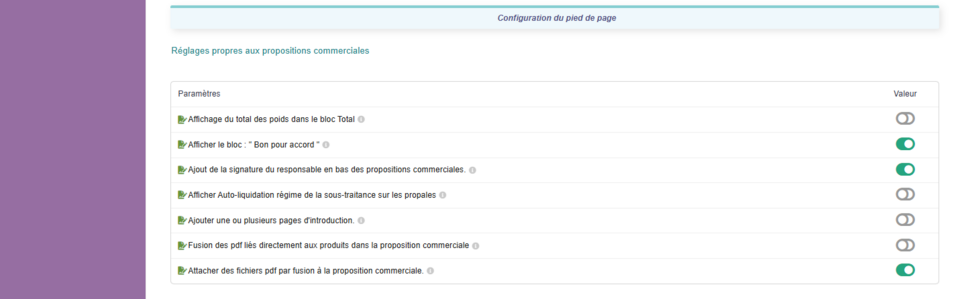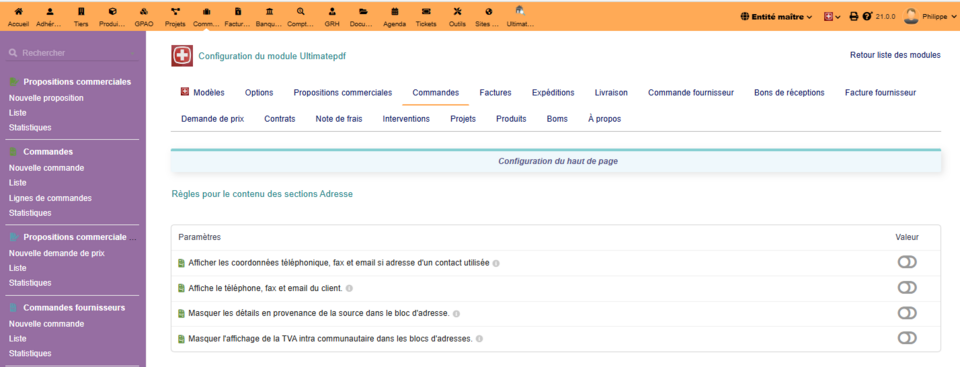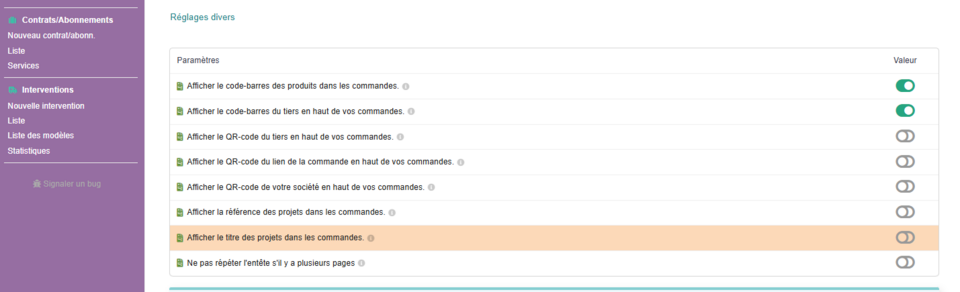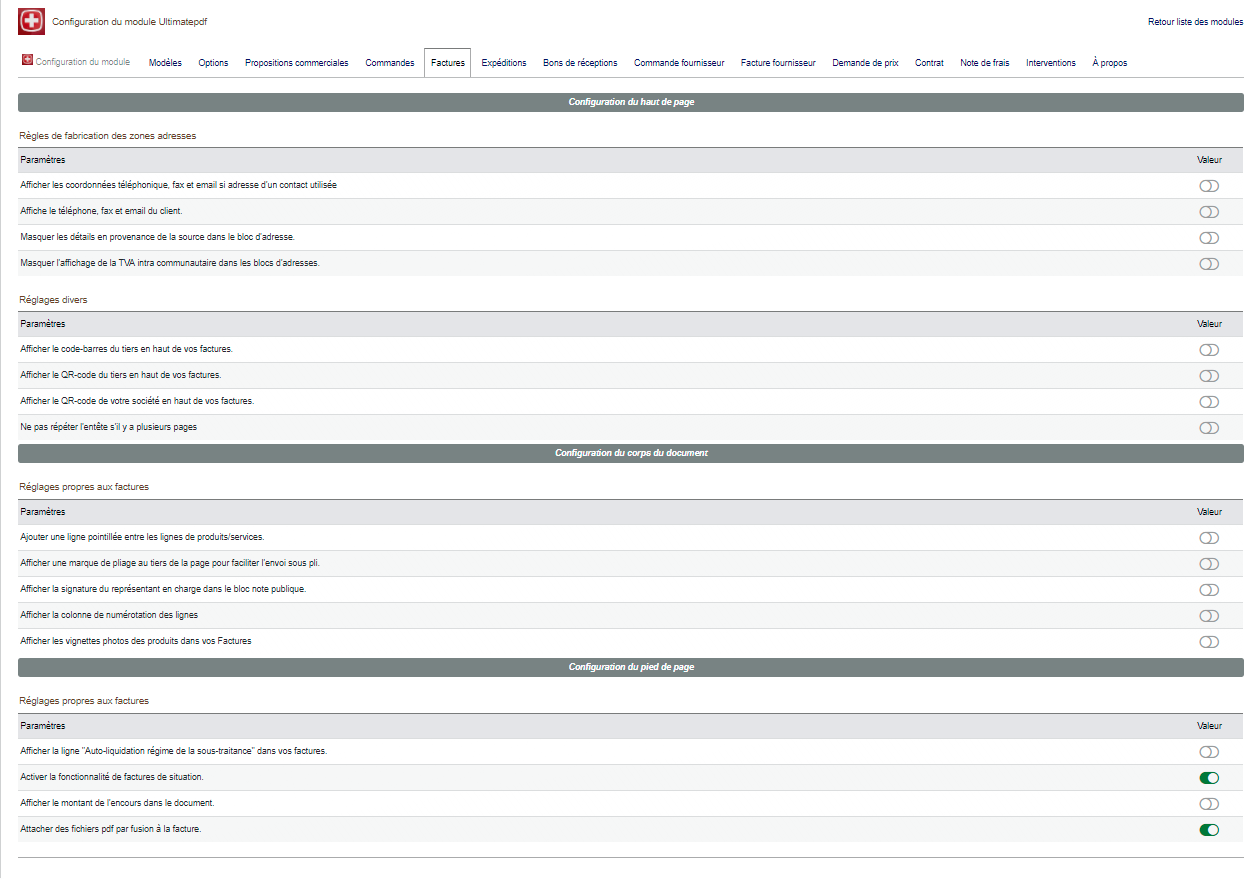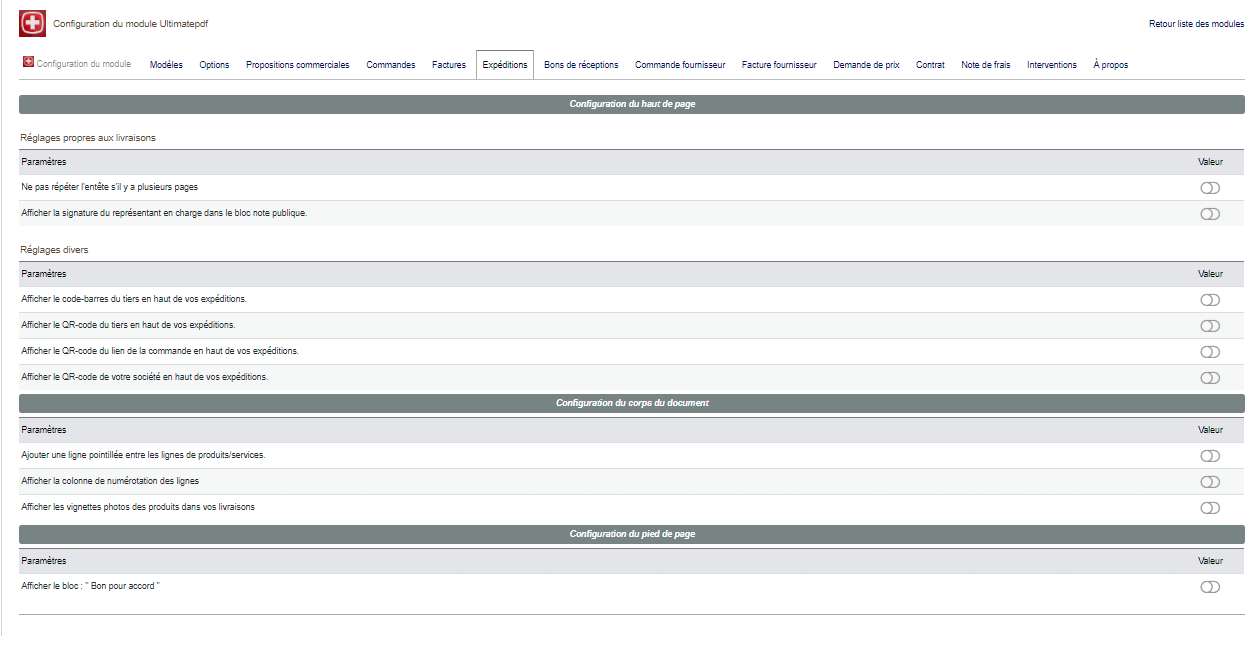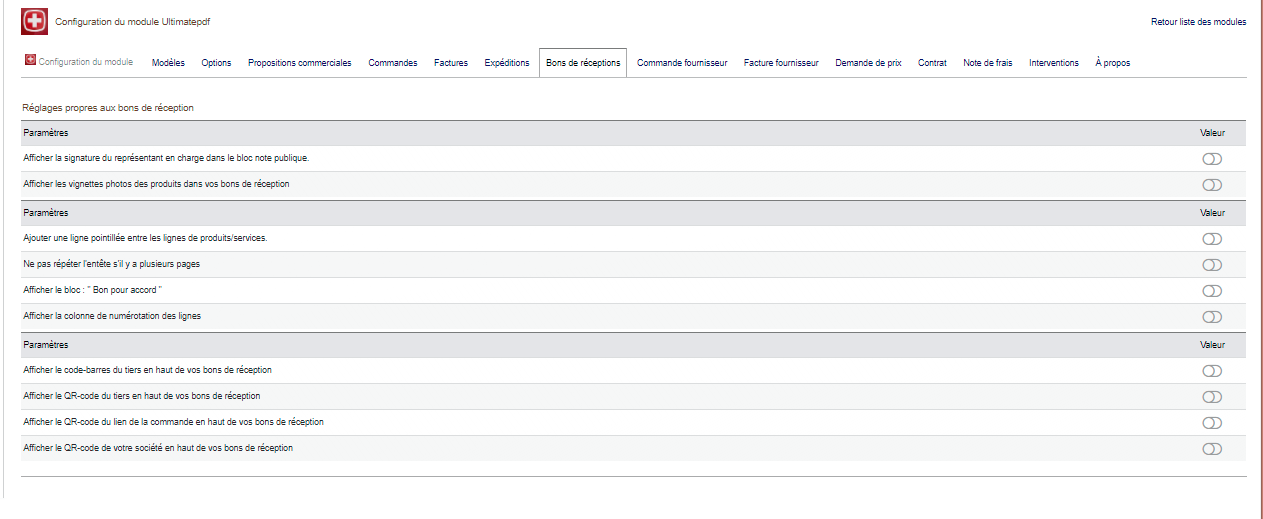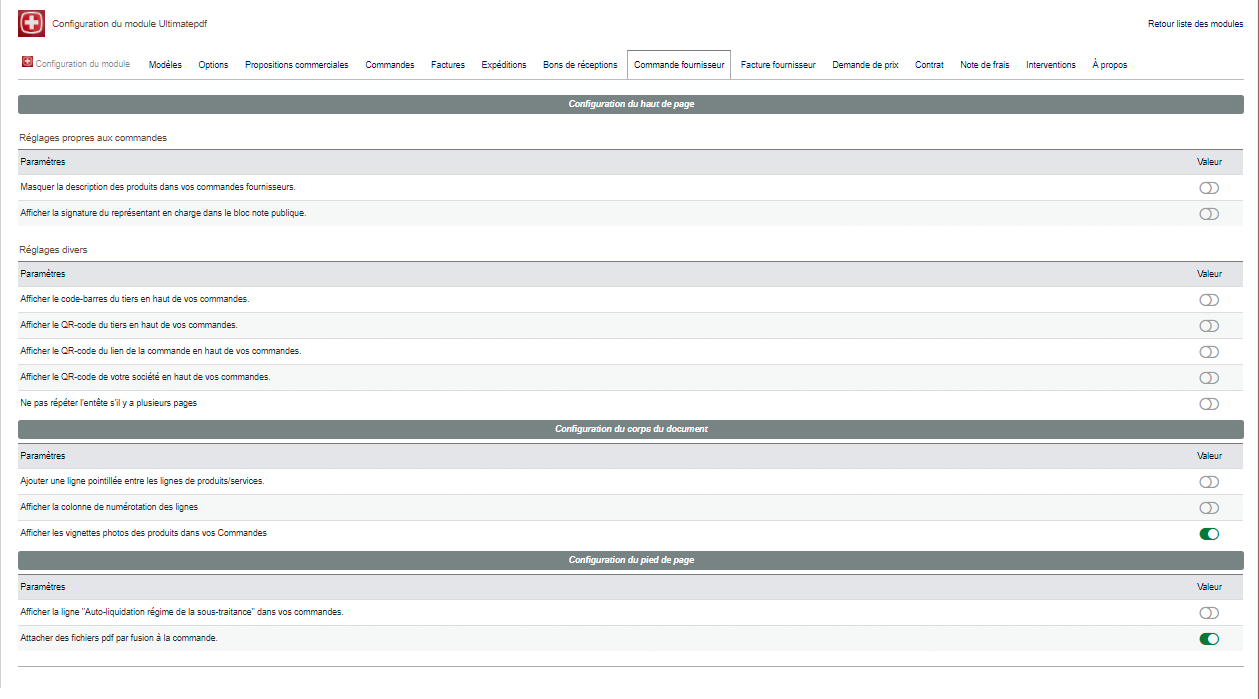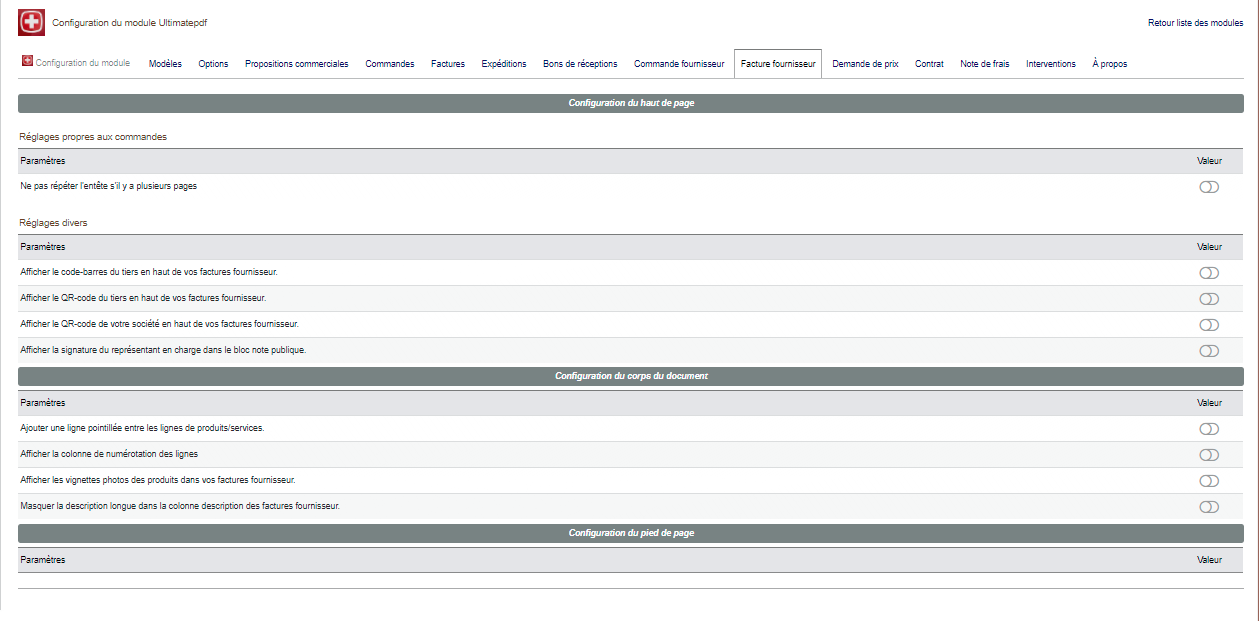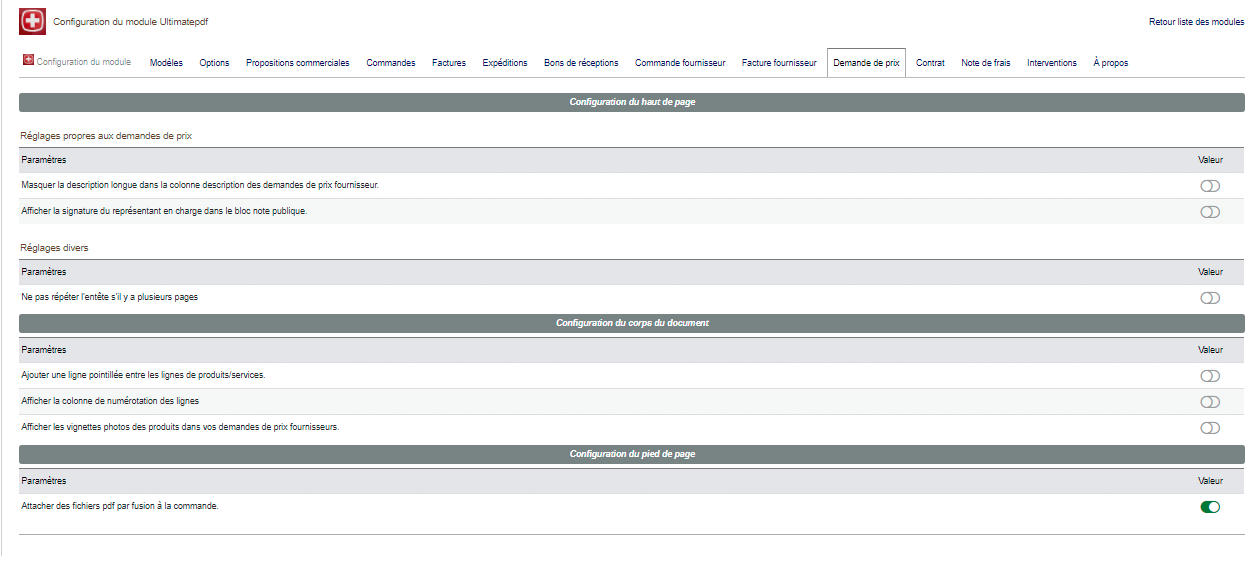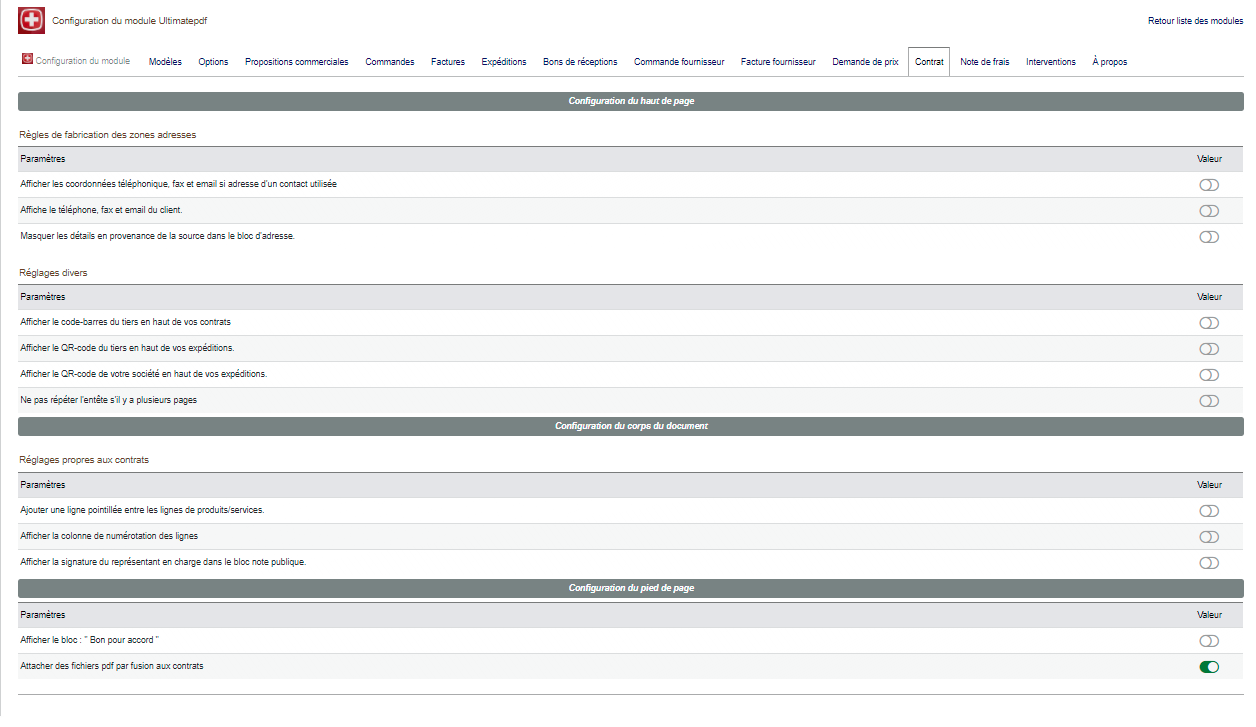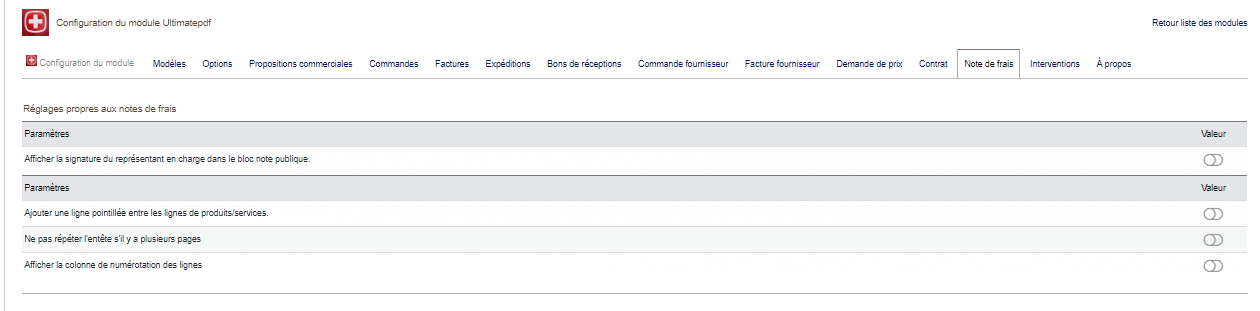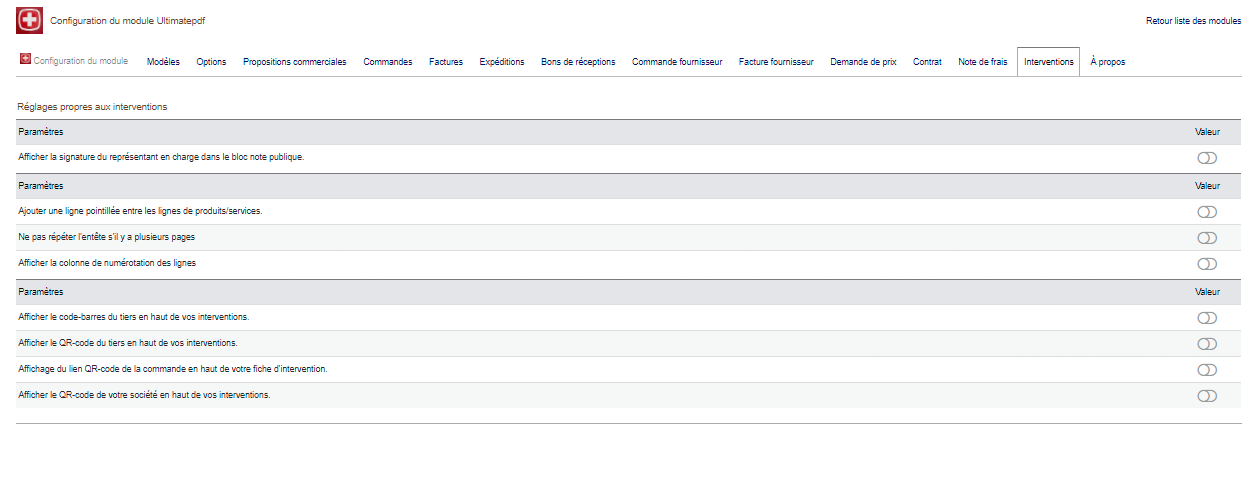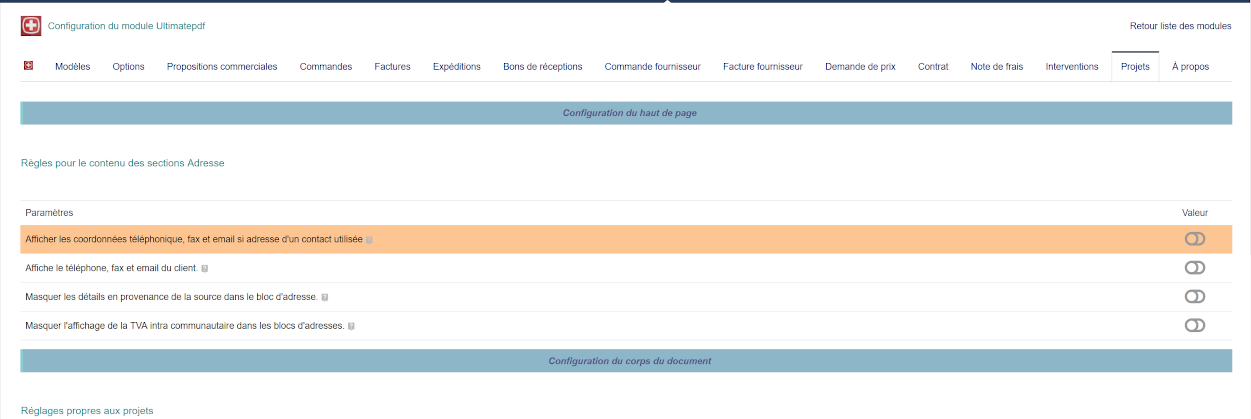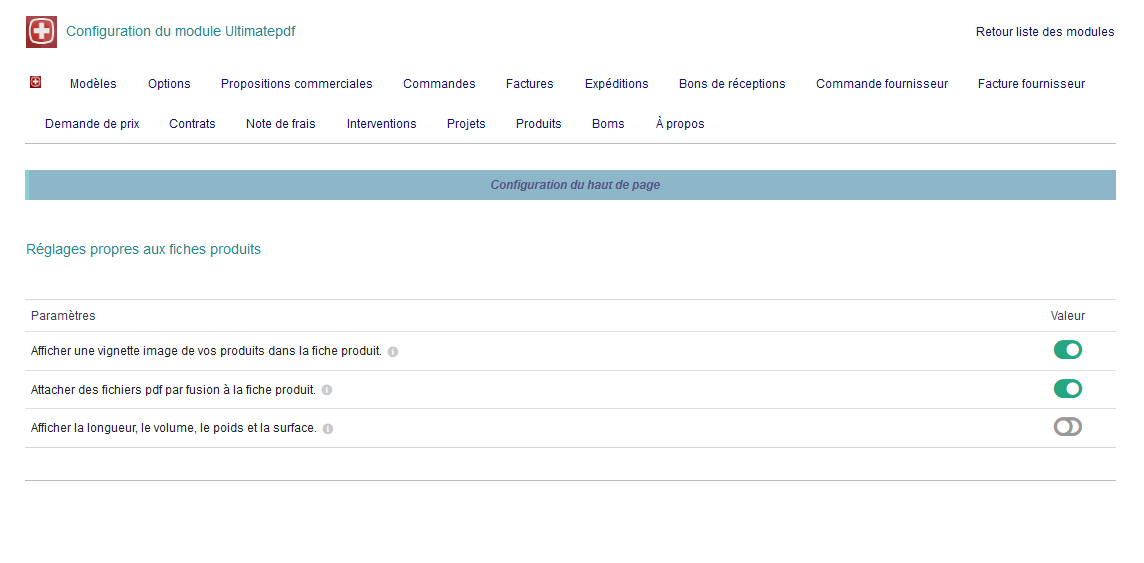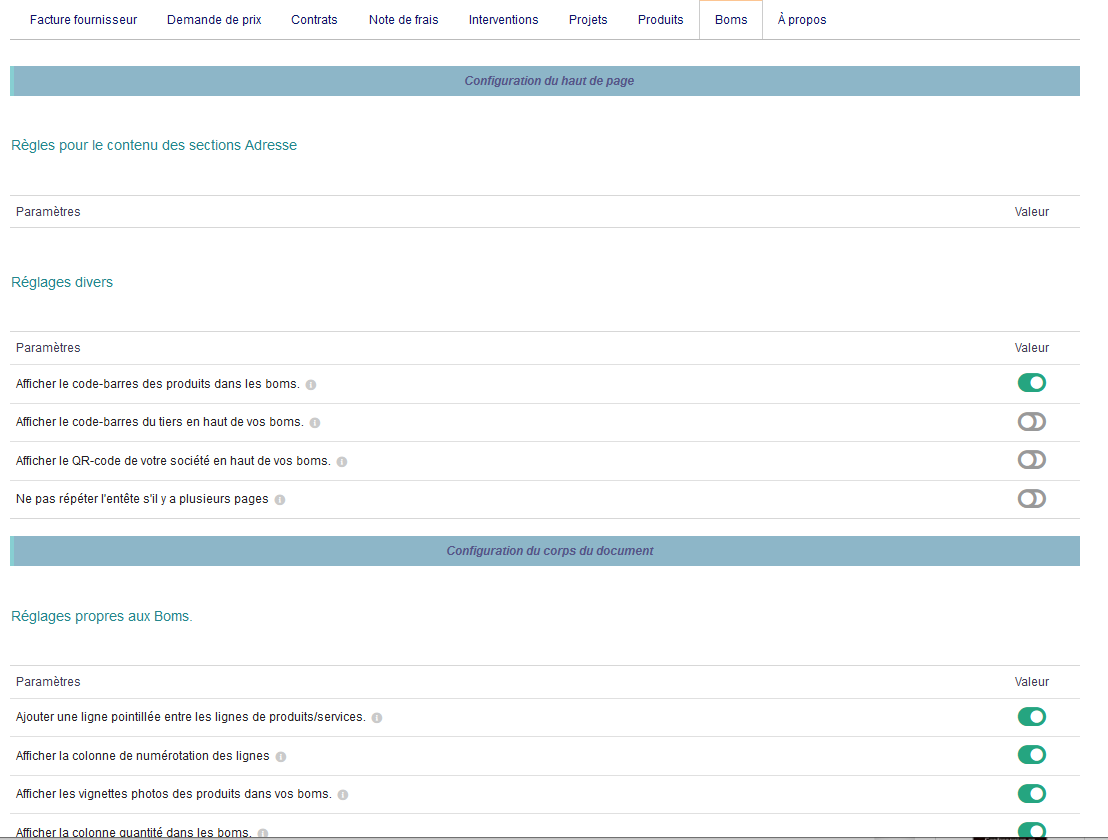Module Ultimatepdf FR
Sommaire
Informations
| Module name | UltimatePDF |
| Editor / Editeur | 
|
| Download or buy page / Page achat ou téléchargement | External module - www.dolistore.com |
| Status / Statut / Estado | Stable |
| Prerequisites / Prérequis |
Dolibarr min version: See on Dolistore Dolibarr max version: See on Dolistore |
| Last update date / Date mise à jour fiche / Fecha última actualización | 2025-03-6 |
| Note / Nota | ⬆ Retour au sommaire |
Fonctionnalités
C'est le véritable couteau suisse avec plus de 100 lames ! qui permet de customiser vos documents PDF pour les accorder à la charte graphique de votre société. Vous pouvez choisir :
- La couleur de la police, des bordures et des fonds de cadres.
- Le style des lignes de contour (continu ou pointillé).
Ajoute de nombreuses fonctionnalités aux documents :
- Concaténation de documents PDF sur tous les types de documents (CGV, fiches techniques...).
- Colonne référence indépendante.
- Colonne de numérotation des lignes.
- Colonne image indépendante.
- Bloc de signature et cachet « Bon pour accord ».
- Symboles monétaires affichés après les montants.
- Lettre de change relevé (LCR) pour les factures.
- Et bien plus encore....
Prérequis
Dolibarr : Versions supportées :
- 18.x
- 19.x
- 20.x
- 21.x
Chaque version d'UltimatePDF correspond à la version équivalente de Dolibarr :
- UltimatePDF 18 → Dolibarr 18
- UltimatePDF 19 → Dolibarr 19
- UltimatePDF 20 → Dolibarr 20
- UltimatePDF 21 → Dolibarr 21
⚙️ Procédure d'installation
⚙️ Installation manuelle
- Télécharger le fichier archive du module (.zip).
- Placer le fichier dans le répertoire racine de Dolibarr.
- Décompresser le fichier zip avec la commande :
unzip module_ultimatepdf-X.0.0.zip
- Vérifier que l'emplacement correct du module est :
htdocs/custom/ultimatepdf
- Le module est maintenant disponible et peut être activé depuis Dolibarr.
---
⚙️ Installation via l'interface Dolibarr
Vous pouvez également déployer et installer le module directement depuis l'interface Dolibarr :
- Accédez au menu Configuration > Modules/Applications.
- Allez dans l'onglet Déployer/Installer un module externe.
- Cliquez sur Choisir un fichier et sélectionnez le fichier .zip du module.
- Cliquez sur Envoyer Fichier pour lancer l'installation.
- Activez le module une fois l'installation terminée.
✅ Le module est maintenant opérationnel et prêt à l'emploi ! ⬆ Retour au sommaire
⚙️ Configuration
Pour utiliser ce module, vous devez d'abord l'activer. Après vous être connecté avec un compte administrateur :
- Accédez à Accueil > Configuration > Modules.
- Dans l'onglet Modules principaux / Outils multi-modules, trouvez UltimatePDF.
- Cliquez sur le bouton d'activation .
- Un pictogramme apparaît à la fin de la ligne du module. Cliquez dessus pour accéder aux paramètres.
Une fois activé, le module prend en charge plusieurs modèles de documents dans Dolibarr :
Modèles de documents pris en charge
- ultimate_propal : Modèles de propositions commerciales.
- ultimate_order : Modèles de documents de commandes.
- ultimate_invoice : Modèles de factures.
- ultimate_shipment : Modèles de bordereaux d'expédition.
- ultimate_receipt : Modèles de bons de réception client.
- ultimate_supplierinvoice : Modèles de factures fournisseurs.
- ultimate_supplierorder : Modèles de commandes fournisseurs.
- ultimate_supplierproposal : Modèles de demandes de prix fournisseurs.
- ultimate_project : Modèles de rapports de projet.
- ultimate_contract : Modèles de contrats et abonnements.
- ultimate_expensereport : Modèles de notes de frais.
- ultimate_product : Modèles de documents pour les produits.
- ultimate_bom : Modèles pour le module BOM.
✅ Une fois activé, le module est immédiatement opérationnel et peut être utilisé dans Dolibarr.
Accès rapide
Vous pouvez accéder à la configuration du module depuis son menu dédié dans Dolibarr. Si vous avez besoin d'aide, cliquez sur le bouton "?" en haut à droite de l'interface.
- Exemple de modèle réalisé : [[1]]
Configuration des modèles
Page de configuration propre au module:
Dans la page de configuration dédiée au module, plusieurs onglets:
- Onglet Modèles
Vous pouvez ici créer, modifier vos modèles, pour cela :
- Renseignez le champ libellé, pour donner un nom à votre modèle.
- Donnez une description de votre modèle pour le retrouver facilement (Mon modèle bleu avec TVA et Références)
- Possibilité d'utiliser une autre font que celle configurée dans le fichier de langue, par exemple "DejaVuSans". personnellement j'aime bien Raleway et Roboto.
( Attention, certaines fonts exotiques posent des problèmes d'affichage des devises et par ailleurs n'oubliez pas d'en sélectionner une sinon le système plante)
- Affichez une image de fond sur vos modèles.
- Pensez à régler la transparence de l'image de fond, car elle peut masquer certaines zones du document.
- Configurez l'image par rapport à ses abscisse et ordonnée
- Possibilité d'avoir un pdf en fond de document. ( ! Attention, Le fonctionnement est parfois aléatoire, exemple il s'applique sur une page sur deux etc...)
( Info, une nouvelle mise en page avec bannière sur toute la largeur est maintenant possible)
Possibilité d'utiliser un autre logo que celui de votre société (pour des filiales thématiques par exemple).
- Vous permet de masquer l'autre logo sans avoir à le supprimer, et ainsi d'afficher le logo de votre société.
- Vous pouvez masquer le logo de votre société, et n'afficher que le nom de cette dernière, ou bien si vous voulez utiliser l'autre logo en pleine largeur de page
- Permet d'afficher le logo Qualibat dans le pied de page des documents PDF
Possibilité de changer les coordonnées de la société émettrice.
- Téléchargez une image (de la taille d'une page A4) pour afficher en première page d'une proposition commerciale, elle viendra se placer dans la liste des pages préconfigurées qui vous sont proposées, il faudra alors la sélectionner.
- Utilisez le sélecteur de couleurs pour une couleur de fond des blocs d'adresse.
- Utilisez le sélecteur de couleurs pour une couleur de fond des titres des colonnes.
- Utilisez le sélecteur de couleurs pour une couleur de bordure.
- Utilisez le sélecteur de couleurs pour une couleur de texte.
- Utilisez le sélecteur de couleurs pour une couleur de QRcode.
- Affichez ou non la couleur de fond des blocs d'adresses indépendamment l'un de l'autre.
- Configuration de la ligne des bordures (Pointillé ou bien ligne continue).
- Configurez la transparence de la couleur de fond.
- Configurez le radius des angles ( arrondis ou bien à angles droits)
- Masquez ou non la colonne et les montants de TVA.
- Inversez le sens des blocs d'adresses envoyeur/receveur.
- Affichez ou non les bordures des colonnes.
- Réglez les marges de vos documents.
- Réglez la taille de la colonne de numérotation des lignes.
- Affichez ou non la colonne références.
- Réglez la taille de la colonne références.
- Réglez la taille de la colonne description.
- Réglez la taille de la colonne images.
- Réglez la taille de la colonne TVA.
- Réglez la taille de la colonne prix unitaire.
- Réglez la taille de la colonne quantité.
- Réglez la taille de la colonne unité.
- Réglez la taille de la colonne réduction.
- Changez la hauteur de l'espace réservé au bloc de texte libre (en bas de page).
- Changez la taille de font du texte libre.
- Afficher la signature du représentant en charge dans le bloc note publique.
- Configurez la couleur de texte du pied de page
Maintenant n'oubliez pas de sélectionner votre modèle en cliquant sur l'icône dans le menu supérieur droit.
Sélectionnez le modèle dans la liste déroulante
Formation en ligne:[[2]] (basée sur un vieux modèle, mais les principes restent les mêmes)
Onglet Options
Voir la page Onglet Options
Vous pouvez gérer ici les fonctionnalités suivantes :
Règles de fabrication des zones d'adresses:
- Masquer l'autre logo. - Masquer le logo de votre société. - Utiliser le nom de la société du contact dans l'adresse de réception. - Ajout de la note publique dans la zone d'adresse de la source. - Afficher les coordonnées téléphonique, fax et email si adresse d'un contact utilisée - Utiliser le nom de la société d'un contact dans le document. - Masquer l'affichage de la TVA intra communautaire dans les blocs d'adresses. - Afficher l'identifiant professionnel dans les adresses - Id. prof. 1 (SIREN) - Adresse de la source - Afficher l'identifiant professionnel dans les adresses - Id. prof. 2 (SIRET) - Adresse de la source - Afficher l'identifiant professionnel dans les adresses - Id. prof. 3 (NAF-APE) - Adresse de la source - Afficher l'identifiant professionnel dans les adresses - Id. prof. 4 (RCS/RM) - Adresse de la source - Afficher l'identifiant professionnel dans les adresses - Id. prof. 5 (numéro EORI) - Adresse de la source - Afficher l'identifiant professionnel dans les adresses - Id. prof. 1 (SIREN) - Adresse du tiers - Afficher l'identifiant professionnel dans les adresses - Id. prof. 2 (SIRET) - Adresse du tiers - Afficher l'identifiant professionnel dans les adresses - Id. prof. 3 (NAF-APE) - Adresse du tiers - Afficher l'identifiant professionnel dans les adresses - Id. prof. 4 (RCS/RM) - Adresse du tiers - Afficher l'identifiant professionnel dans les adresses - Id. prof. 5 (numéro EORI) - Adresse du tiers
Vous pouvez gérer ici les fonctionnalités suivantes :
Règle de fabrication des colonnes:
- Masquer la description longue dans la colonne description. - Masquer les références dans la colonne description. - Masquer toutes les données dans les colonnes suivants la description ( TVA, Prix public, Qté, Remise, Total). - Afficher par défaut les lignes avec un montant en TTC. - Masquer uniquement la colonne TVA, mais afficher les montants dans le total. - Masquer les montants HT. - Masquer les Quantités. - Masquer les montants de TVA. - Activez la colonne des unités pour les produits
Réglages divers
- Masquer la partie RIB du compte bancaire - Utilisation du retour à la ligne automatique pour le texte libre de bas de page.
- Ajoute la possibilité d'attacher automatiquement vos CGV aux documents PDF (factures, devis, commandes).
Autres options
- Afficher le code-barres du tiers en bas de vos documents. - Type de code-barre utilisé par défaut pour les tiers.
Format papiers
- Format papiers.
Les réglages peuvent maintenant être faits indépendamment dans tous les types de documents
- Ajouter une ligne pointillée entre les lignes de produits/services. - Afficher une marque de pliage au tiers de la page - Afficher les vignettes photos des produits dans vos Propales - Afficher les vignettes photos des produits dans vos Commandes - Afficher les vignettes photos des produits dans vos Factures - Ne pas répéter l'entête s'il y a plusieurs pages - Afficher un autre logo que le logo de la société. - Affichez une image de fond sur vos documents. - Afficher le bloc : " Bon pour accord " - Afficher la signature du représentant en charge dans le bloc note publique. - Masquer la partie RIB du compte bancaire. - Afficher le code-barres du Tiers dans les Propales, Commandes, Expéditions et Factures. - Afficher le QR-code du Tiers dans les Propales, Commandes, Factures et expéditions. - Afficher la mention : "Auto-liquidation régime de la sous-traitance" - Afficher ou masquer les colonnes LS et LR sur les bons d'expédition. - Ajouter et fusionner un ou plusieurs pdf à vos Propales, Factures ou Commandes. - Ajouter une ligne personnalisée à l'aide des dictionnaires et des extrafields dans vos Propales, Factures ou Commandes. - Choisir le compte bancaire à afficher sur les factures.
Onglet Propositions commerciales
Règles pour le contenu des sections Adresse
- Afficher les coordonnées téléphoniques, fax et email si adresse d'un contact utilisée
- Afficher le commercial suivi proposition
- Afficher le téléphone, fax et email du client
- Masquer les détails en provenance de la source dans le bloc d’adresse
- Masquer l’affichage de la TVA intra communautaire dans les blocs d’adresses
Réglages divers
- Saisir le compte bancaire cible lors de la proposition commerciale
- Afficher le code-barres des produits dans les propositions commerciales
- Afficher le code-barres du tiers en haut de vos propositions commerciales
- Afficher le QR-code du tiers en haut de vos propositions commerciales
- Afficher le QR-code de votre société en haut de vos propositions commerciales
- Afficher le titre du projet dans votre proposition commerciale
- Afficher la référence du projet dans la proposition commerciale
- Afficher les objets liés dans votre proposition
- Ne pas répéter l’entête s’il y a plusieurs pages
- Gérer les versions de vos propositions commerciales
- Les réglages peuvent maintenant être faits indépendamment dans les propositions commerciales
- Affichage du code-barres pour chaque lignes de produits : exemple
- Affichage d'une "signature électronique" : exemple
- Gérer les versions de vos propositions commerciales : exemple
- Afficher la date au format texte
- Masquer le sous-menu du code client
- Masquer le sous-menu de la référence client
- Masquer le sous-menu de la disponibilité
- Masquer le sous-menu de la date de livraison
- Masquer le sous-menu du représentant commercial
La position des sous-menus est recalculée automatiquement en fonction du nombre qui est affiché ou masqué
Configuration du corps du document
- Ajouter une ligne pointillée entre les lignes de produits/services
- Afficher une marque de pliage au tiers de la page pour faciliter l’envoi sous pli
- Masquer la description longue dans la colonne description
- Permet l'affichage des données sur la page précédente si la description est suffisamment longue
- Afficher la signature du représentant en charge dans le bloc note publique
- Ajouter "Affaire suivie par" dans le bloc note public
- Afficher la colonne de numérotation des lignes
- Afficher les vignettes photos des produits dans vos Propales
- Afficher la colonne prix unitaires sans taxes dans les propositions commerciales
- Afficher la colonne réduction dans les propositions commerciales
- Afficher la colonne prix unitaire après réduction dans les propositions commerciales
- Afficher la colonne quantité dans les propositions commerciales
- Afficher la colonne poids dans les propositions commerciales
Configuration du pied de page
- Affichage du total des poids dans le bloc Total
- Afficher le bloc : "Bon pour accord"
- Ajout de la signature du responsable en bas des propositions commerciales
- Afficher Auto-liquidation régime de la sous-traitance sur les propales
- Ajouter une ou plusieurs pages d’introduction
- Fusion des PDF liés directement aux produits dans la proposition commerciale
- Attacher des fichiers PDF par fusion à la proposition commerciale
Onglet Commandes
- Les réglages peuvent maintenant être faits indépendamment dans les commandes
Règles pour le contenu des sections Adresse
- Afficher les coordonnées téléphoniques, fax et email si adresse d’un contact utilisée
- Afficher le téléphone, fax et email du client
- Masquer les détails en provenance de la source dans le bloc d’adresse
- Masquer l’affichage de la TVA intra communautaire dans les blocs d’adresses
Réglages divers
- Afficher le code-barres des produits dans les commandes
- Afficher le code-barres du tiers en haut de vos commandes
- Afficher le QR-code du tiers en haut de vos commandes
- Afficher le QR-code de la commande en haut de vos commandes
- Afficher le QR-code de votre société en haut de vos commandes
- Afficher la référence des projets dans les commandes
- Afficher le titre des projets dans les commandes
- Ne pas répéter l’entête s’il y a plusieurs pages
Onglet Factures
- Les réglages peuvent maintenant être faits indépendamment dans les factures
- Afficher la ligne "Auto-liquidation régime de la sous-traitance" dans vos factures.
- Activer la fonctionnalité de factures de situation.
- Masquer les montants déjà réglés dans les factures.
- Ajout de la signature du responsable en bas des factures.
- Afficher le montant de l'encours dans le document.
- Ajouter la possibilité de convertir les montants et les chiffres en texte.
- Attacher des fichiers pdf par fusion à la facture.
Onglet Expéditions
- Les réglages peuvent maintenant être faits indépendamment dans les expéditions
Onglet Réceptions
- Les réglages peuvent maintenant être faits indépendamment dans les Bons de Réceptions
Onglet Commande fournisseur
- Les réglages peuvent maintenant être faits indépendamment dans les Commandes fournisseur
Onglet Facture fournisseur
- Les réglages peuvent maintenant être faits indépendamment dans les factures fournisseur
Onglet Demande de Prix
- Les réglages peuvent maintenant être faits indépendamment dans les Demandes de Prix
Onglet Contrats
- Les réglages peuvent maintenant être faits indépendamment dans les contrats
Onglet Note de Frais
- Les réglages peuvent maintenant être faits indépendamment dans les Note de Frais
Onglet Interventions
- Les réglages peuvent maintenant être faits indépendamment dans les Interventions
Onglet Projets
- Les réglages peuvent maintenant être faits indépendamment dans les Interventions
Onglet Produits
- Les réglages peuvent maintenant être faits indépendamment dans les Produits
Onglet Boms
- Les réglages peuvent maintenant être faits indépendamment dans les Boms
Utilisation
Utilisation facile, en quelques clics vos documents sont à vos couleurs et chacun de vos collaborateurs peut avoir ses documents personnalisés.
Malgré toutes ses fonctions, si Ultimatepdf ne vous permet pas de faire un modèle de document très spécialisé, vous pouvez faire appel à nous pour le réaliser en mettant les mains dans le code : email me
Compatibilité et Synergies
UltimatePdf est compatible avec :
- Le module Milestone/Jalon - Le module MBI Signature - Le module de Gestion des unités de vente et d'achat (Affiche les résultats dans une colonne unités sur tous les modèles) - Le module Incoterm - La gestion des factures de Situation.
Développement
Ultimatepdf est un module suivi sur le Git de Framasoft : https://git.framasoft.org/grandoc/ultimatepdf