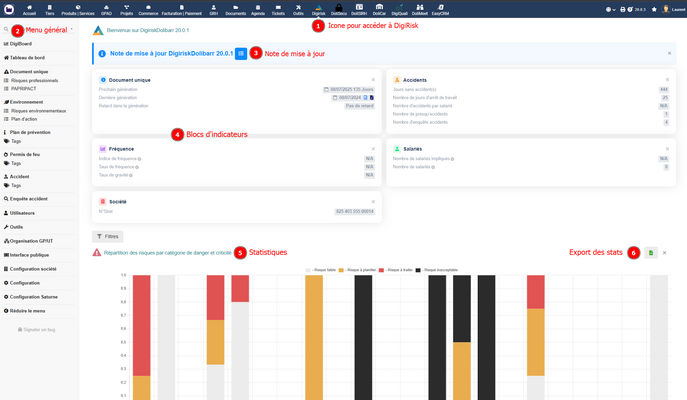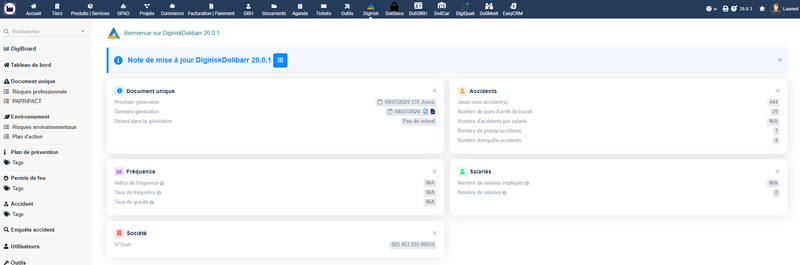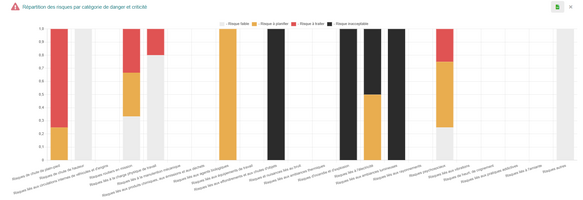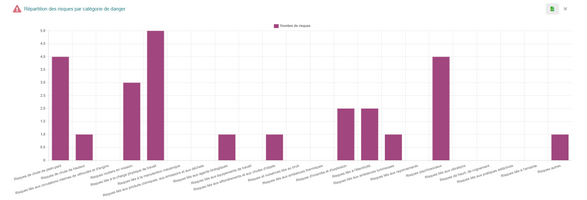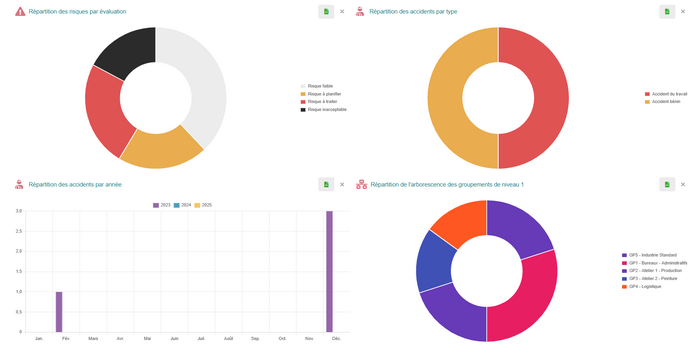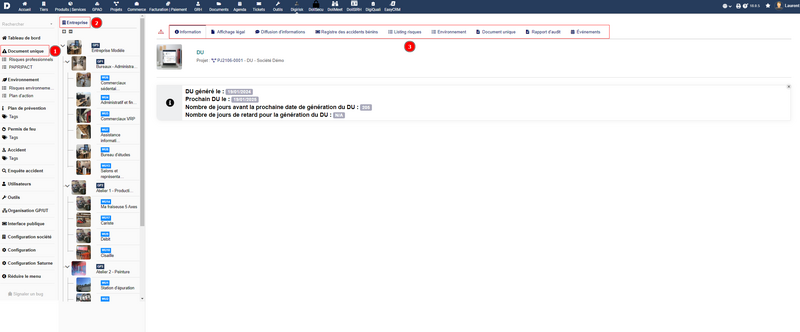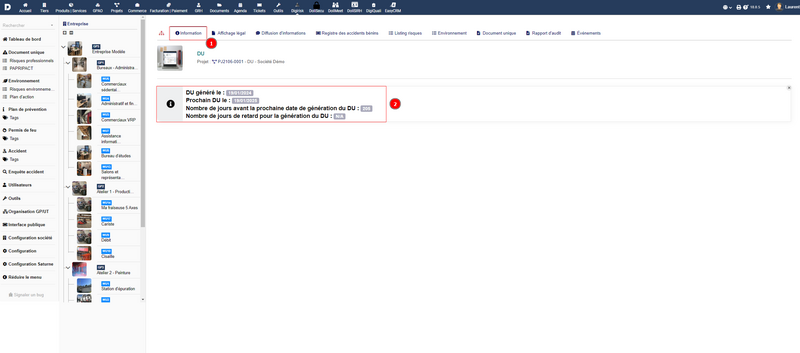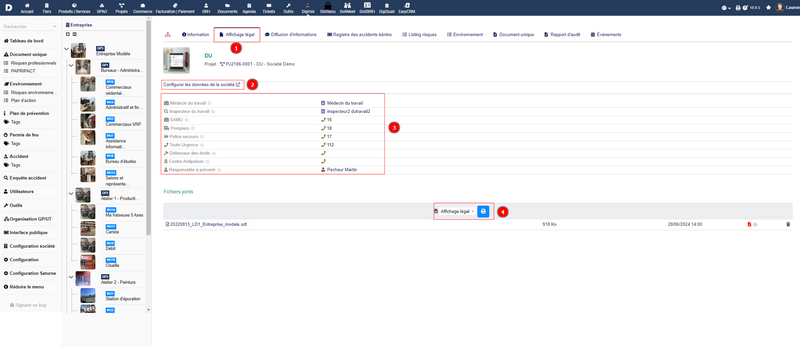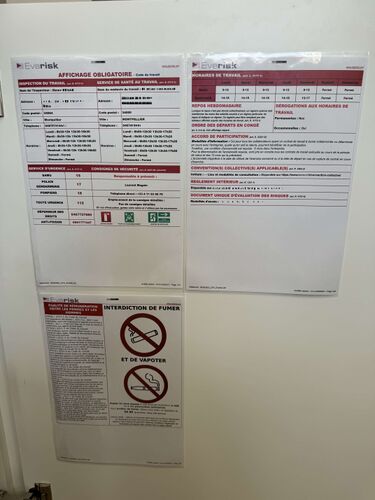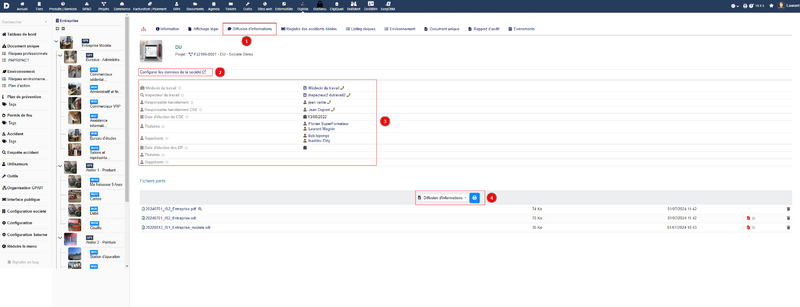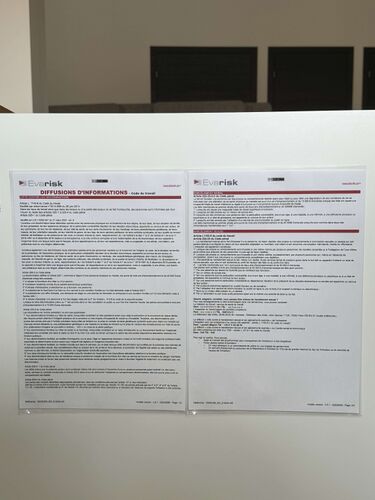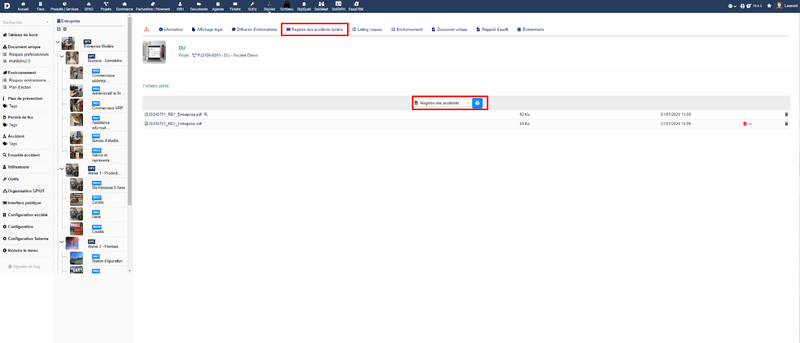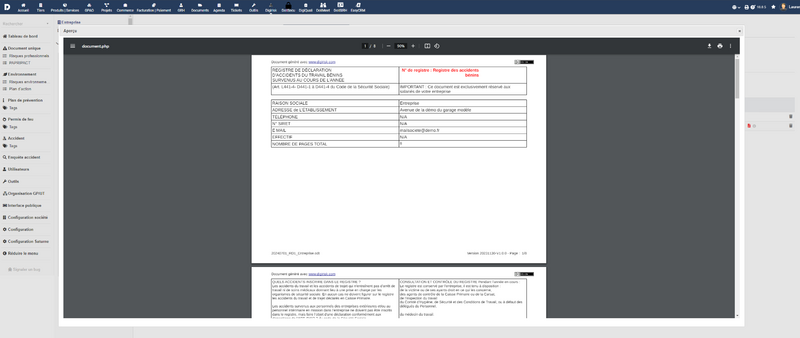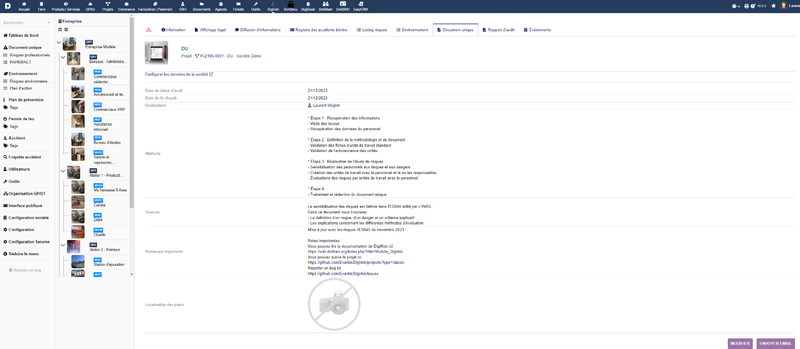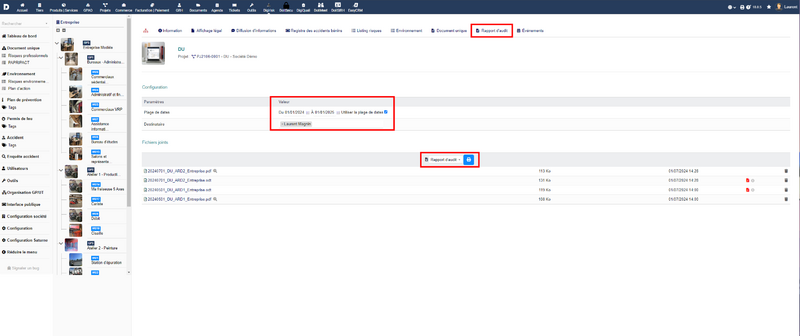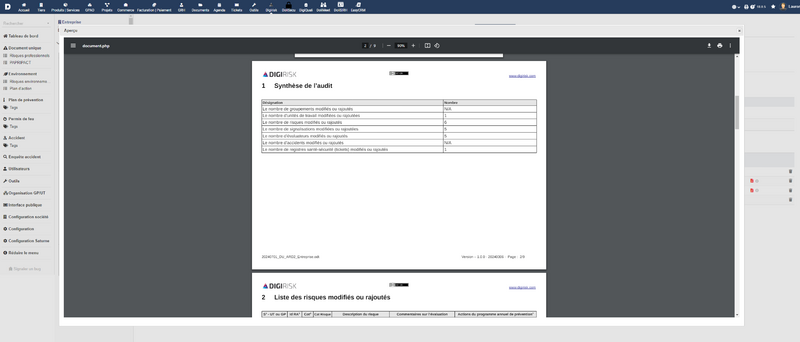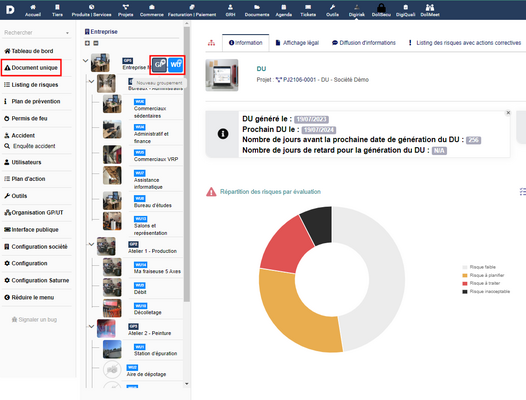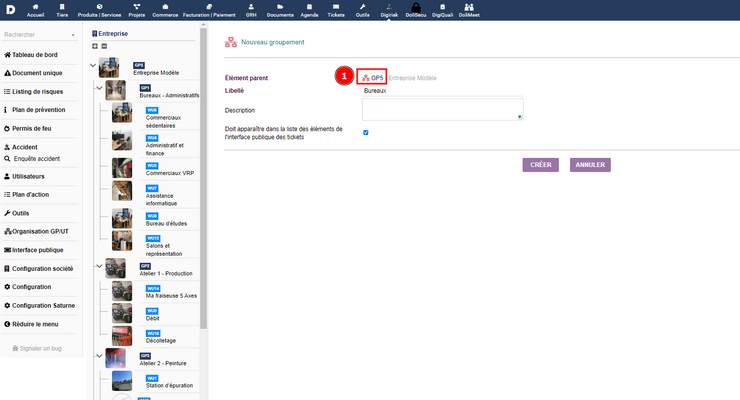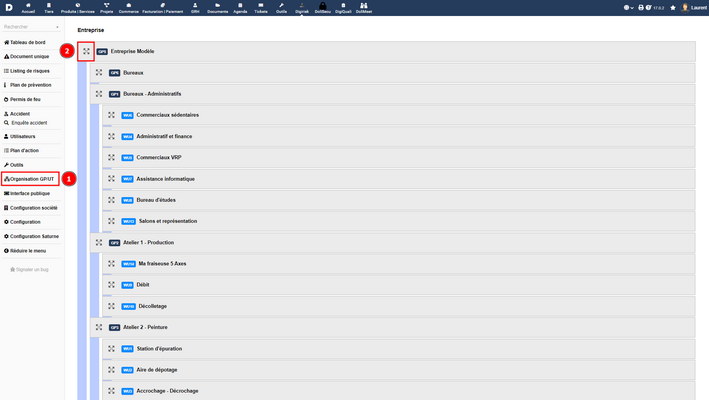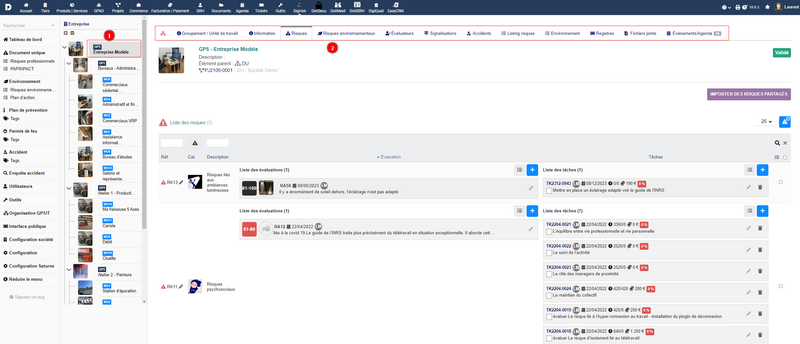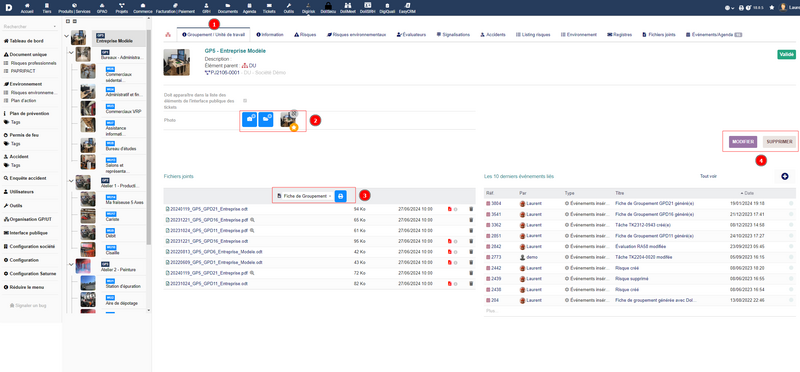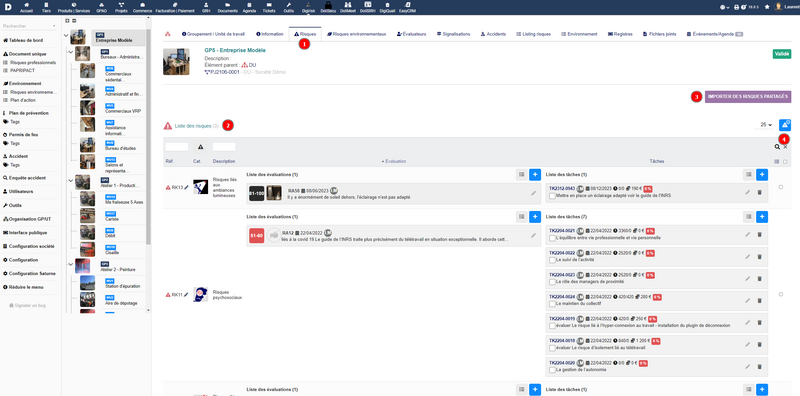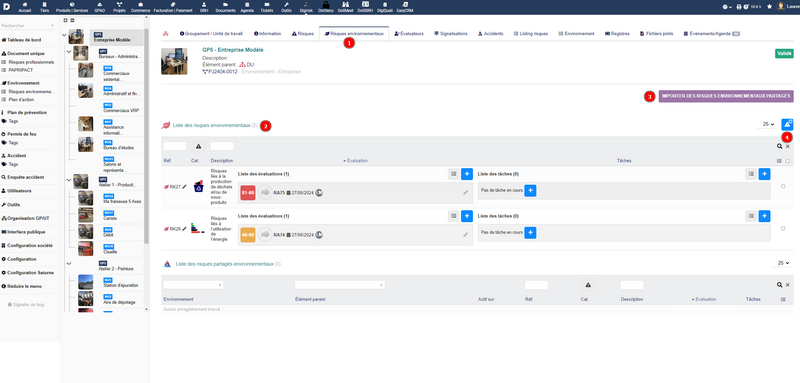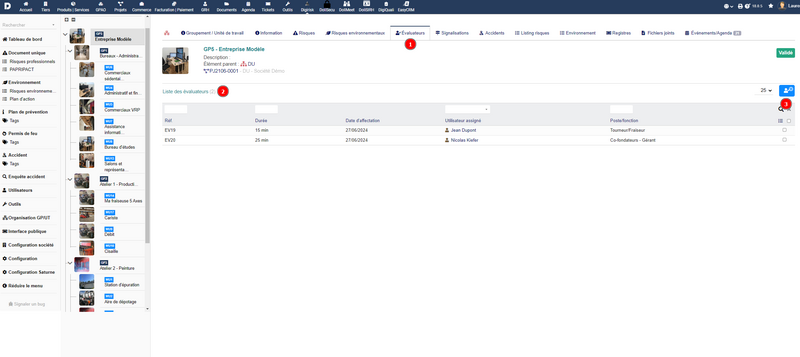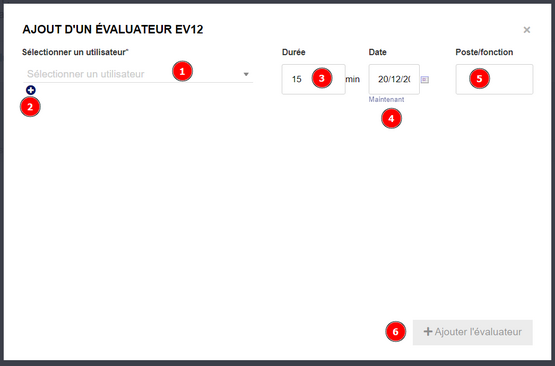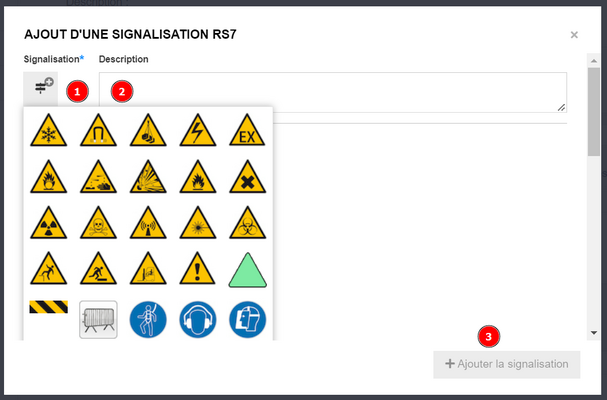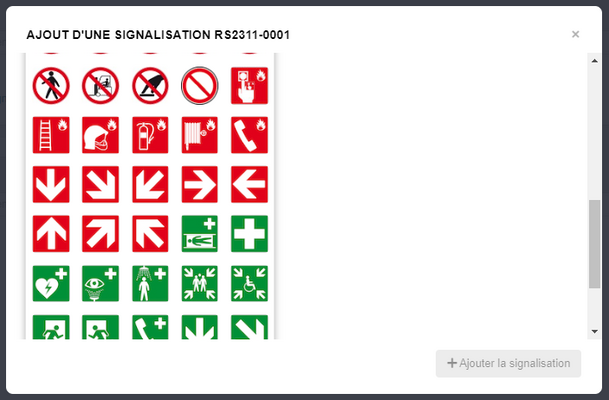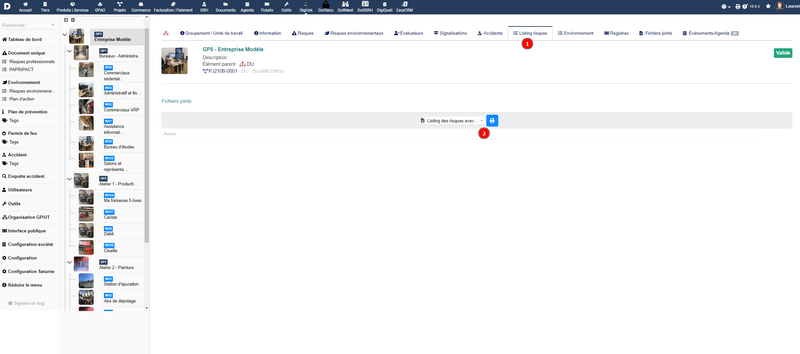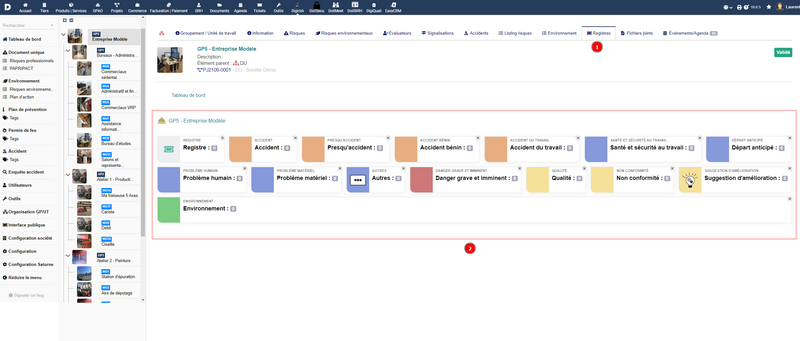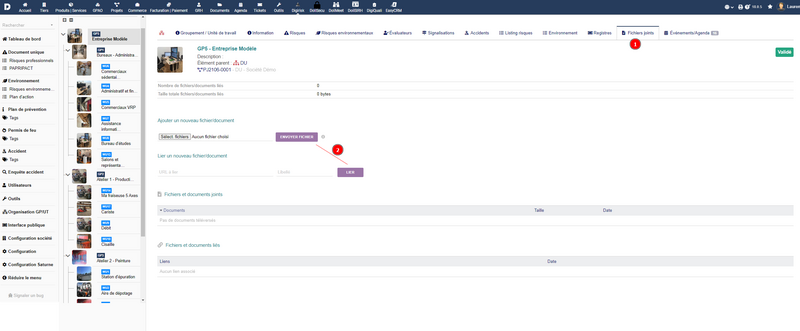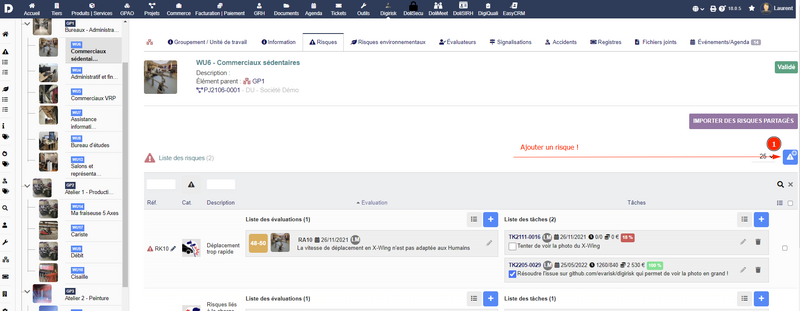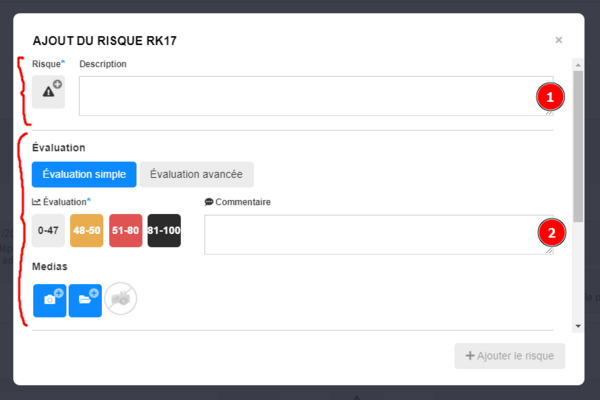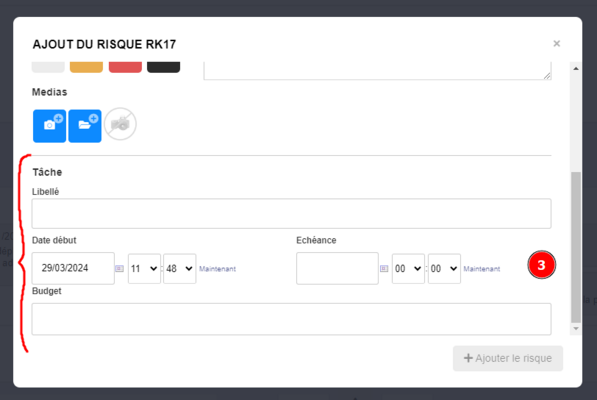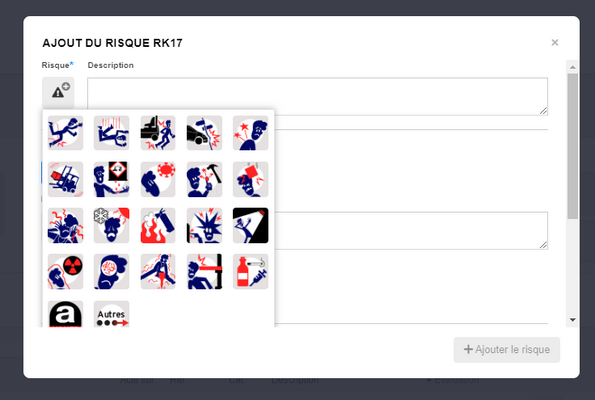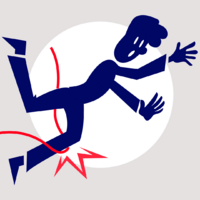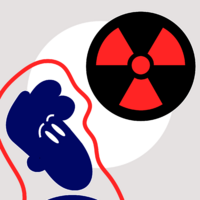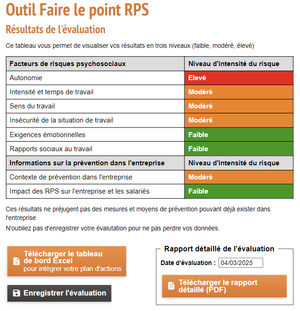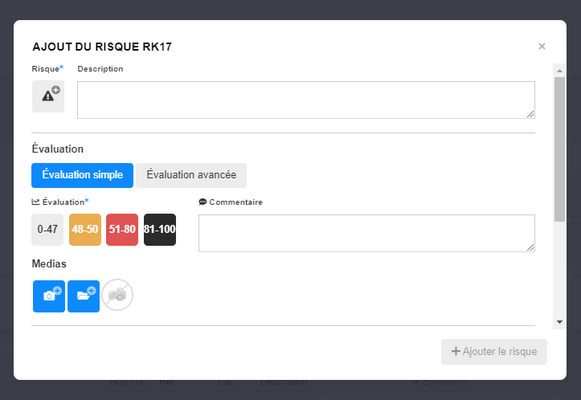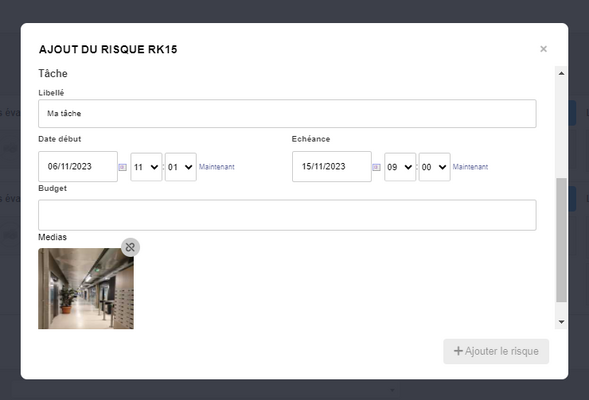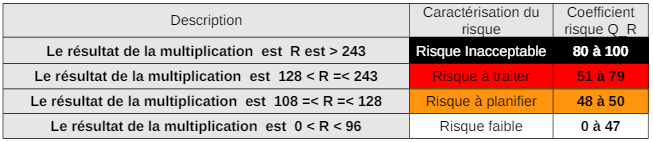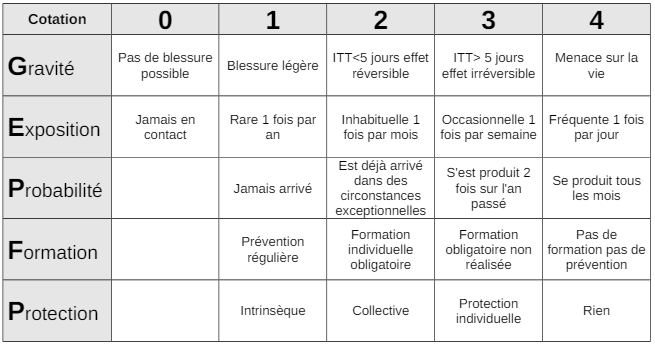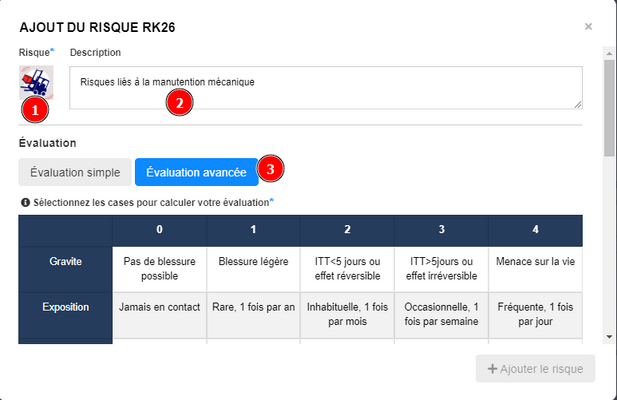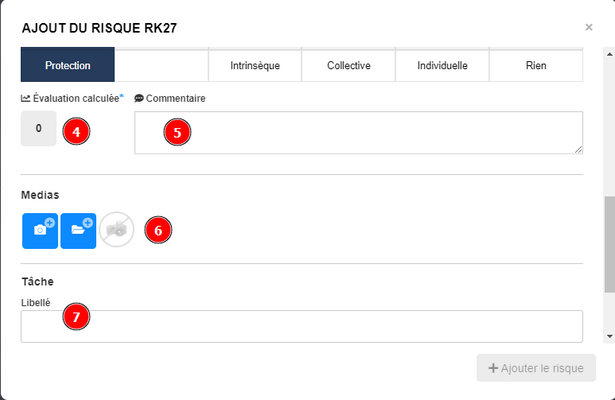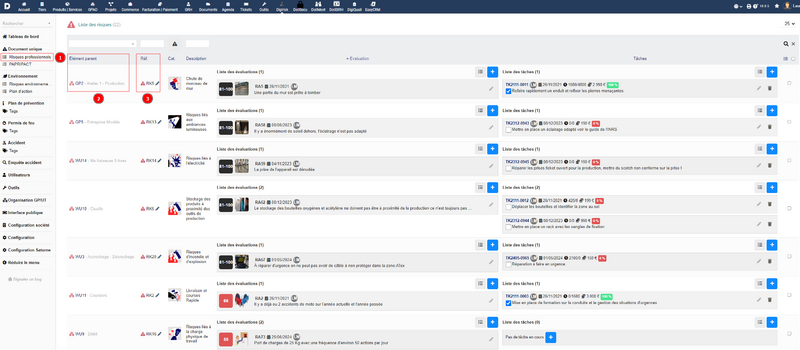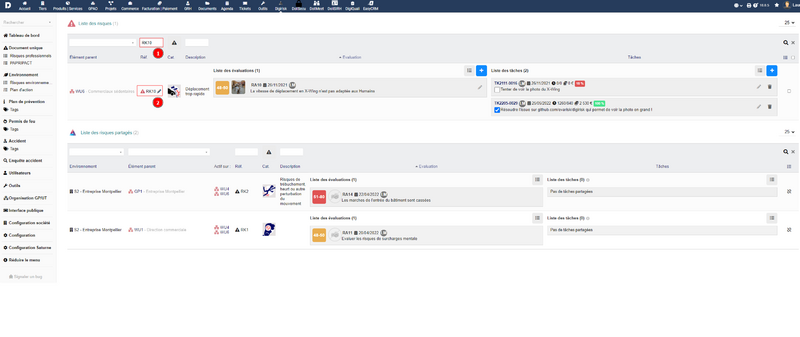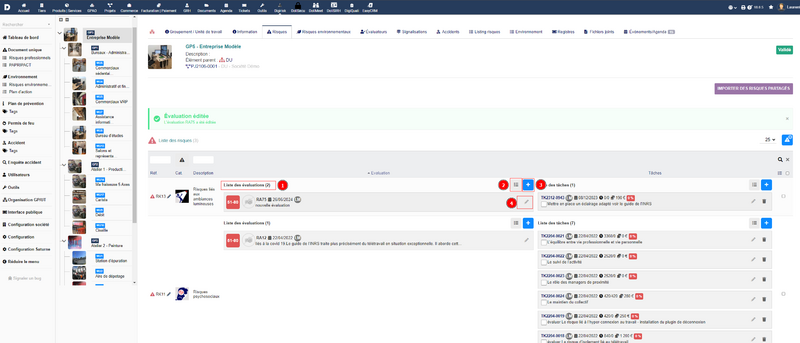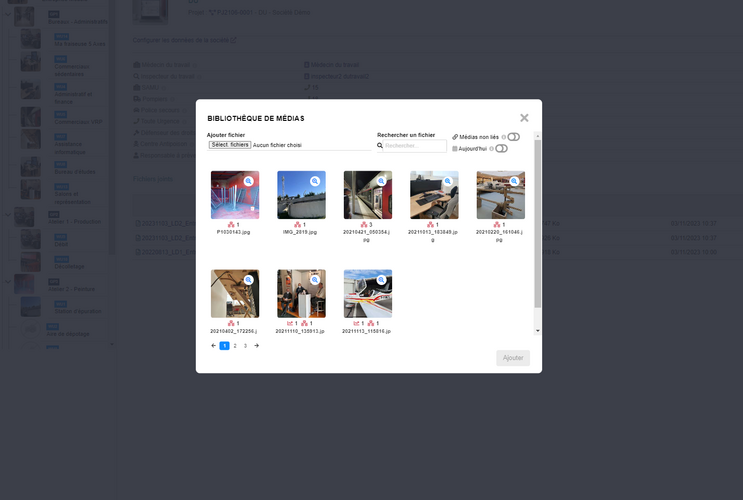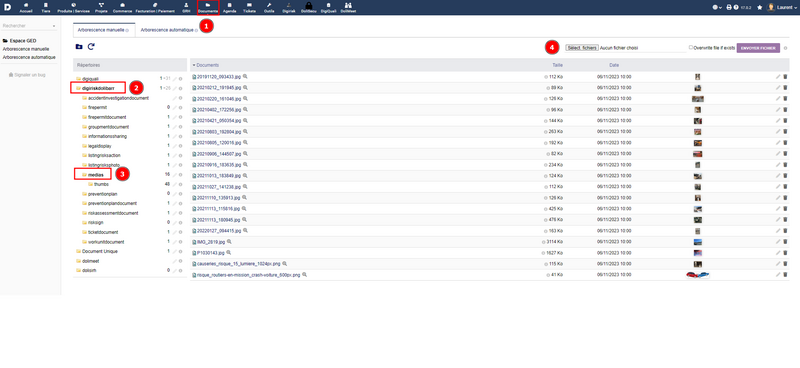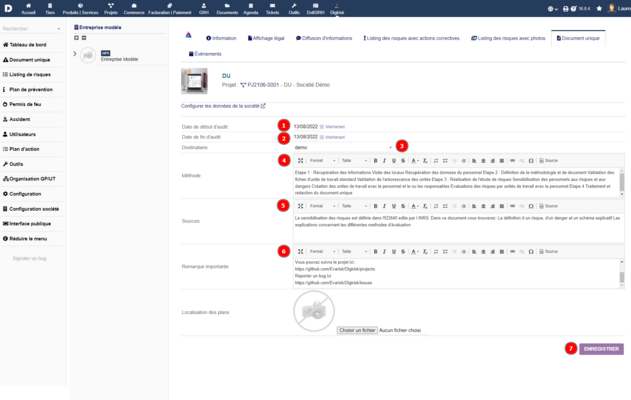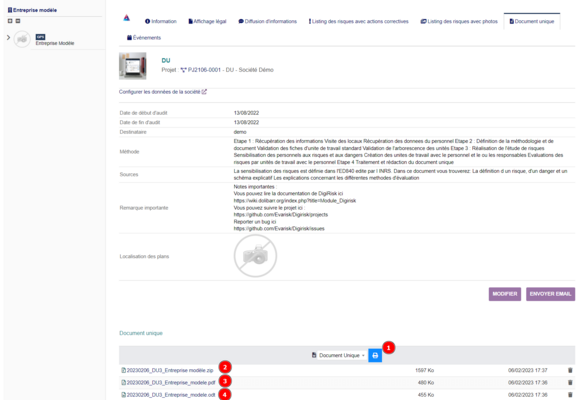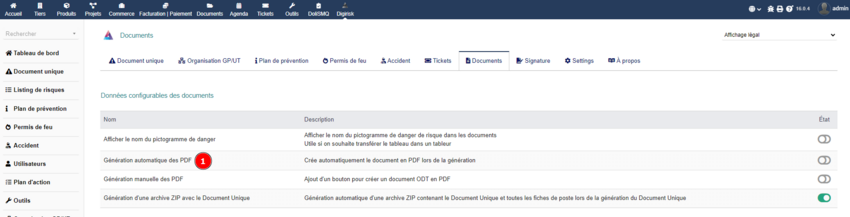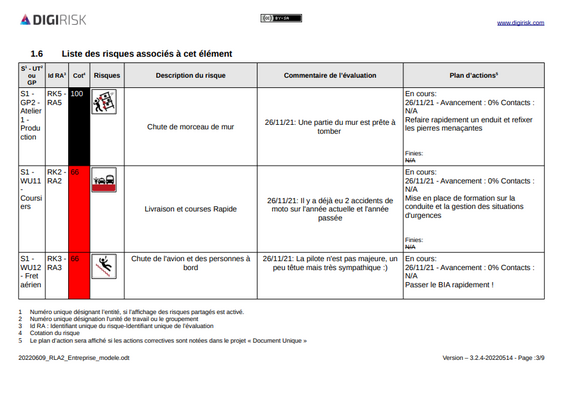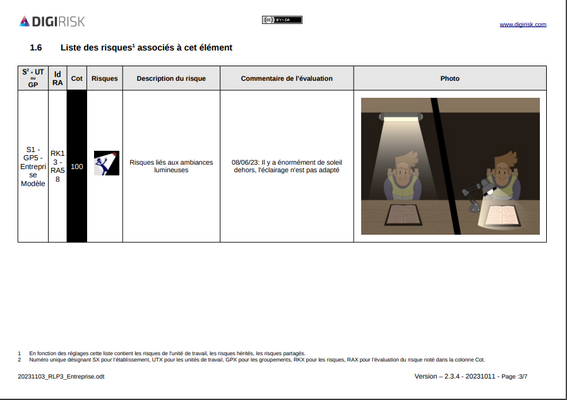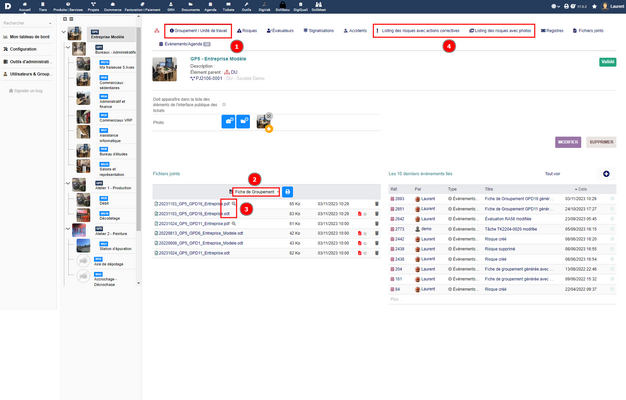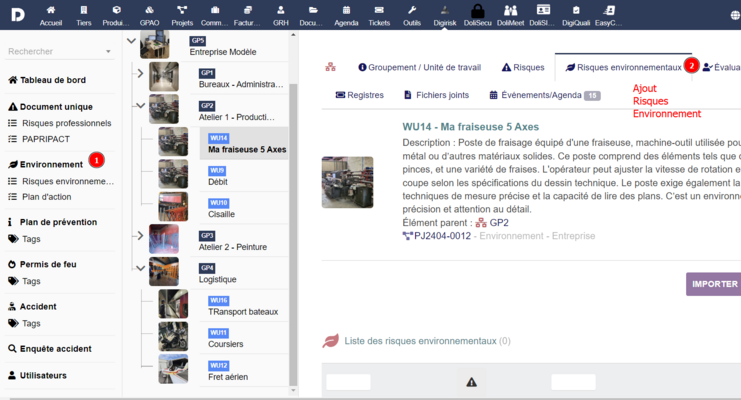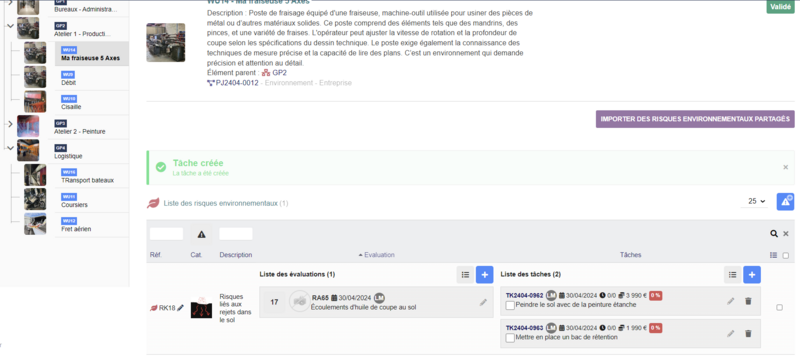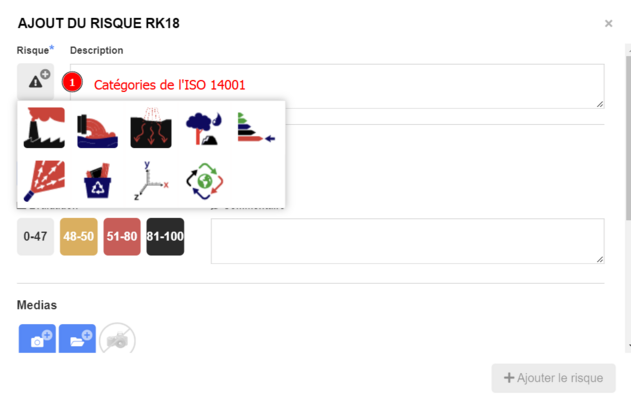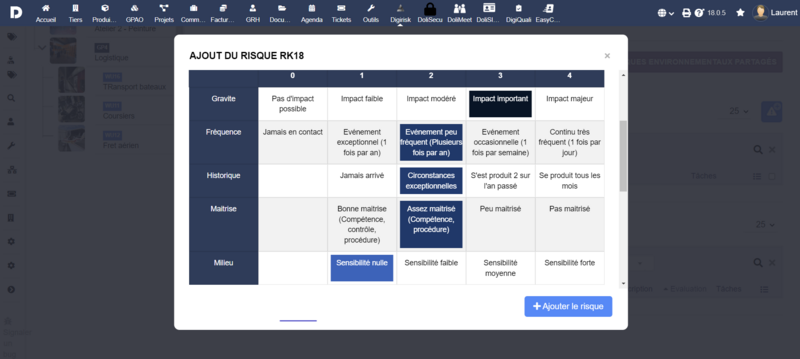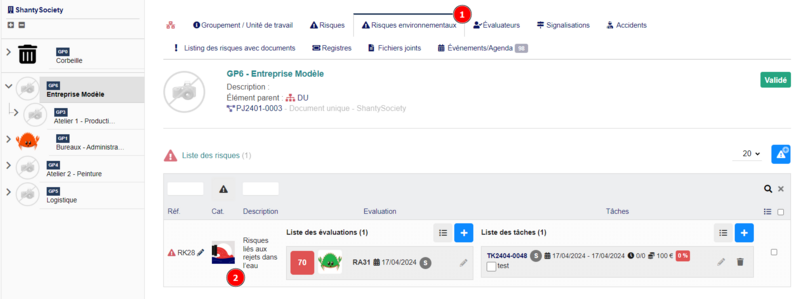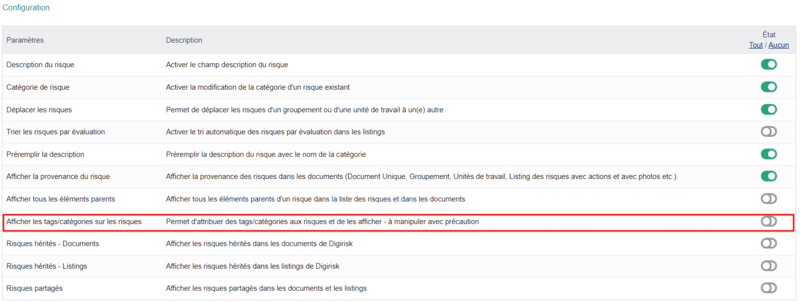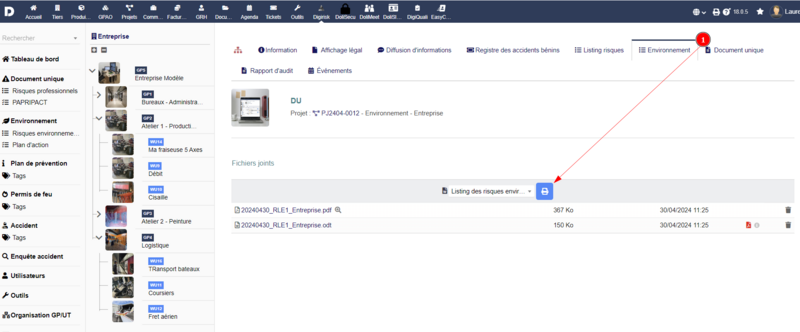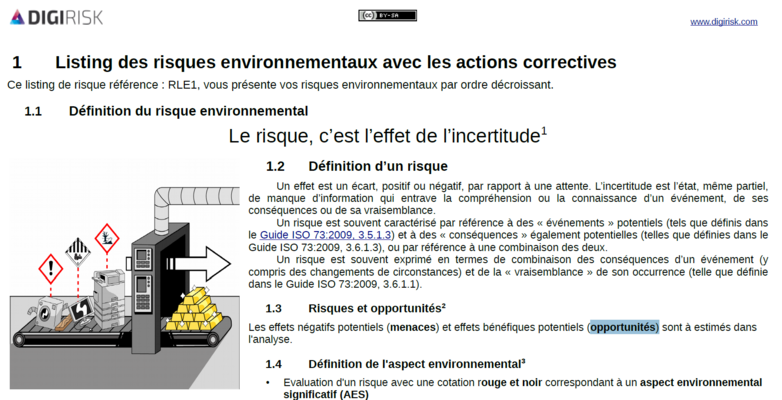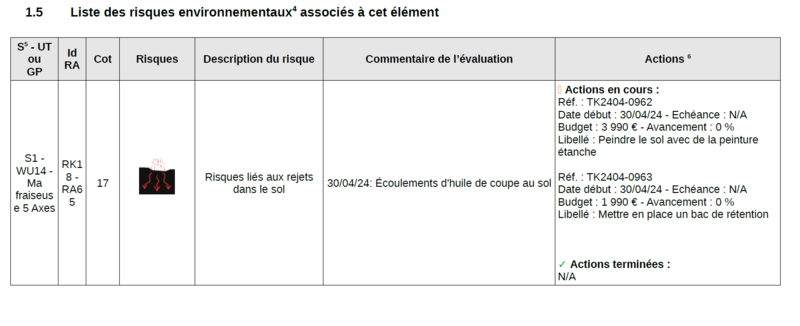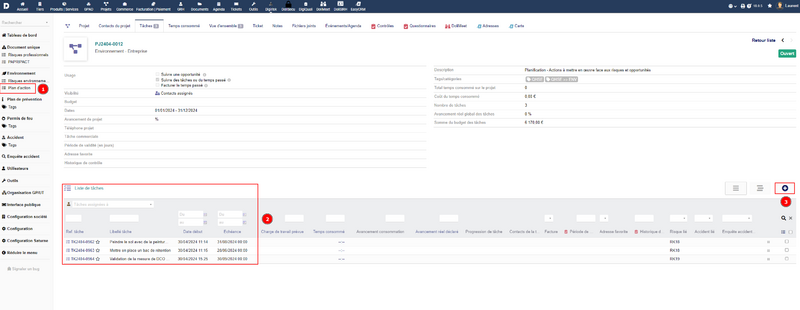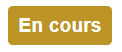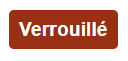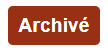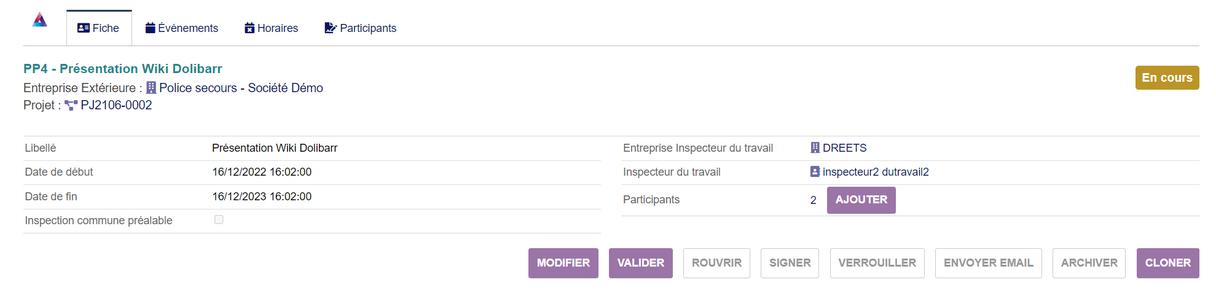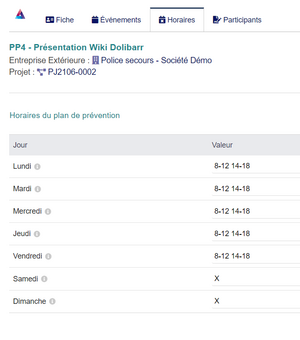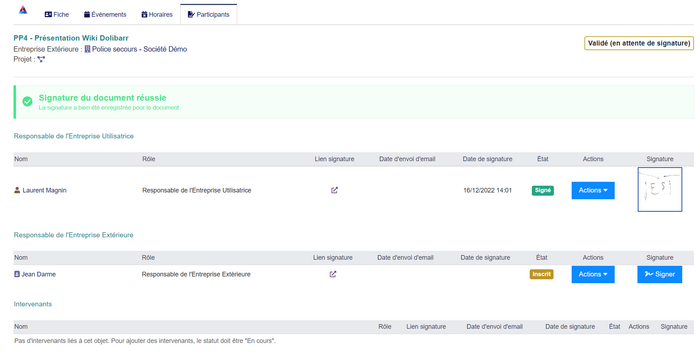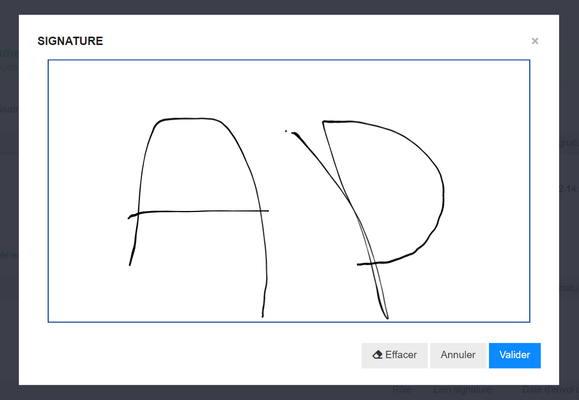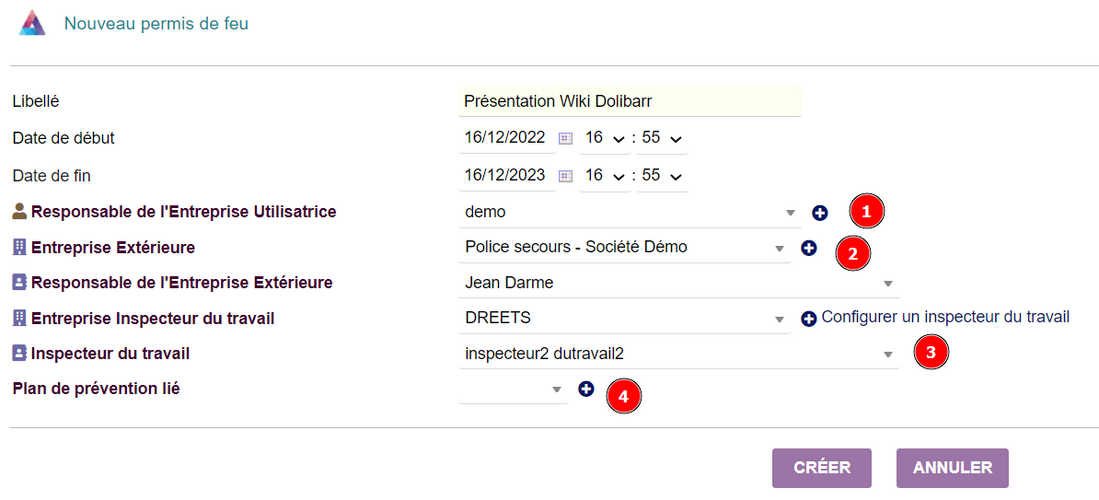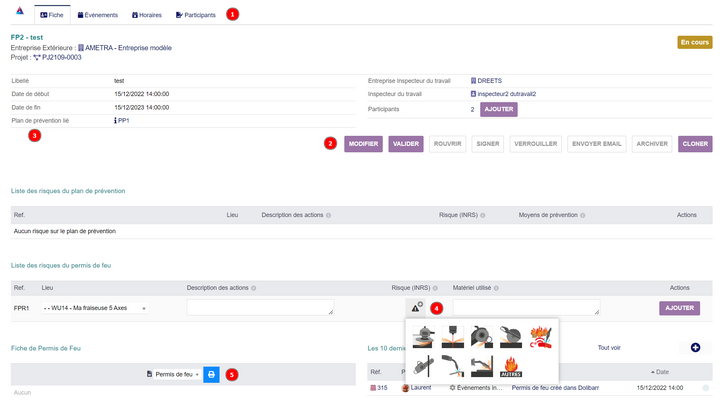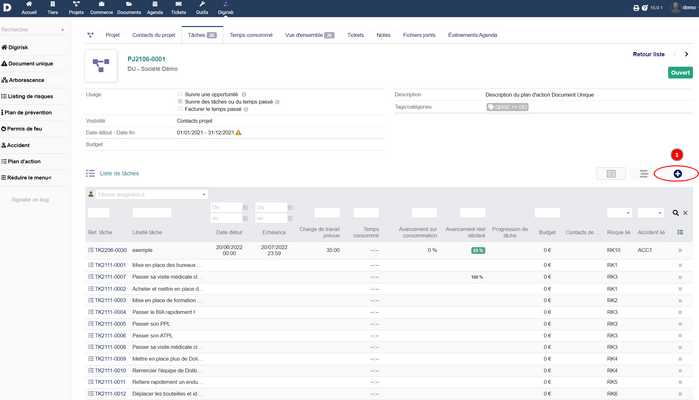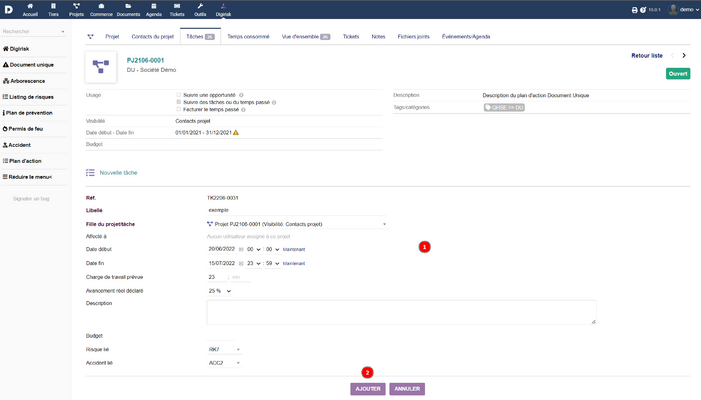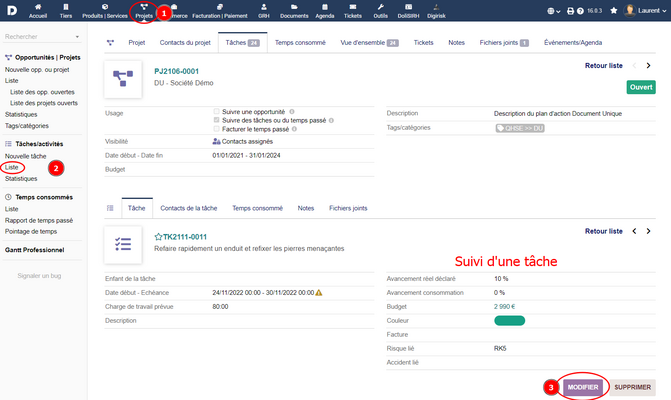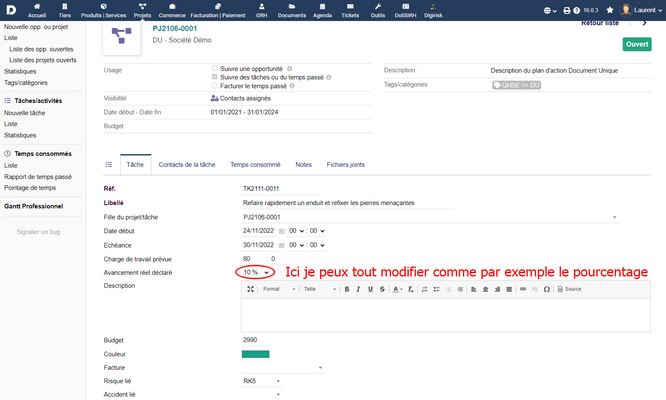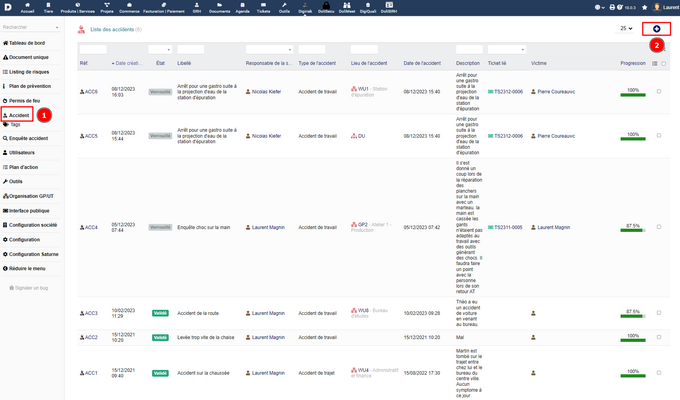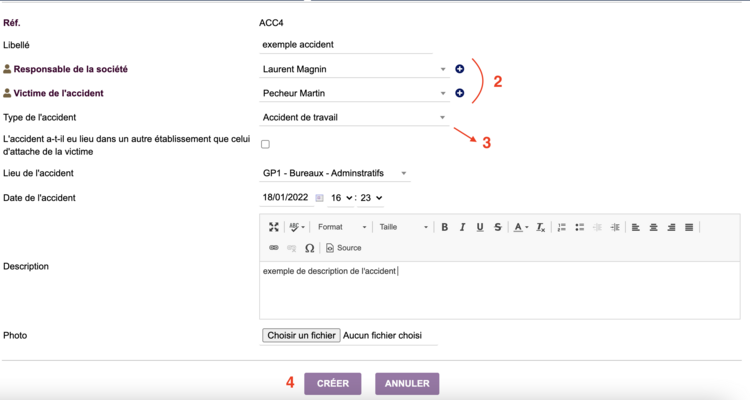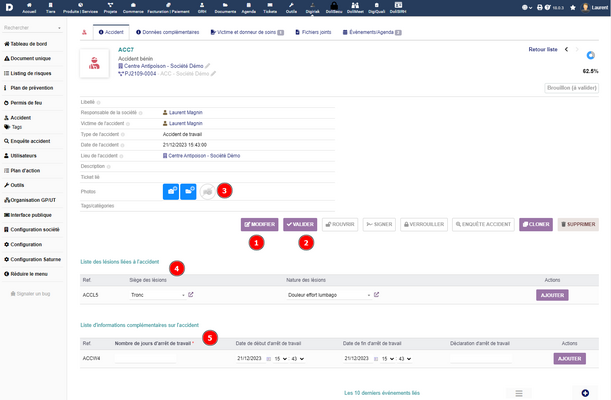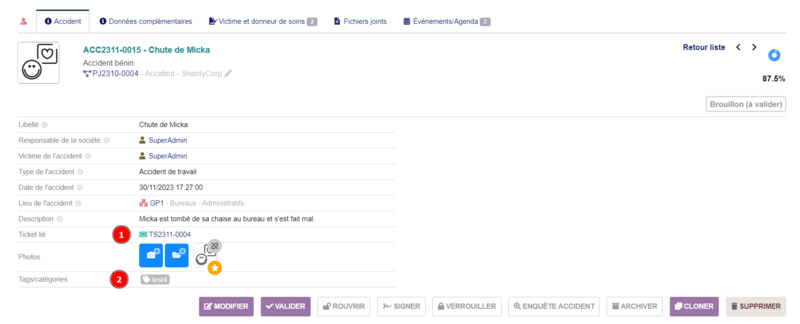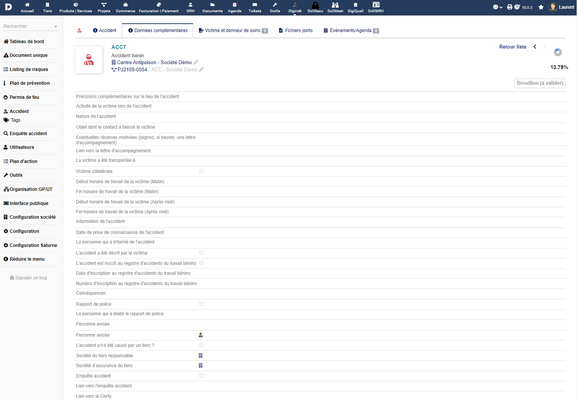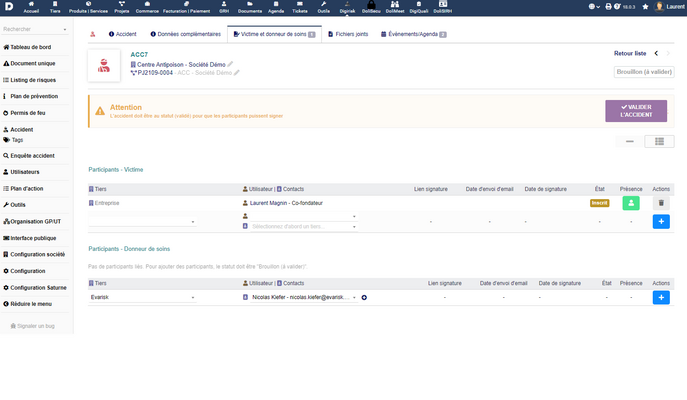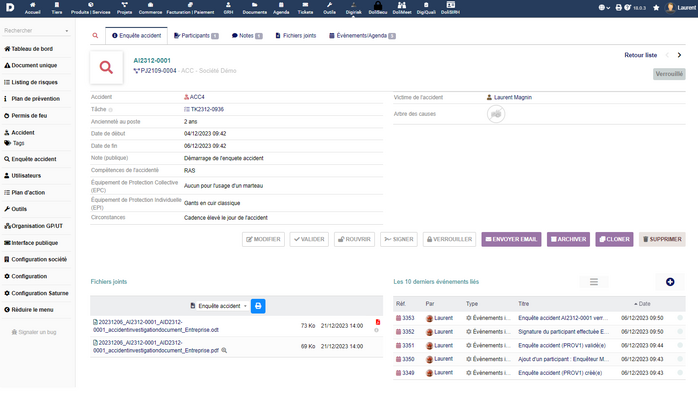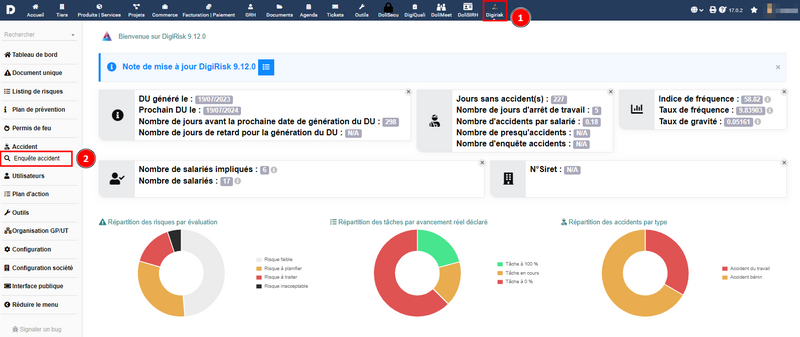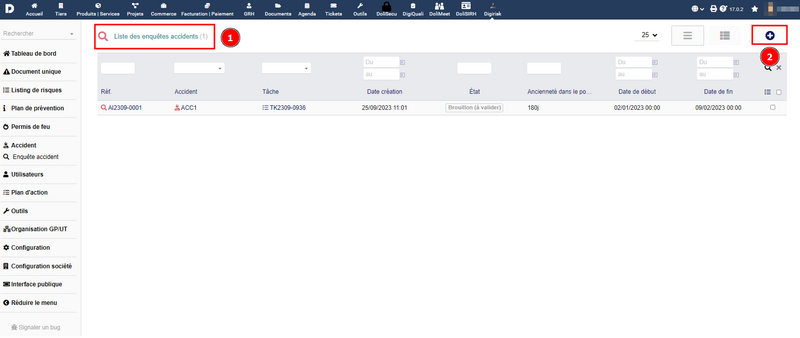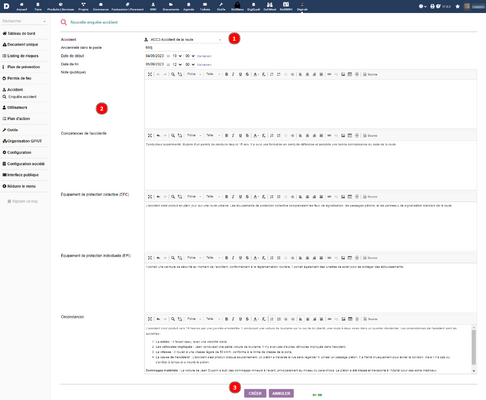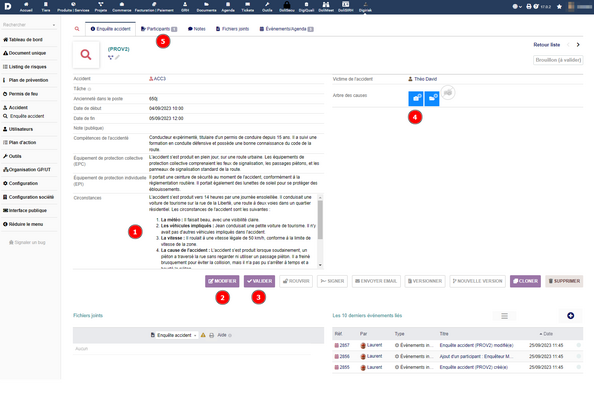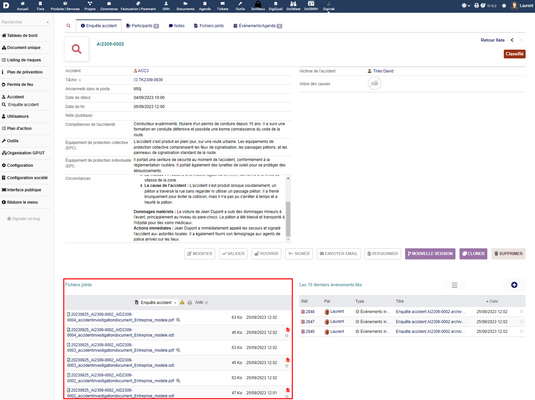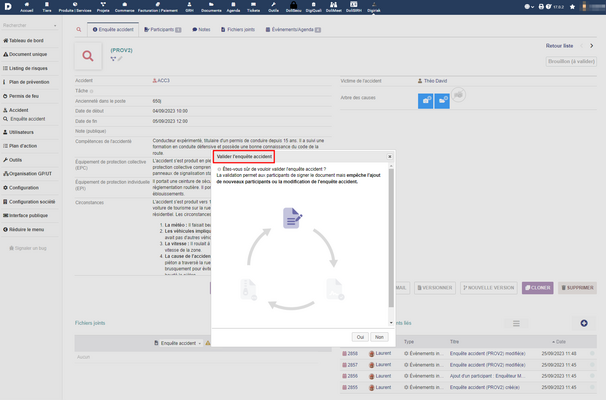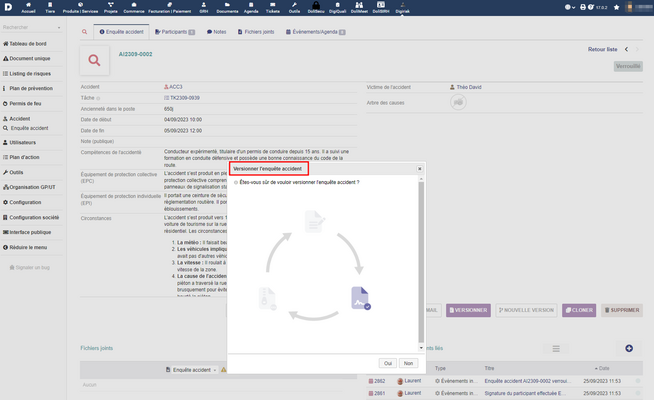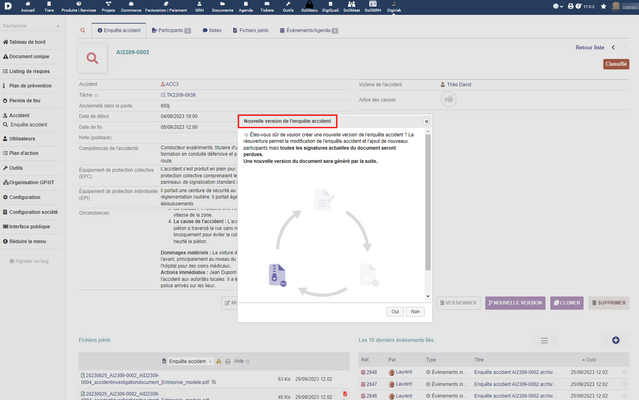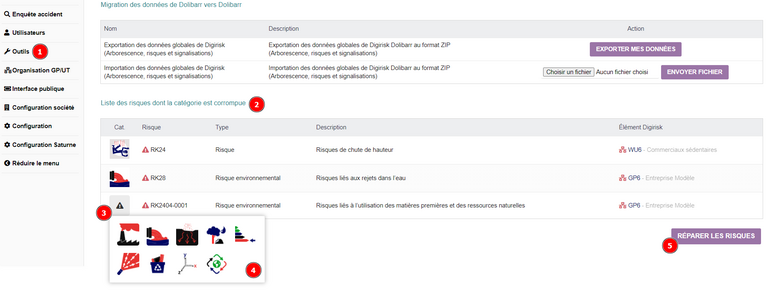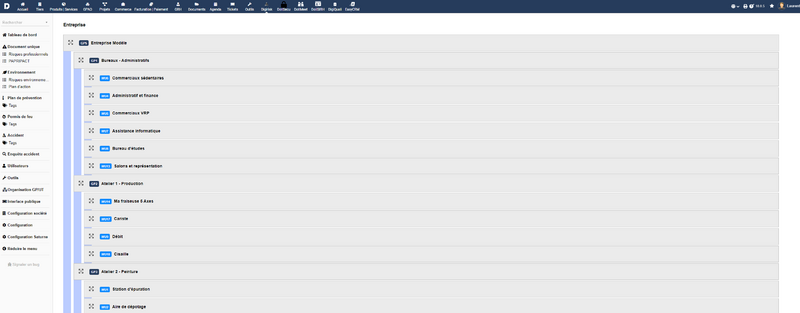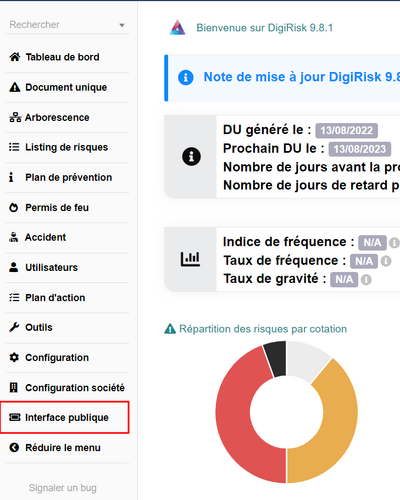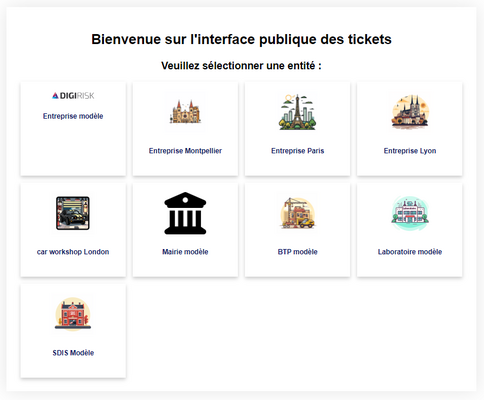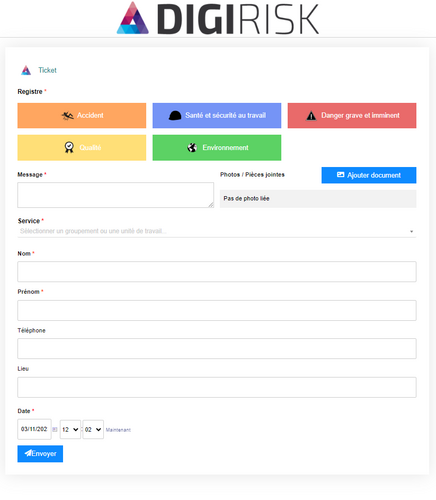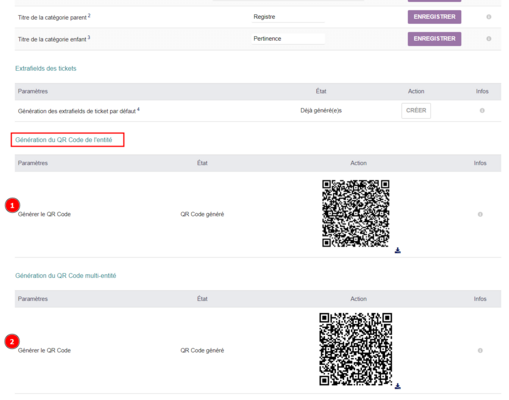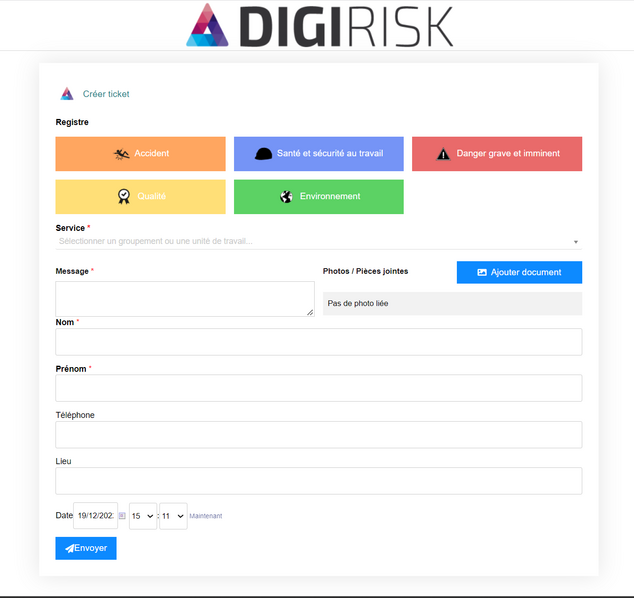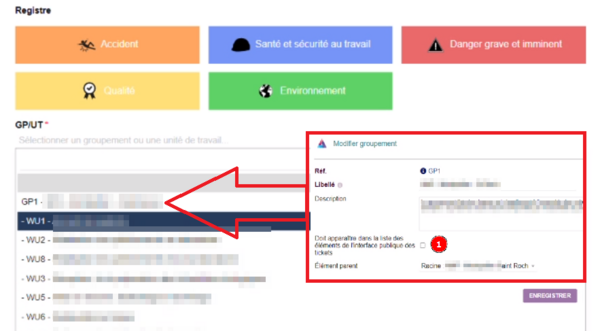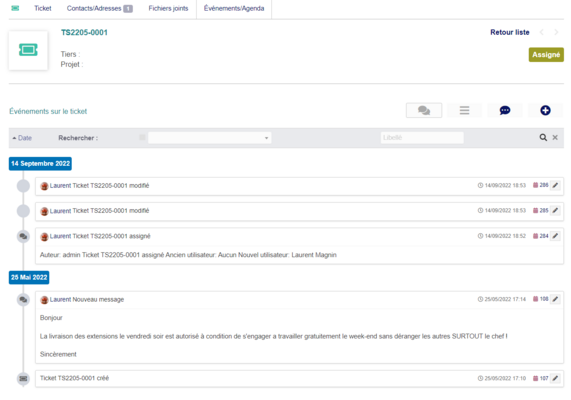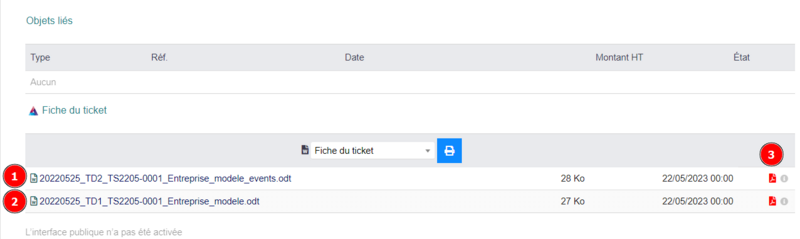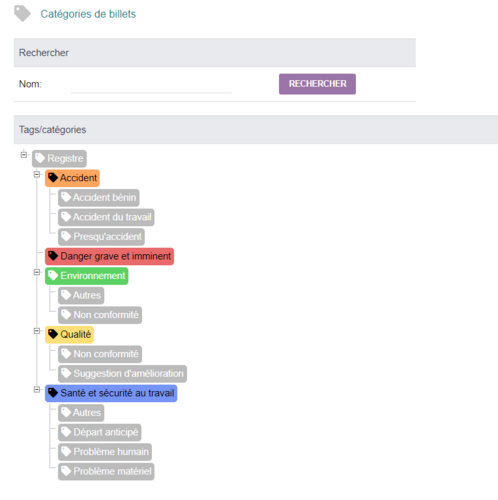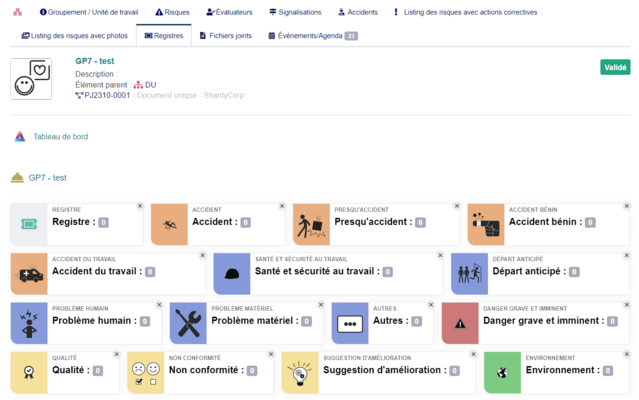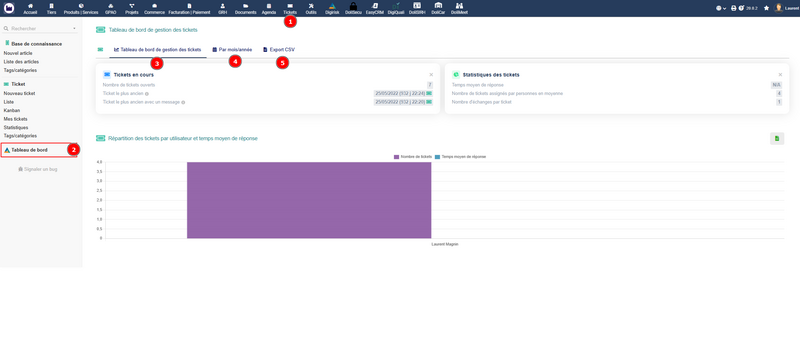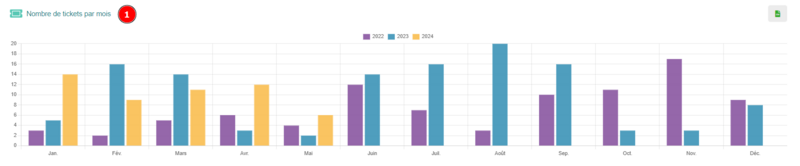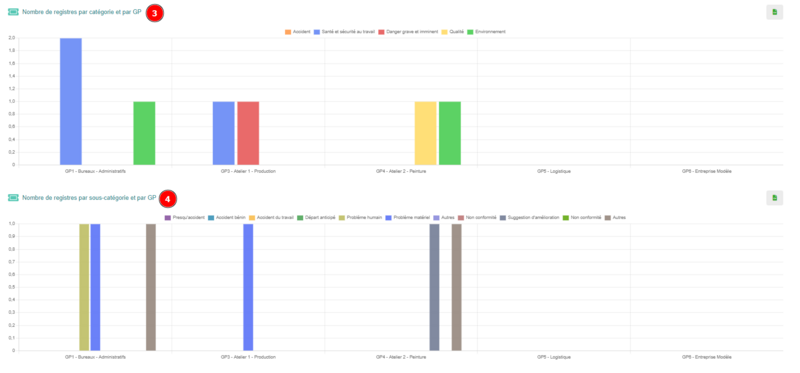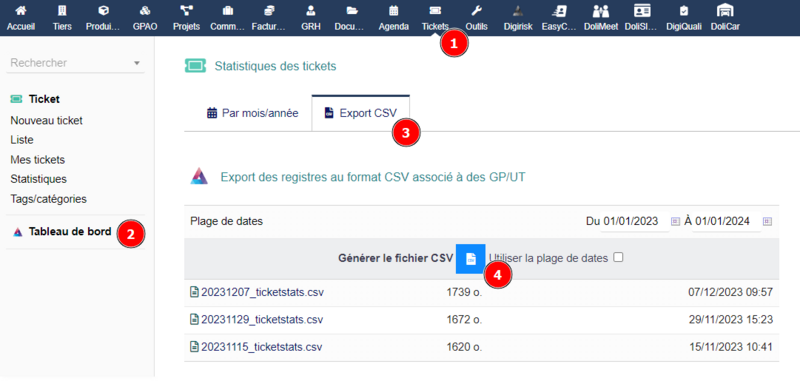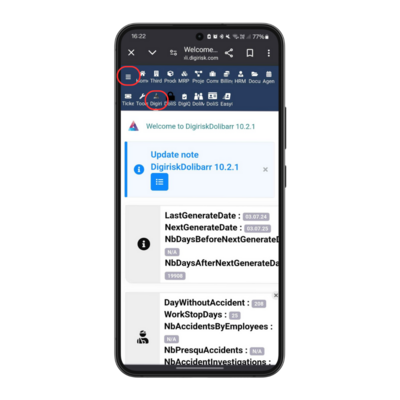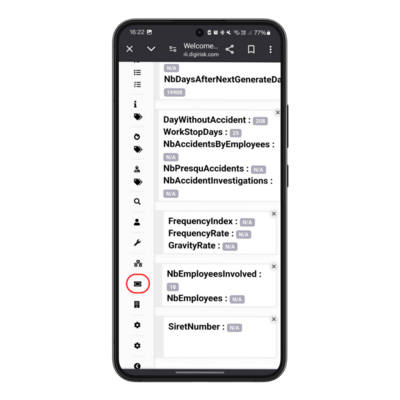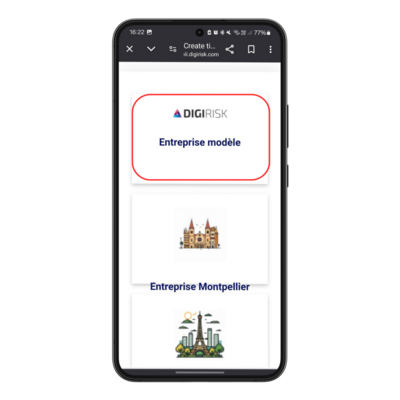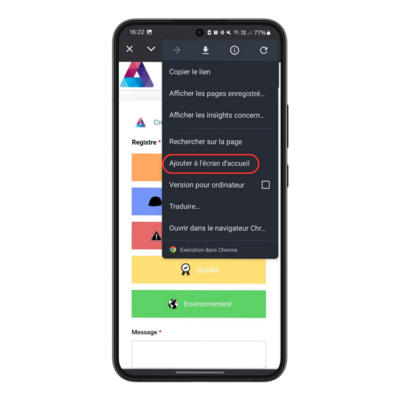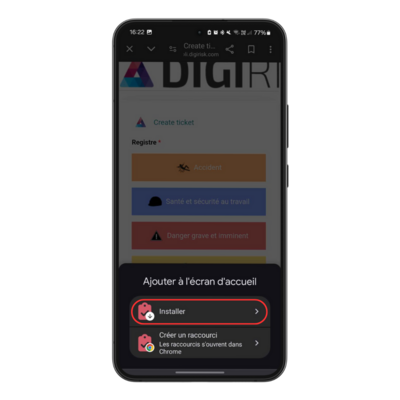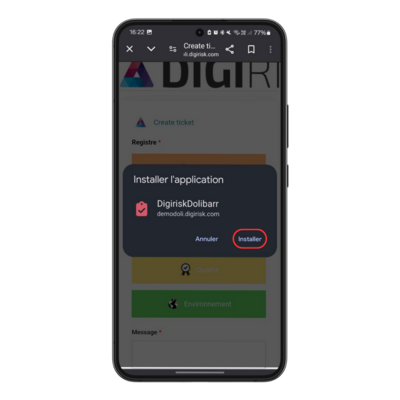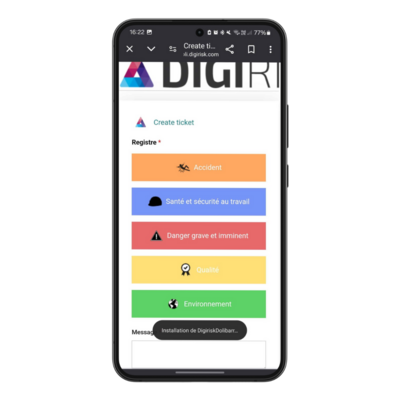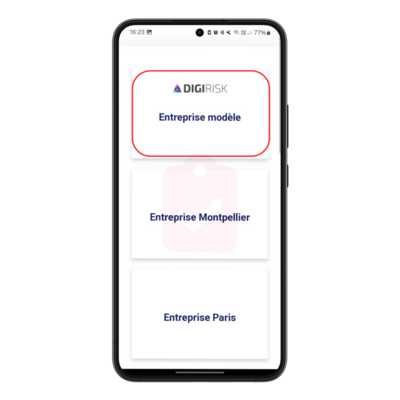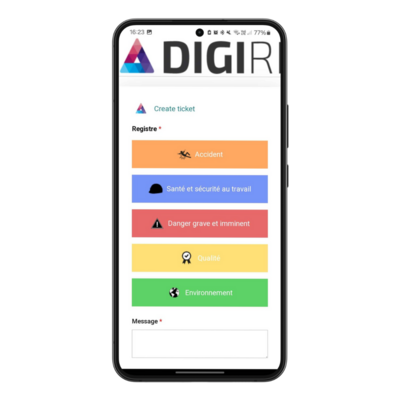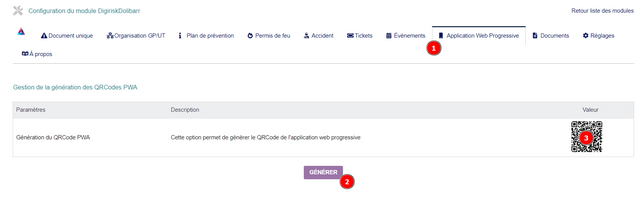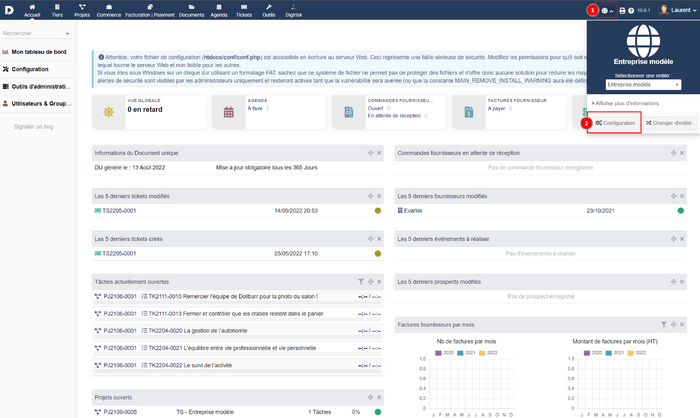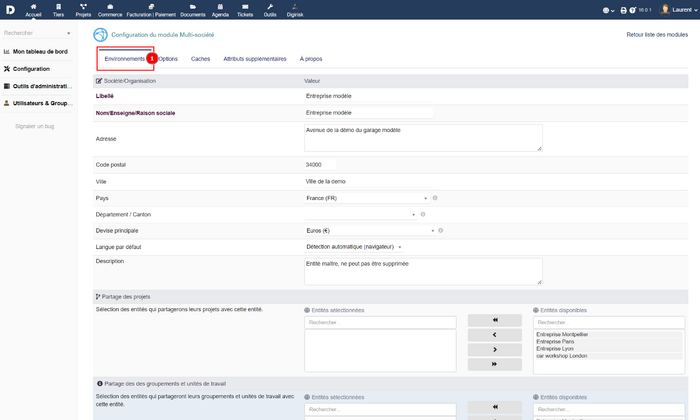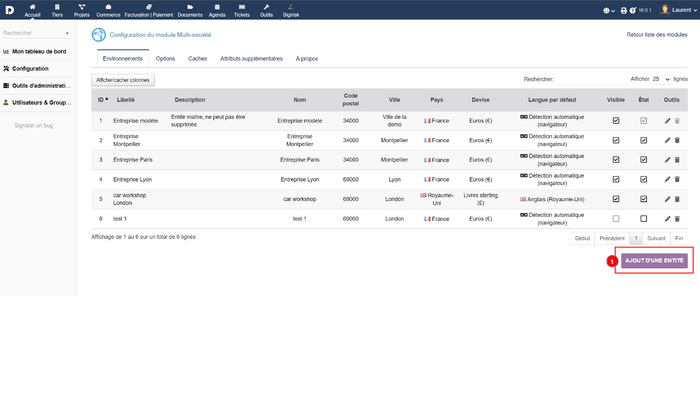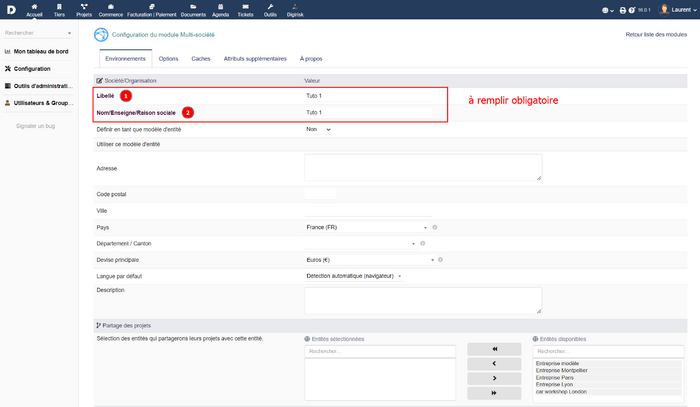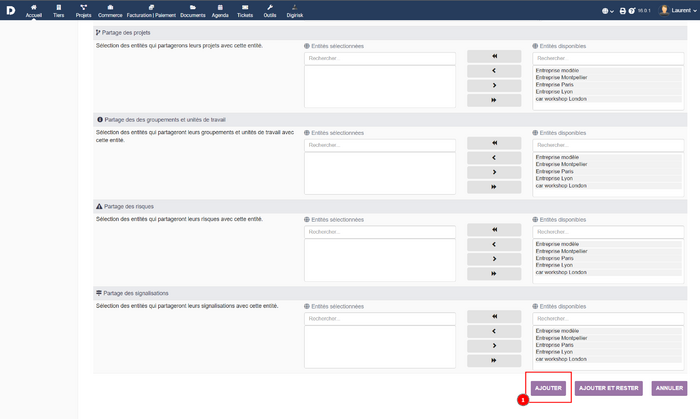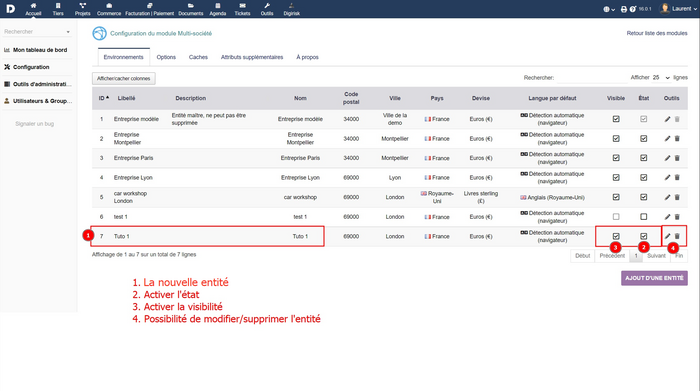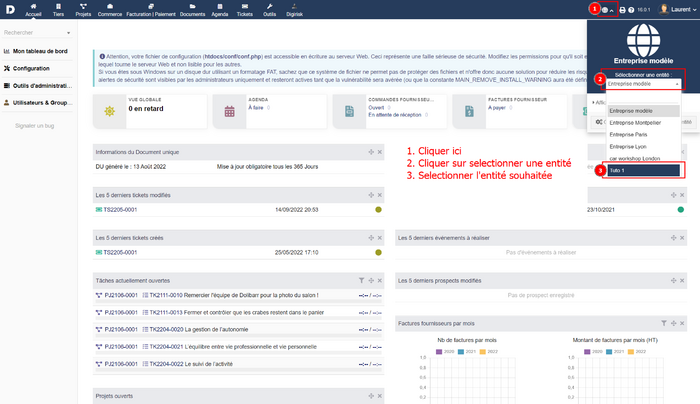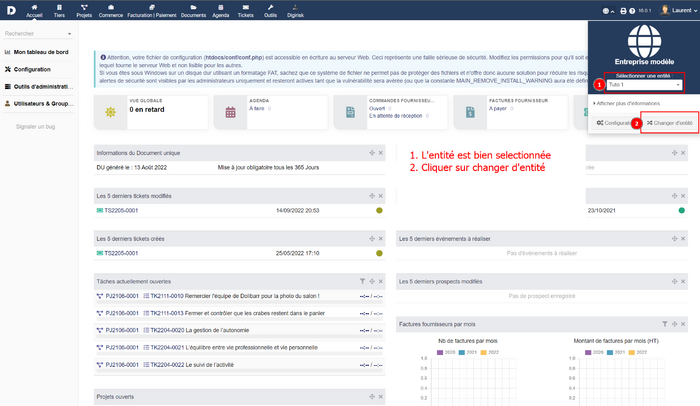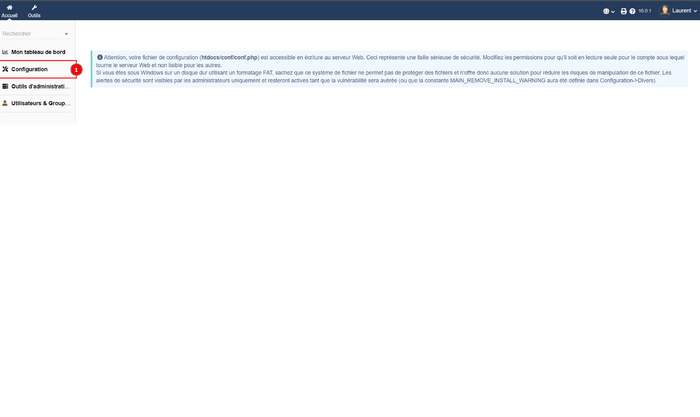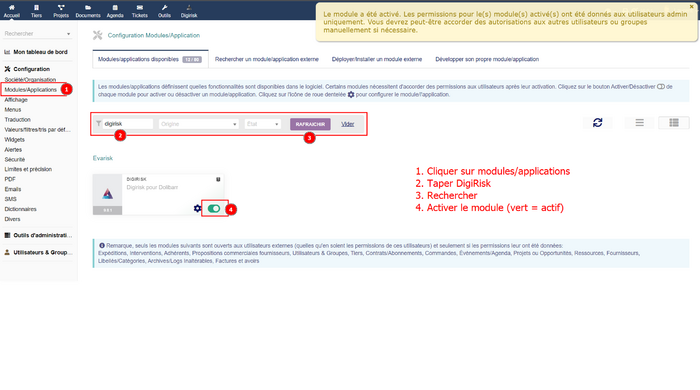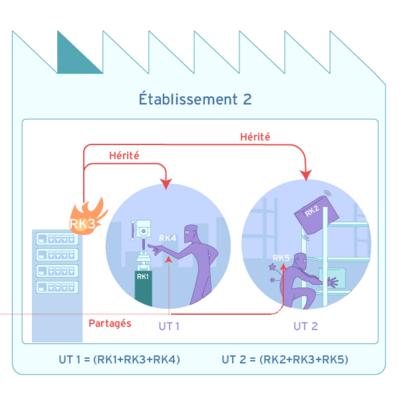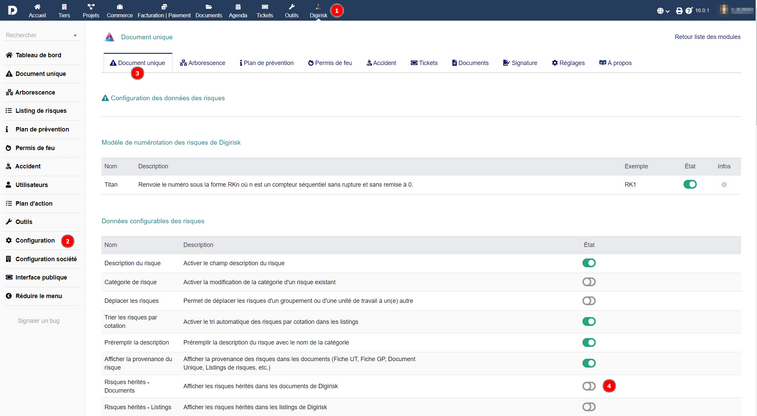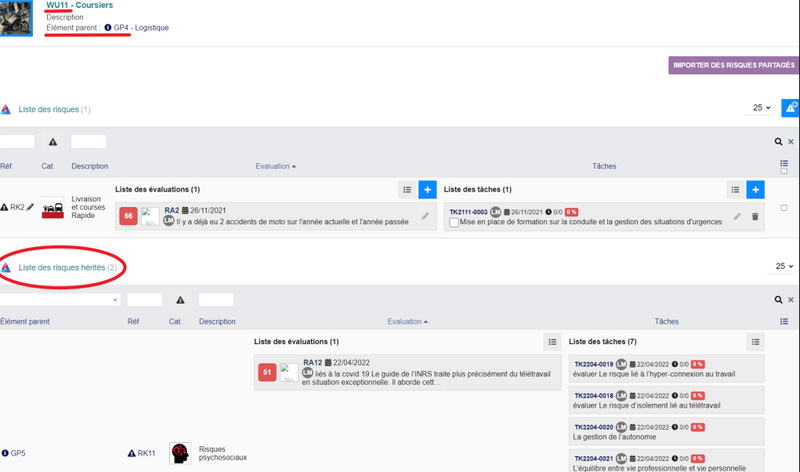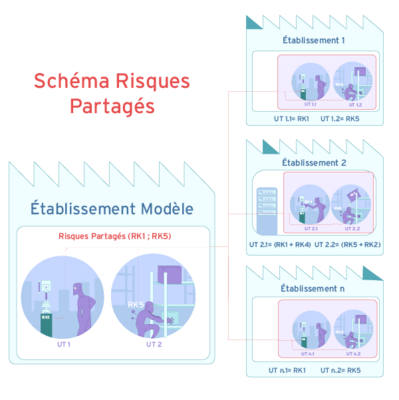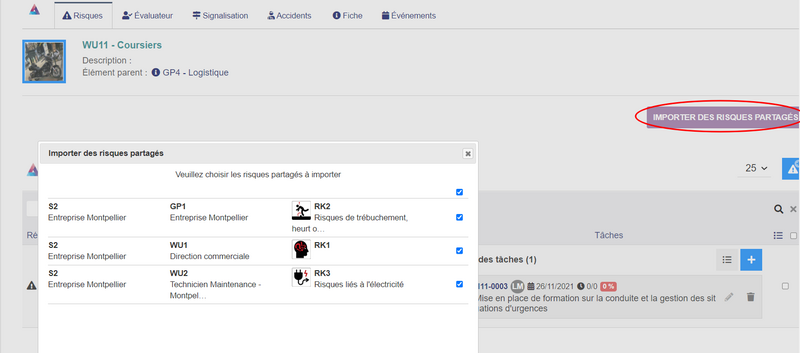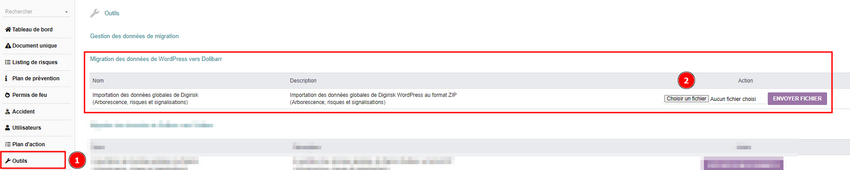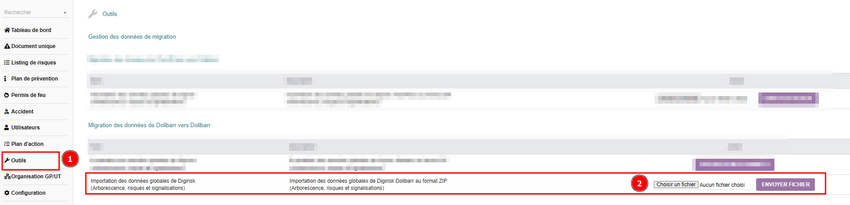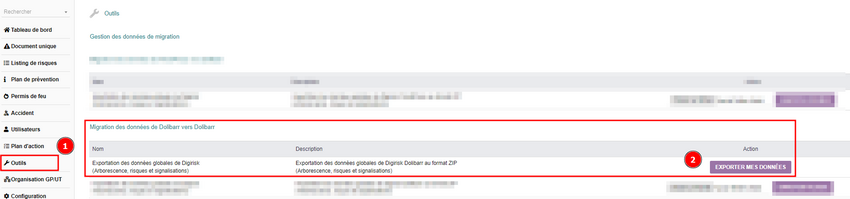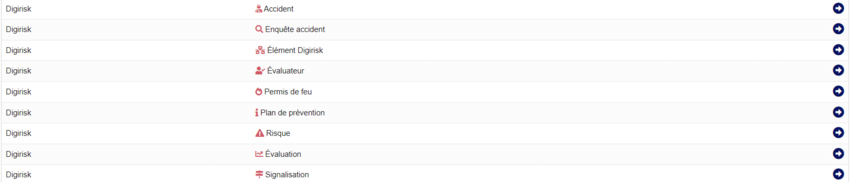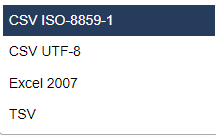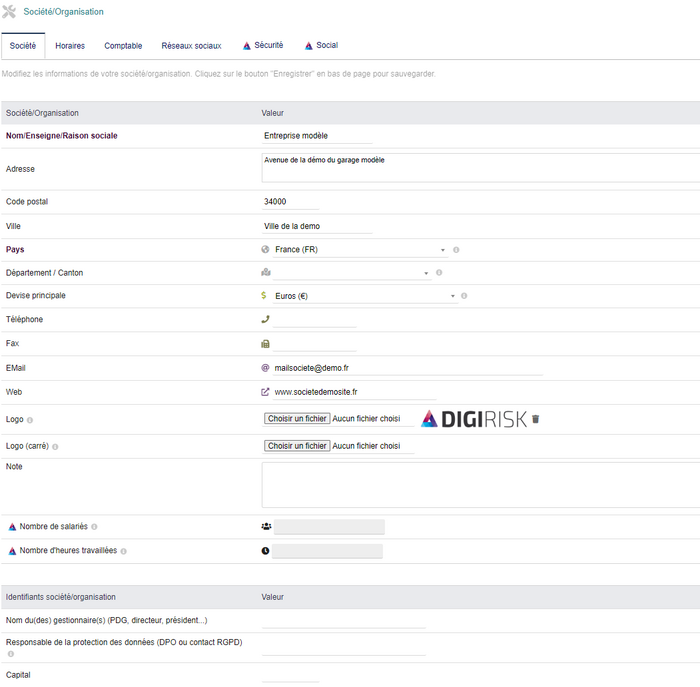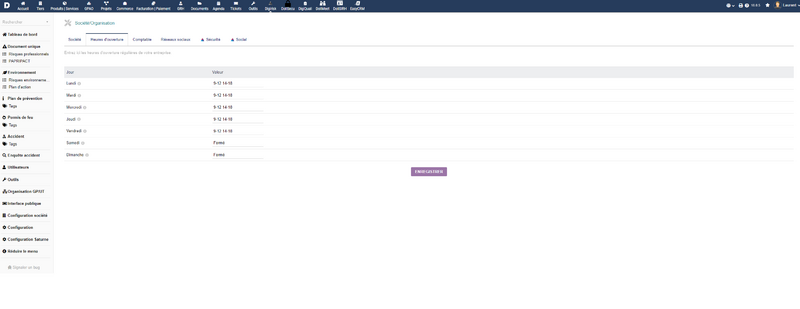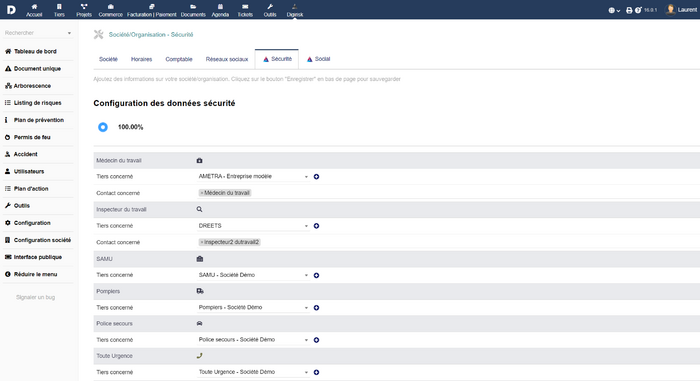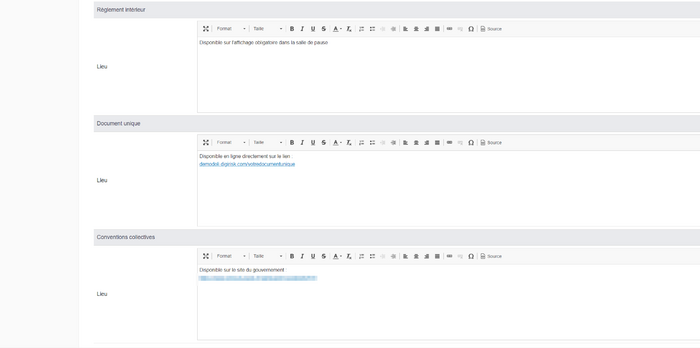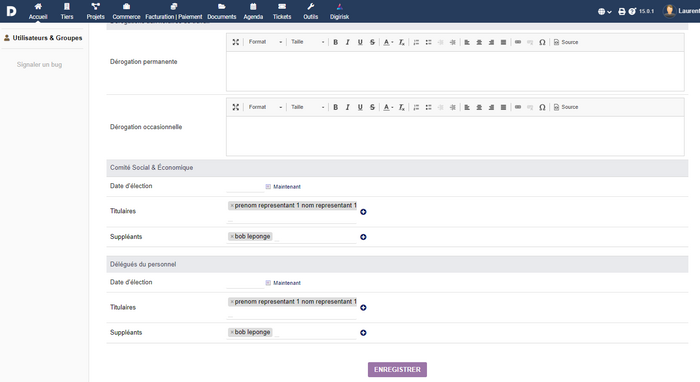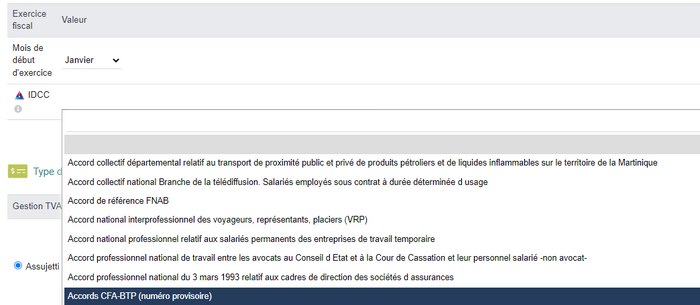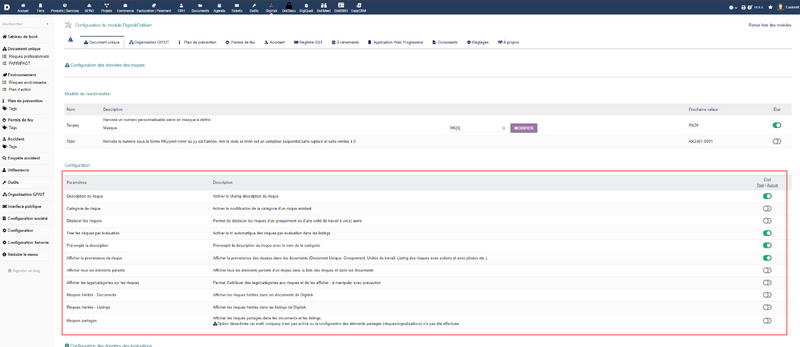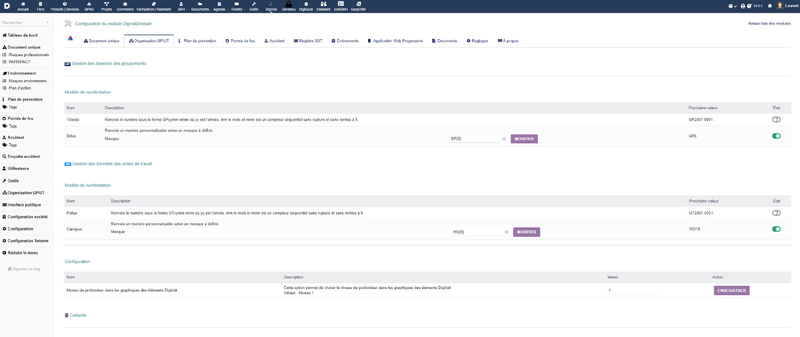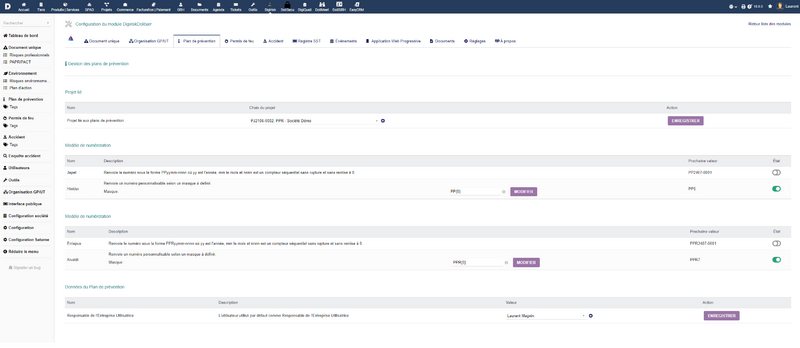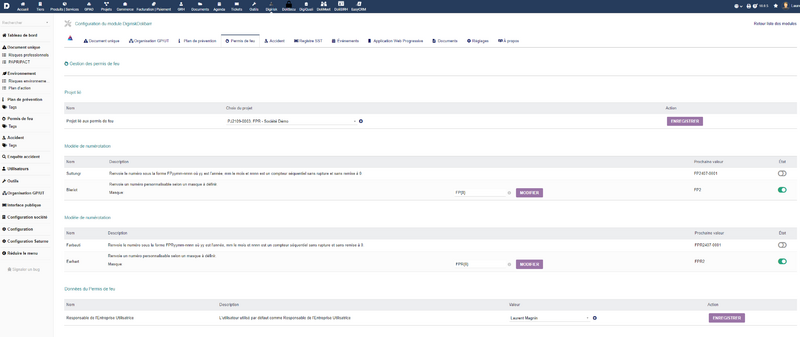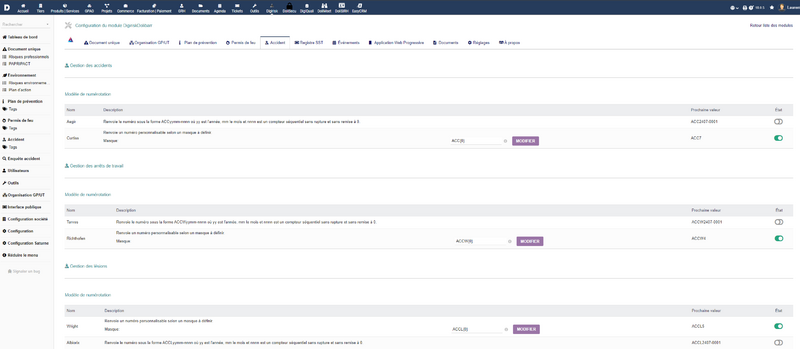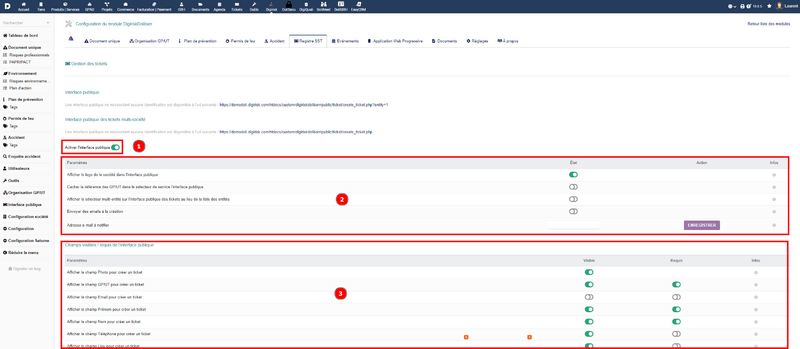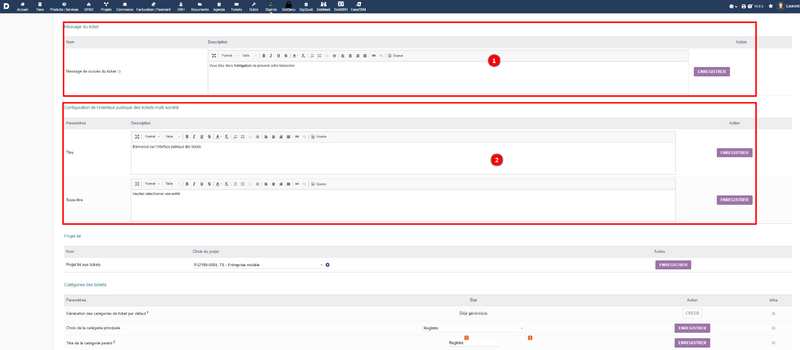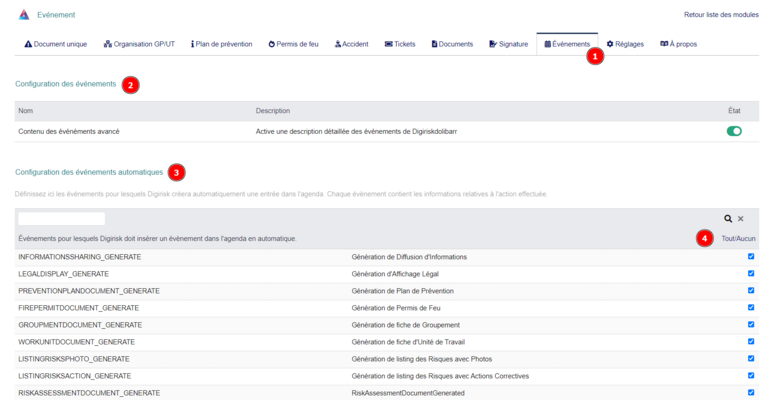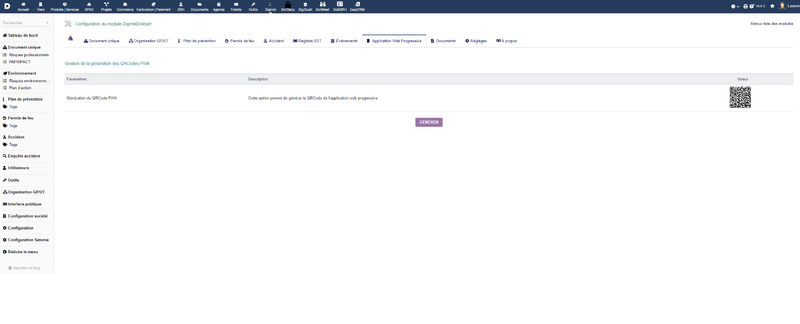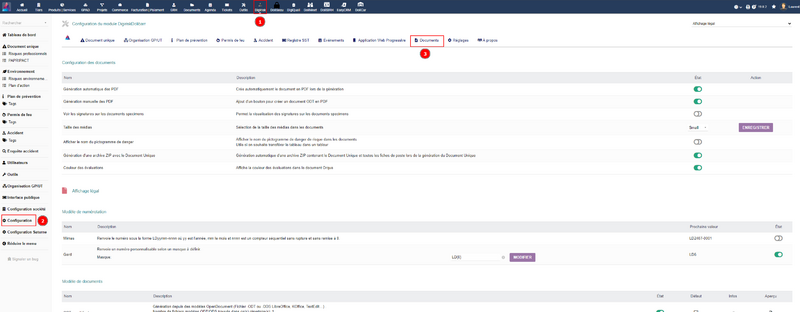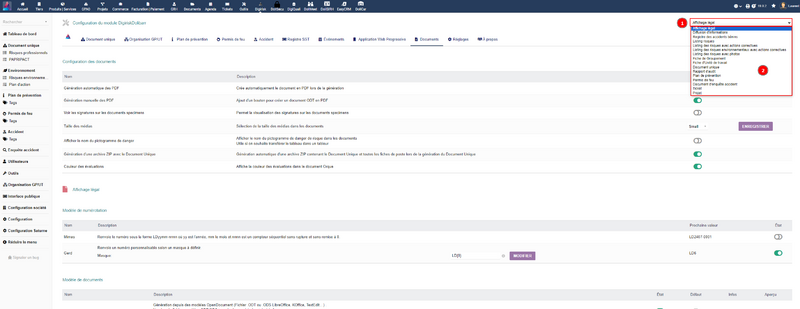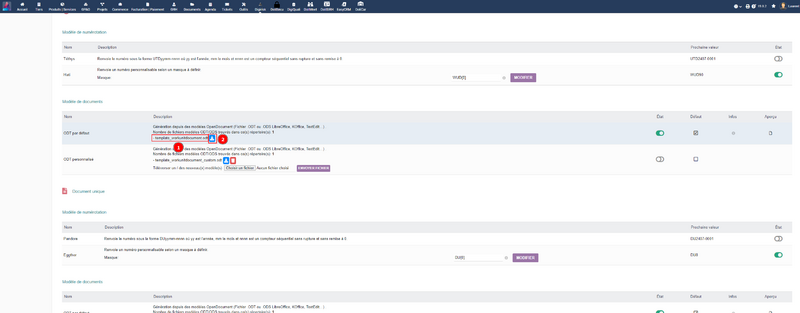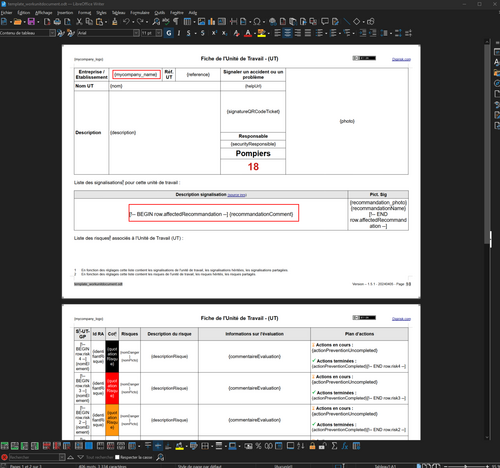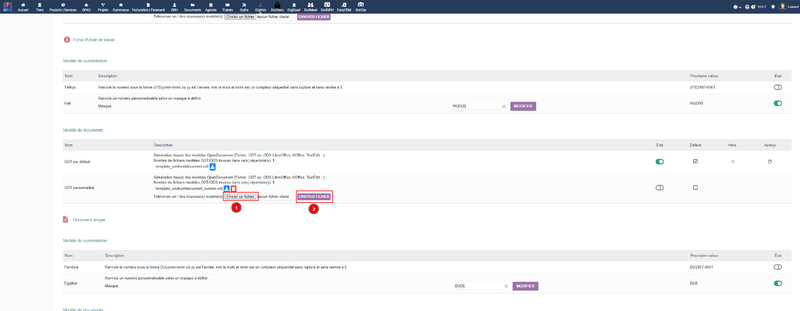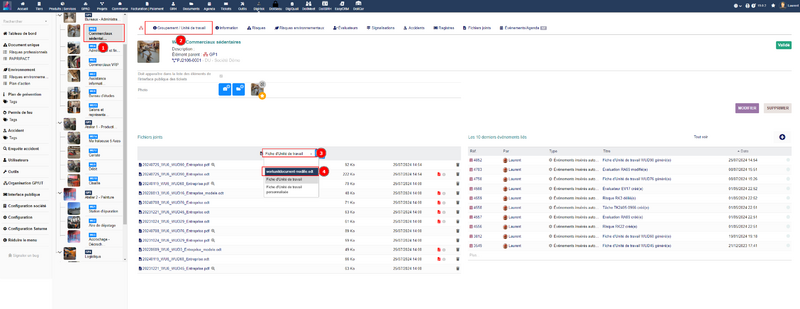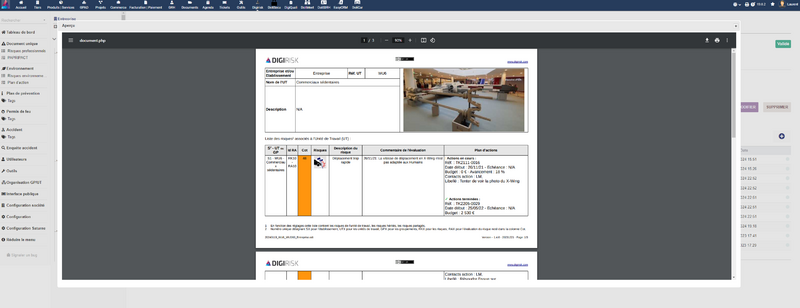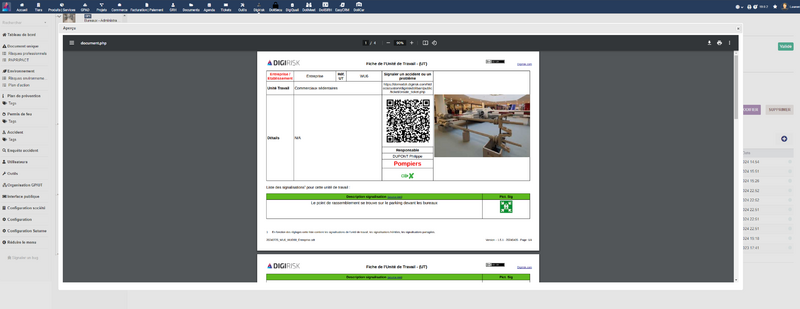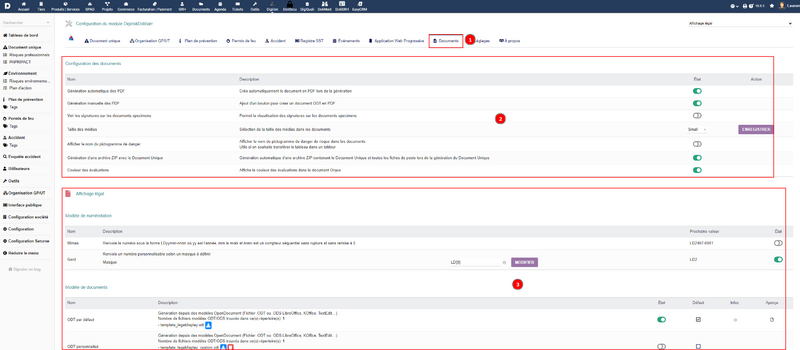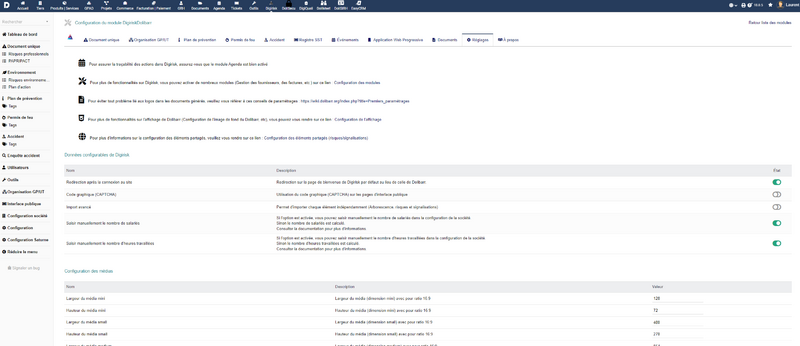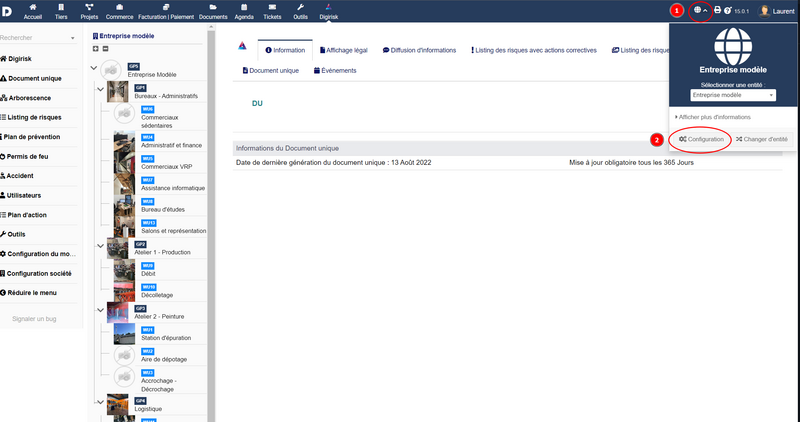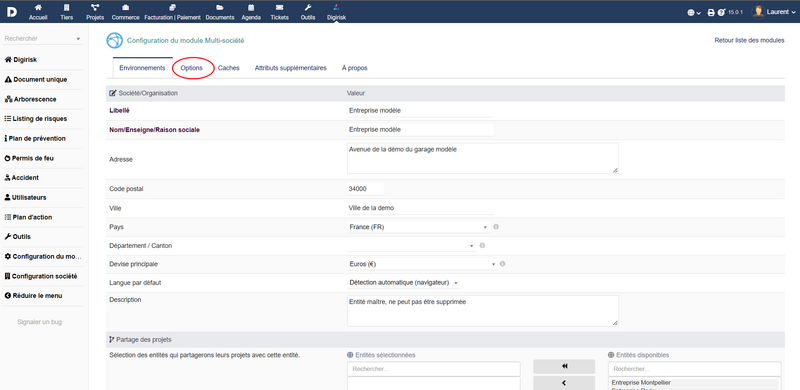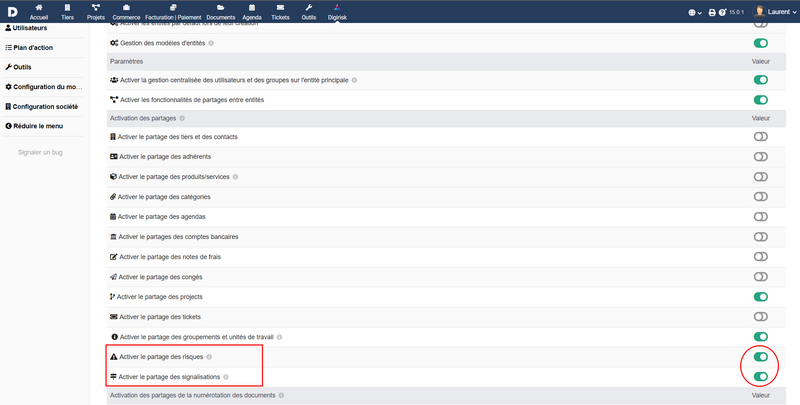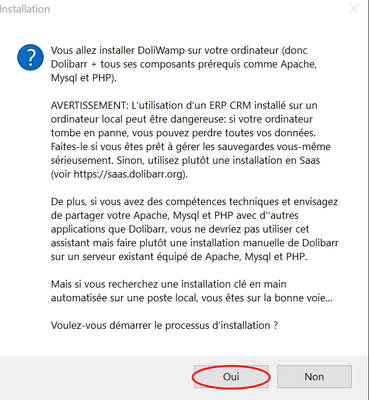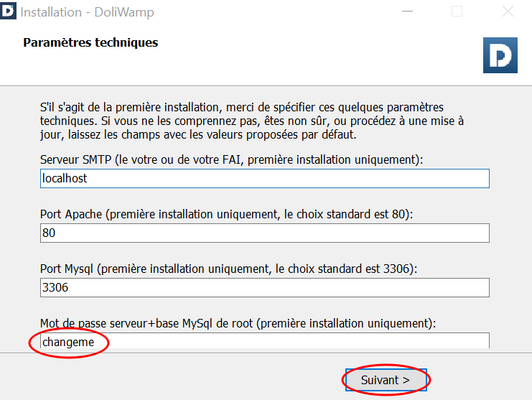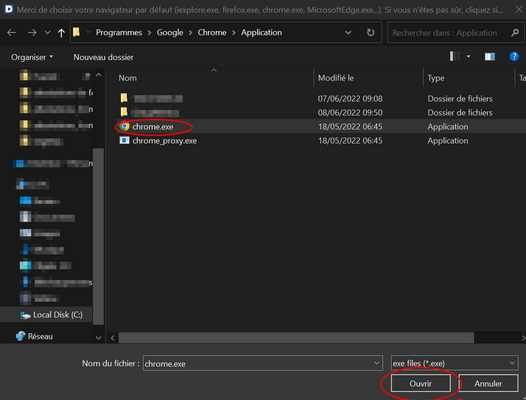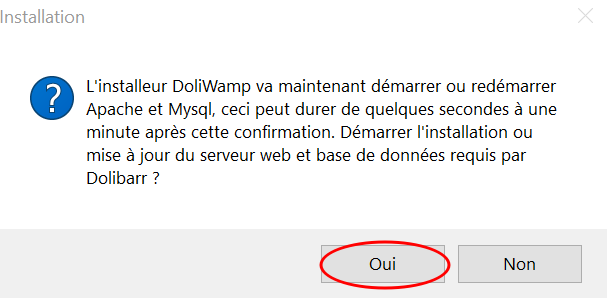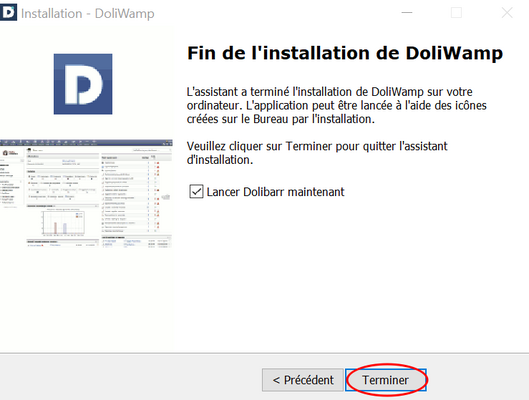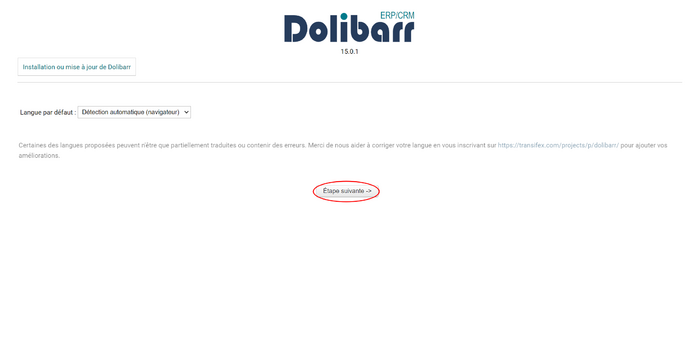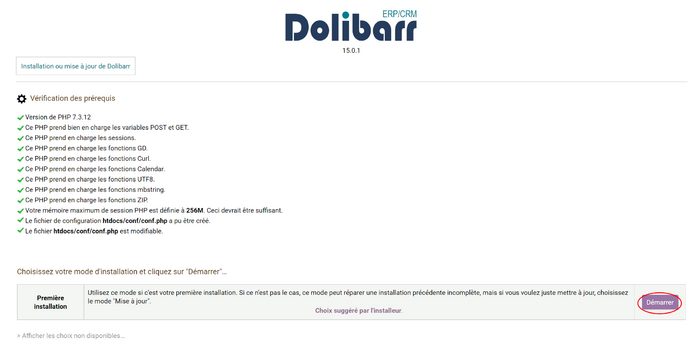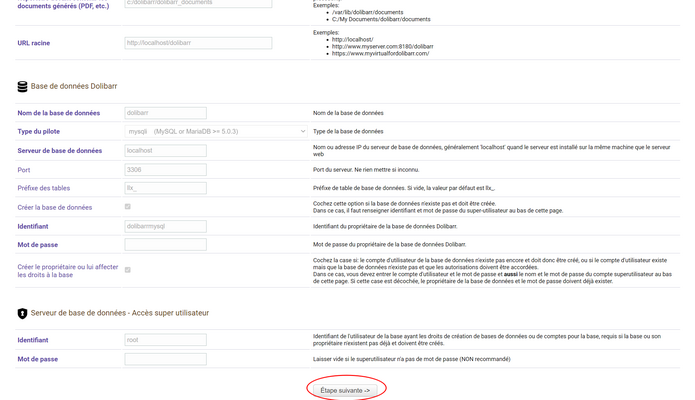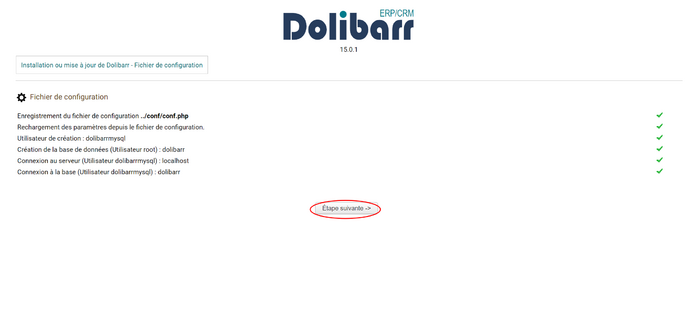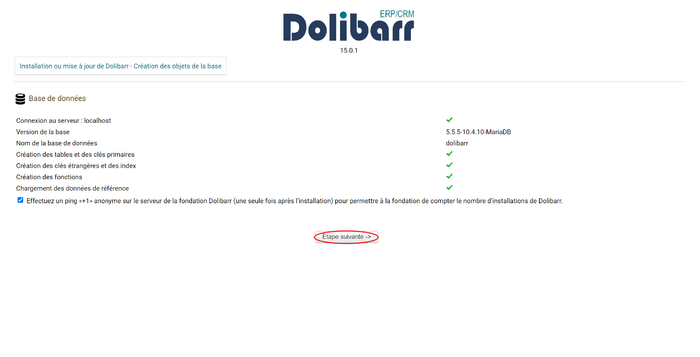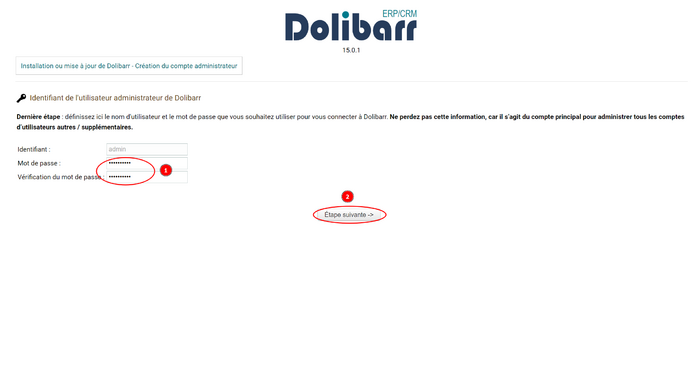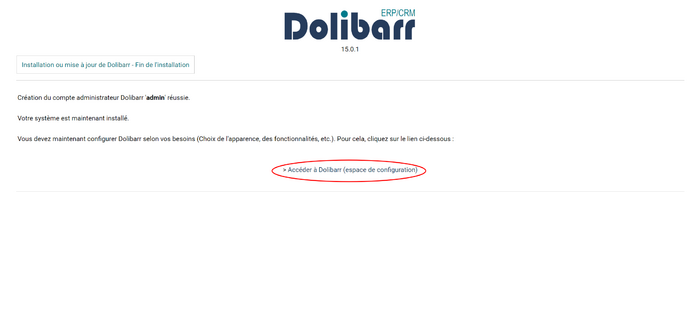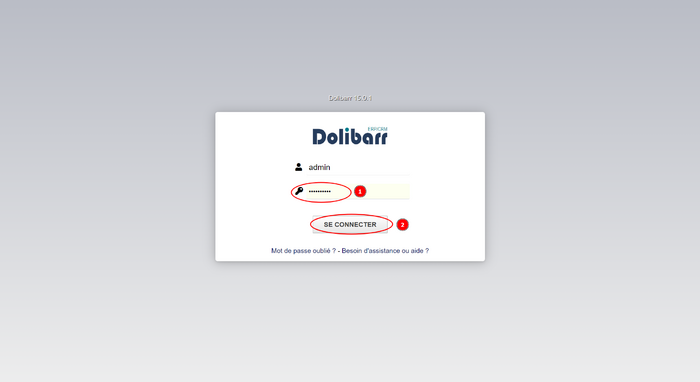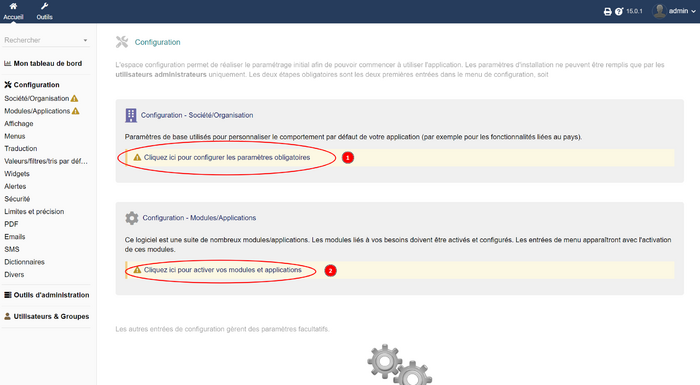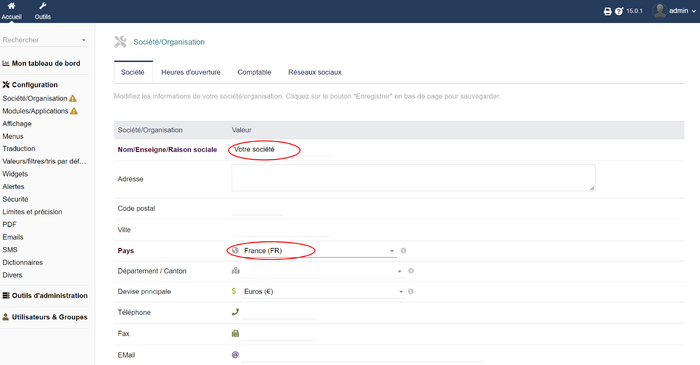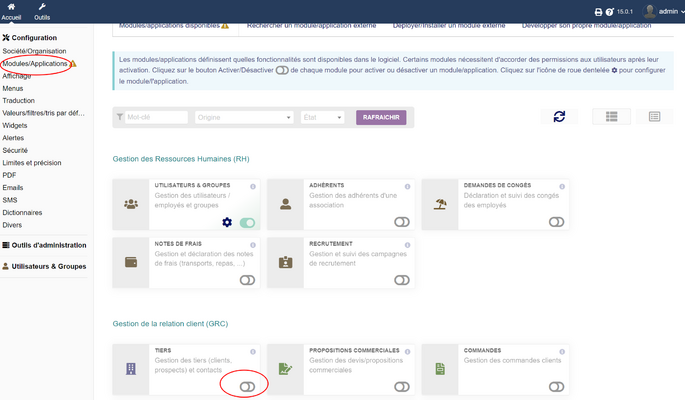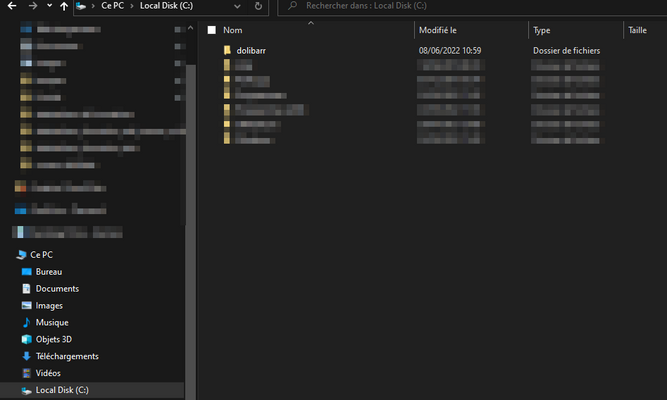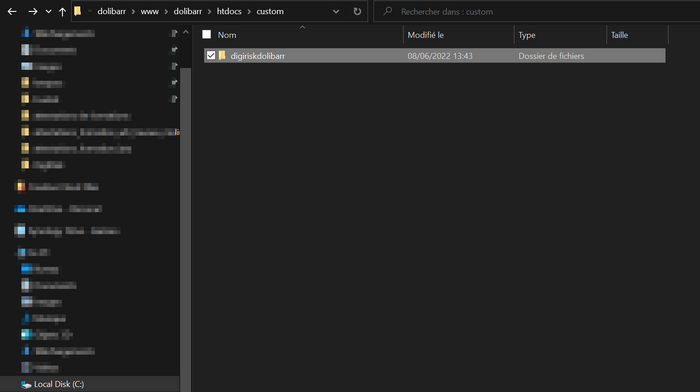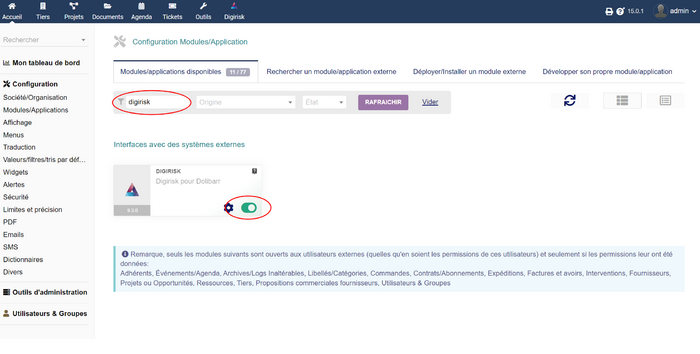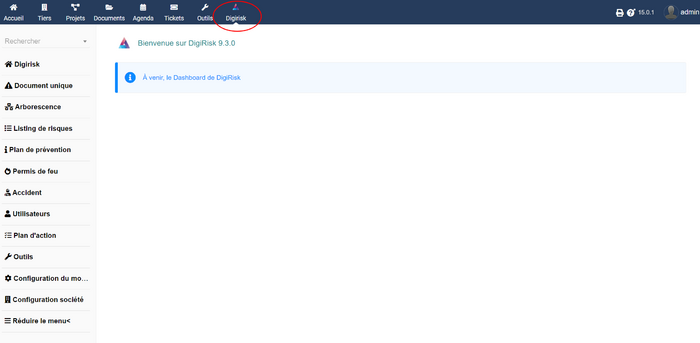Module Digirisk
Informations
| Module name | DigiRisk |
| Editor / Editeur | Evarisk - www.digirisk.com |
| Download or buy page / Page achat ou téléchargement | External module - www.dolistore.com |
| Status / Statut / Estado | |
| Prerequisites / Prérequis |
Dolibarr min version: See on Dolistore Dolibarr max version: See on Dolistore |
| Last update date / Date mise à jour fiche / Fecha última actualización | 2025-08-16 |
| Note / Nota | Gérez votre Document Unique dans votre ERP avec Digirisk Dolibarr! |
Email : technique@evarisk.com
Important
DigiRisk a besoin du framework Saturne pour fonctionner. Pour l'installer il est disponible via ce lien pour GitHub : https://github.com/Evarisk/Saturne ou ce lien pour le Dolistore : https://www.dolistore.com/fr/modules/1906-Saturne.html
Utilisation
Logiciel en Open Source permettant de réaliser l’évaluation des risques, la rédaction du Document Unique, l’affichage légal de chaque entreprise ou collectivité.
Développement
Les développements et améliorations peuvent être proposés sur le dépôt GIT Repository Evarisk : Digirisk
DigiRisk - Introduction
Vue générale sur DigiRisk tableau de bord
Vue générale
DigiRisk - Tableau de bord
Lorsque l'on ouvre DigiRisk, on arrive désormais sur un tableau de bord qui permet de suivre toutes les statistiques détaillées liées à DigiRisk.
Les indicateurs
- Le tableau des indicateurs comprend les indicateurs suivants :
- La dernière date de génération et la prochaine mais aussi s'il y a un retard dans la génération (Document Unique)
- Le nombre de jours sans accidents, arrêt de travail et le nombre d’accidents, presqu'accidents et d’enquête accidents. (Accidents)
- L’indice et le taux de fréquence et de gravité (Fréquence)
- Le nombre de salariés et de salariés impliqués (Salariés)
Si vous ne souhaitez pas les garder il suffit de cliquer sur la croix du bloc en question.
Les graphiques
Il y a 9 graphiques différents disponibles :
- La répartition des risques par cotation
- La répartition des tâches par avancement réel déclaré
- La répartition des accidents par type (accident du travail et bénin)
1. Répartition des risques par catégorie de danger et criticité
2. Répartition des risques par catégorie de danger
3. Répartition des risques par évaluation, Répartition des accidents par type, Répartition des accidents par année, Répartition de l'arborescence des groupements de niveau 1
4. Répartition des risques par groupement / unité de travail, Répartition des tâches par avancement réel déclaré, Nombre de tickets par mois
5. Nombre de registres par catégorie et par GP, Nombre de registres par sous-catégorie et par GP
6. Liste des risques par catégorie de danger
DigiRisk - Document Unique
Onglets de la fiche entreprise
Lorsque je clique sur le nom de mon entreprise en haut de l'arborescence, différents onglets apparaissent.
"Informations"
"Affichage légal"
"Diffusion d'informations"
"Registre des accidents bénins"
"Listing risques"
Cet onglet permet de générer différents listing de risques :
- Listing de risques avec actions correctives
- Listing de risques avec photos
- Listing de risques avec documents
"Environnement"
"Document Unique"
Cet onglet permet de générer le Document Unique
Détails sur l'impression du DU ici
"Rapport d'audit"
Cet onglet permet de générer un rapport d'audit, rapport qui donne les changements réalisés entre 2 audits (ex: nombre de groupements modifiés ou rajoutés)
Gestion des Etablissements vous avez plusieurs SIRET
La gestion des plusieurs établissements est native au sein de DigiRisk. C'est une fonction avancée nous vous conseillons de prendre en main la gestion pour un établissement puis une fois que cela sera maitriser détablir vos besoins en mode multisiret.
Etape 1 : Définir si vous avez besoin d'un modèle d'établissement afin de limiter les copier/coller
Etape 2 : Création de vos établissements
Etape 3 : Installer et mettre en oeuvre le DigiBoard qui permet d'avoir un état en temps de réél de tous vos établissements
Etape 4 : Evaluer les risques par établissements
Gestion des unités de travail et des groupements (UT et GP)
Créer GP et UT
Pour créer une UT et un GP il suffit de se rendre dans "Document Unique" et de cliquer sur :
Numérotation des GP et UT
La numérotation est réalisée de facon croissante sans retour en arrière :
GP1, GP2, GP3, etc... GPn en cas de suppression d'un GPx le numéro ne sera plus jamais réatribué afin de conserver l'unicité des références.
Ce qui fait que si vous supprimez le GP3 puis vous créer un nouveau groupement il portera le numéro GP4 ! Le GP3 ne sera plus accessible.
Déplacer GP et UT
Modifier GP et UT
Aller dans l'onglet "Groupement/ Unité de travail" et cliquer sur Modifier
Onglets de la fiche d'un GP ou d'une UT
Dans cette partie, nous allons voir le détail des onglets que l'on retrouve quand clique sur un GP ou une UT
"Groupement / Unité de travail"
"Informations"
"Risques"
"Risques environnementaux"
Détails sur les risques environnementaux ici
"Evaluateurs"
La notion d'évaluateur vous permet de savoir qui a été impliqué dans l'audit ou la mise en place du Document Unique. Cette information démontre l'implication du personnel dans l'analyse des risques sur le terrain.
Une nouvelle interface s'ouvrira comme suit :
Un évaluateur est un utilisateur de DigiRisk, il peut être choisi dans la liste déroulante (1) s'il a déjà été créé sinon il peut l'être directement avec le bouton en forme de croix (2). Après avoir choisi ou créé l'évaluateur il faut choisir le temps d'évaluation (3), la date (4) et, si cela n'était pas déjà renseigné dans la fiche de l'utilisateur avant, renseigner son poste/fonction (5). Enfin, cliquez sur "Ajouter l'évaluateur" (6).
"Signalisation"
L'onglet "Signalisation", que l'on retrouve en cliquant sur un "Groupement" ou une "Unité de travail", permet d'ajouter des panneaux de signalisation.
Un total de 75 signalisations est disponible. Pour ouvrir la fenêtre ci-dessous il faut cliquer sur cette vignette : 
"Accidents"
"Listing des risques"
"Environnement"
"Registres"
"Fichiers joints"
"Evénements/Agenda"
Évaluation des Risques
Configuration essentielle du module évaluation
Voir la configuration pour ce module en pieds de page les points essentiels pour ce module sont :
- Activation l'évaluation des risques avancée
- Activation de la description sur le risque (Automatique ou pas)
Organisation des remontées de risques et des registres
La gestion des remontées de risques est toujours complexe, elle doit être adaptée à votre organisation en gardant en tête que le Document Unique ne sera jamais exaustif ! Même en faisant 12 000 pages :) (C'est notre record) et qu'il doit être utilisable.
Dans la shéma ci-dessous le client à choisi d'utiliser :
- Des unités de traval générique par Exemple vous gerer des restaurants en franchise vous avez un restaurant modèle puis X restaurant réél
- D'utilisation la remonté des registres via les QR code
Voici l'arbre décisionnel pour les mises à jour ce qui donne
- Seul les mises à jour structurelles concerne les unités génériques
- Les risques vus lors d'un audit d'un restaurant peuvent être noté dans le restaurant en question
- Les disfonctionnement sont remontés via les registres
Ajouter un risque
Avant d'ajouter un risque, il faut bien choisir la méthode d'évaluation en fonction du risque voici un arbre décisionnel :
Comment ajouter un risque :
Pour créer un risque il faut cliquer sur cette vignette : 
La composition d'un risque
Chaque risque est évalué en considérant trois blocs d'éléments :
- la catégorie de risque et la description (1)
- l'évaluation, les médias, le commentaire (2)
- les actions correctives (tâches) pour le plan d'action (3)
Les catégories de risques
Les catégories de risques sont identiques au document proposé par l'INRS (ED840)
Voici la correspondance de chaque pictogramme de risque :
Méthode pour le risque chimique - Seirich.fr
Importer les résultats de Seirich directement dans DigiRisk avec la méthode simple
Méthode pour le risque amiante - NF X46-010
Importer les résultats du niveau d'empoussièrement directement dans la méthode d'évaluation simple
Méthode pour les Risques Psychosociaux - Outil 37 et 42 de l'INRS
L'INRS vous apporte une méthode et des outils permettant la mise en place de l'évaluation des RPS sur vos établissements. Le résultat est sous cette forme, accompagné d'un rapport détaillé
Méthode simplifiée
En cliquant sur la vignette création du risque vous aurez le choix entre plusieurs pictogrammes de risque, la description est en fait la définition du risque choisie. La cotation simple est représentée par 4 cases aux codes couleurs et numéros différents, on peut également ajouter des photos à ce risque et l'espace commentaire représente l'explication du risque. La tâche représente les actions à mettre en place par rapport au risque.
On peut donc ajouter une tâche, lui mettre une date de début, une échéance, et un budget. Tout en bas de la fenêtre, je peux voir les médias importés dans le risque.
Description et caractérisation du risque :
Méthode avancée basée sur la méthode de Kinney - Méthode Evarisk
La méthode de Kinney
La méthode d’évaluation des risques proposés est fondée sur le modèle de classement de KINNEY
R = G * E * P
Bien que la méthode de Kinney présente des écarts importants dans les résultats de l'évaluation d'un risque par différentes personnes. Elle a le mérite de bien séparer la Gravité (G), la Fréquence (F) et la Maîtrise (P).
P : étant à l’origine la probabilité d'occurance définit : La probabilité est le risque qu’un danger entraîne des dommages. Vous devez procéder à cette estimation sans tenir compte des mesures de prévention individuelles ou collectives.
La méthode avancée basée sur la méthode de Kinney
Nous avons détaillé le critère de probabilité de sorte que la formule intègre et sépare les notions de problabilité en tenant compte de l'historique, de la formation et des protections cela donne :
R = G * E * P * F * P
R : C’est le résultat il représente une quantification du risque encouru par les personnes.
G : C’est la gravité du dommage, si le danger vient en contact avec le ou les personnes. Que vont-elles subir ?
E : C’est l’exposition au risque, c’est le nombre de fois par unité de temps que la personne sera en présence du danger.
Le critère P est séparé en 3 sous-critères afin d’intégrer la particularité de l’entreprise. Le premier critère est probabilité de survenance de l’accident, le deuxième la formation, le troisième le niveau de protection existant.
P : C’est la probabilité de survenue de l’accident en s’appuyant sur le retour d’expérience, l’historique. Cet accident s’est-il déjà produit ? Si oui, combien de fois ?
F : C’est la formation, l’expérience, les spécificités et la connaissance afin d’occuper un poste sans se blesser.
P : C’est la (ou les) protection(s) mise(s) en place afin de parer l’éventuel accident.
Méthode avancée proposée par Evarisk :
La quantification est transcrite sur les 4 valeurs (4 couleurs) ci-dessous. Vous trouverez ci-après la matrice de transcription détaillée de toutes les valeurs obtenues par la multiplication des critères ci-dessus.
Matrice d'évaluation des risques
Vous trouverez ci-après la matrice de transcription détaillée de toutes les valeurs obtenues par la multiplication des critères ci-dessus, la correspondance des cotations obtenues par multiplication et le résultat sur une échelle de 0 à 100.
« 0 »: « 0 », à partir de ce résultat on obtient un risque couleur Gris
« 1 »: « 1 »,
« 2 »: « 2 »,
« 3 »: « 3 »,
« 4 »: « 4 »,
« 5 »: « 5 »,
« 6 »: « 6 »,
« 8 »: « 7 »,
« 9 »: « 8 »,
« 12 »: « 10 »,
« 16 »: « 12 »,
« 18 »: « 14 »,
« 24 »: « 17 »,
« 27 »: « 20 »,
« 32 »: « 25 »,
« 36 »: « 27 »,
« 48 »: « 31 »,
« 54 »: « 35 »,
« 64 »: « 40 »,
« 72 »: « 42 »,
« 81 »: « 44 »,
« 96 »: « 46 »,
« 108 »: « 48 », à partir de ce résultat on obtient un risque couleur Orange
« 128 »: « 50 »,
« 144 »: « 55 », à partir de ce résultat on obtient un risque couleur Rouge
« 162 »: « 60 »,
« 192 »: « 66 »,
« 216 »: « 70 »,
« 243 »: « 77 »,
« 256 »: « 80 », à partir de ce résultat on obtient un risque couleur Noir
« 288 »: « 84 »,
« 324 »: « 87 »,
« 384 »: « 90 »,
« 432 »: « 92 »,
« 512 »: « 95 »,
« 576 »: « 96 »,
« 768 »: « 98 »,
« 1024 »: « 100 »
Choix de la catégorie de risque et de la cotation avancée
Informations sur les risques
Trouver un risque
Trouver le nombre d'évaluation sur un risque
Lorsque je suis dans la ligne d'un risque, je peux voir la liste des évaluations.(1) Ici il y en a 2, il y a donc eu 2 évaluations réalisées pour ce risque. Pour voir les évaluations précedentes il faut cliquer sur le bouton gris à côté du + (2) et pour créer une nouvelle évaluation je clique sur le + (3). Attention, si je clique sur le crayon (4) je vais remplacer l'évaluation actuelle et donc perdre le suivi de l'ancienne.
Ajouter une photo d'illustration du risque
Impression des documents
Option pour l'impression des documents
Les options pour les impressions sont nombreuses celles que nous utilisons le plus souvent sont :
- Génération manuel des pdf afin d'avoir directement les fichiers au format pdf
- Génération du fichier ZIP qui permet d'obtenir une archives complète de votre DU, vos fiches de groupement et vos unités de travail
Impression du Document Unique
L’affichage public du document unique ainsi que de l’affichage légal est obligatoire.
Nous vous offrons de ce fait la possibilité de les télécharger au format odt, afin de les afficher. Pour cela il faut cliquer sur l'onglet "document unique" et il ne reste plus qu'à télécharger le document.
Impression du Document Unique au format libre office - (*.odt)
Un standard DigiRisk vous permet de générer le Document Unique dans cet écran :
Etape 1 : Informations sur l'audit Document Unique
- Date de début d'audit
- Date de fin d'audit
- Destinataire
- Méthode
- Sources
- Remarque sur l'audit
- Enregistrer
Etape 2 : Génération du Document Unique
- Cliquez sur générer
- Télécharger le fichier de votre choix
Impression du Document Unique au format pdf - (*.pdf)
Une fois activé, chaque document généré sera disponible en PDF.
Si vous avez installé la bibliothèque office sur votre serveur vous pouvez le générer directement au format *.pdf, par défaut cette fonction est disponible sur les serveurs d'evarisk.com !
Vous pouvez configurer votre serveur ou votre poste ici : https://wiki.documentfoundation.org/Documentation/System_Requirements#LibreOffice_on_other_OSes
Impression des listings de risques
Le document fait la liste des risques du groupement et de tous les groupements et des unités de travail enfants.
Il existes 3 modèles différents permettant d'obtenir le listing des risques avec les détails associés.
Impression des listings des risques avec actions correctives
Le document fait la liste des risques du groupement et de tous les groupements et des unités de travail enfants.
Impression des listings des risques avec photos
Le document fait la liste des risques du groupement et de tous les groupements et des unités de travail enfants avec les photos associés.
Impression des listings des risques avec documents
Le document fait la liste des risques du groupement et de tous les groupements et des unités de travail enfants avec les photos ET les actions associés.
Impression des fiches de poste d'une unité ou d'un groupement
Pour pouvoir télécharger une fiche de poste il faut se rendre soit sur un "Groupement" soit, sur une "Unité de travail", ensuite il suffit de cliquer sur le bouton générer, en bas à gauche. On peut également imprimer un listing des risques avec leurs actions correctives et/ou un listing des risques avec photos.
Pour pouvoir télécharger une fiche de poste il faut se rendre soit sur un "Groupement" soit, sur une "Unité de travail" puis de cliquer sur l'onglet "Groupement/Unité de travail".(1) et ensuite je génère mon document (2) en pdf ou en odt (3). On peut également imprimer un listing des risques avec leurs actions correctives et/ou un listing des risques avec photos.(4)
DigiRisk - Environnement
Depuis mai 2024, les risques sont divisés en deux types, les risques par défaut correspondant à tous les risques gérés par Digirisk jusqu'à maintenant et les risques environnementaux construits selon l'ISO 14001.
L'interface
Les risques environnementaux
Ajout d'un risque
Affichage des catégories de risques
Il est possible d'activer l'affichage des catégories pour qu'elles apparaissent à côté du risque dans le listing. Pour cela, il faut se rendre dans les paramètres et activer la ligne.
Impression des documents
Plan d'action
DigiRisk - Plan de prévention
Le plan de prévention (PDP) est un document qui vise à identifier et prévenir les risques liés à l'interférence entre les activités, installations, matériels lors de l'intervention d'entreprises extérieures (EE) au sein d’une entreprise utilisatrice (EU).
Pour créer un nouveau plan de prévention il faut cliquer, dans le menu de gauche, sur "Plan de prévention". Vous arriverez sur l'interface PDP où sont affichés les différents PDP déjà créés et ainsi en créer un nouveau.
- Liste des plans de prévention
- Création d'un nouveau plan de prévention
Lors de la création d'un plan de prévention, les informations obligatoires sont :
Le projet lié (1) au plan de prévention, ce projet est crée et assigné par Digirisk par défaut à tous les plans de prévention.
Le responsable de l'Entreprise Utilisatrice (2) peut être choisi à l'aide d'un menu déroulant ou bien créer directement avec la petite croix.
L'entreprise extérieure (3) doit avoir été créée dans les Tiers pour pouvoir être choisissable dans la liste déroulante ou bien vous pouvez la créer directement avec la petite croix.
Le responsable de l'Entreprise Extérieure (4) ne peut, quant à lui, être créé directement via l'interface du plan de prévention, il devra être ajouté lors de la création du tiers correspondant à l'entreprise extérieure.
Les cases à cocher permettent de renseigner l'intervention du CSSCT (Commission de santé, sécurité et conditions de travail) et la mise en place d'une inspection commune préalable.
L'entreprise Inspecteur du travail (5) doit avoir été créée dans les Tiers pour pouvoir être choisissable dans la liste déroulante ou bien vous pouvez la créer directement avec la petite croix.
- Les différents onglets du plan de prévention
- Onglet 1 : Fiche
- Le workflow du plan de prévention
- Onglet 1 : Fiche
Modifier : Permet de modifier les informations du plan de prévention ainsi qu'ajouter des nouveaux participants et applique le statut "En cours".
Valider : Valide le plan de prévention et permet la signature par les participants cependant l'ajout de nouveaux participants est impossible. Le statut du plan de prévention passera de "En cours" à "Validé (en attente de signature)"
Rouvrir : Permet de rouvrir le plan de prévention ce statut réautorise les modifications mais toutes les signatures sont supprimées. Le statut du plan de prévention passera de "Validé (en attente de signature)" à "En cours"
Signer : Permet d'accéder à la signature du plan de prévention par les participants.
Verrouiller : Le verrouillage est disponible seulement si tous les participants ont signé. Le statut du plan de prévention passera de "Validé (en attente de signature)" à "Verrouillé"
Envoyer e-mail : Il est disponible lorsque le statut est "Verrouillé", il permet de communiquer par e-mail le document.
Archiver : Permet de mettre un terme au plan de prévention. Le statut du plan de prévention passera de "Verrouillé" à "Archivé".
Cloner : Permet de créer un double du plan de prévention. Ce bouton est accessible à n'importe quel étape du workflow du plan de prévention et la copie créée commencera au statut "En cours".
- Risque du plan de prévention
On retrouve dans cette interface le lieu où les interventions des entreprises extérieures auront lieu, la description des actions des travaux (par exemple, remplacer les conduits électriques), les risques liés à cette intervention et les moyens de prévention mis en place pour atténuer ce risque.
- Onglet 2 : Horaires
L'onglet "Horaires" permet d'ajouter et de visualiser les horaires des opérations.
- Onglet 3 : Participants
L'onglet "Participants" permet de visualiser et d'ajouter des intervenants au Plan de Prévention.
Les responsables des entreprises utilisatrice et extérieures sont automatiquement ajoutés car les deux entreprises ont été sélectionnées lors de la création du PDP.
Les intervenants sont à créé préalablement dans l'onglet "Contact/Adresses" du Tier représentent l'entreprise extérieure.
Chaque participant composant le Plan de prévention doit signer ce dernier lors de sa mise en place.
Une fois le Plan de prévention signé par tous les participants, que tous les risques ont bien été listés et que les horaires des travaux ont été notées il suffit de retourner sur l'onglet "Fiche" et de cliquer sur la case bleue pour générer le PDP au format ODT.
DigiRisk - Permis de feu
Le permis de feu est un plan de prévention écrit qui concerne la réalisation ponctuelle de travaux par points chauds (soudure, meulage, etc...). Il concerne des travaux déterminés, avec une période de validité. Il doit être renouvelé chaque fois qu'un changement (d'opérateur, de méthode de travail etc.) intervient dans le chantier.
DigiRisk vous permet depuis la version 8.3.0 de créer vous-même votre document et dispose de différentes fonctionnalités vous permettant de générer un document complet.
- Création d'un nouveau permis feu
Lors de la création d'un plan de prévention, les informations obligatoires sont :
Le responsable de l'Entreprise Utilisatrice (1) peut être choisi à l'aide d'un menu déroulant ou bien créer directement avec la petite croix.
L'entreprise extérieure (2) doit avoir été créée dans les Tiers pour pouvoir être choisissable dans la liste déroulante ou bien vous pouvez la créer directement avec la petite croix.
Le responsable de l'Entreprise Extérieure ne peut, quant à lui, doit être créé directement via l'interface du plan de prévention, il devra être ajouté lors de la création du tiers correspondant à l'entreprise extérieure.
L'entreprise Inspecteur du travail (3) doit avoir été créée dans les Tiers pour pouvoir être choisissable dans la liste déroulante ou bien vous pouvez la créer directement avec la petite croix.
Le permis de feu peut être lié à un plan de prévention (4) déjà existant avec le menu déroulant ou bien créer directement avec la petite croix. Il faudra cependant revenir sur le menu "Permis feu" pour les lier après création.
- Interface du permis de feu
Le permis de feu est composé des mêmes onglets que le plan de prévention (1), les informations à renseigner et afficher sont donc similaires à ce que vous avez pu apprendre dans le chapitre du plan de prévention. Les mêmes boutons sont également disponibles (2). Le premier changement dans cette interface est la liaison avec un plan de prévention existant ou à exister (3). Le second changement est au niveau des risques puisqu'il s'agit d'un permis feu les risques sont différents par rapport à un plan de prévention. La génération du document est, là aussi, la même que pour le PDP, une fois le permis feu signé par tous les participants, que tous les risques ont bien été listés et que les horaires des travaux ont été notées il suffit de retourner sur l'onglet "Fiche" et de cliquer sur la case bleue pour générer le PDP au format ODT.
DigiRisk - PAPRIPACT (Plan d'actions)
Le PAPRIPACT (Programme Annuel de Prévention des Risques Professionnels et d'Amélioration des Conditions de Travail) est un document obligatoire. Il permet de gérer toutes les tâches/actions correctives liées aux risques. Les différents objets DigiRisk ont souvent un plan d'action dédié comme les plans de prévention, permis de feu, registres santé sécurité et accidents. On peut y assigner des personnes, suivre le temps, les budgets, etc...
Le plan d'action liés au Document Unique apporte une traçabilité complète des moyens mis en place et des actions réalisées pour réduire les risques.
Ajouter une tâche
Suivre l'évolution et l'avancement des taches
Impression du PAPRIPACT
La gestion des PAPRIPACT peut être réalisé de 2 méthodes :
- Méthode 1 : 1 Projet = 1 PAPRIPACT sans limite de temps
- Méthode 2 : 1 Projet = 1 année civile ou fiscale = 1 PARPIPACT par exercice
DigiRisk - Les accidents et les enquêtes accidents
Qu'est-ce qu'un accident bénin et un presque accident ?
Les accidents bénins désignent « une situation vécue par un salarié sur le lieu d’exercice de son travail, notifié dans son contrat ; n’ayant entraîné aucune interruption de travail, même temporaire ; ayant nécessité des soins médicaux légers dispensés immédiatement et sur place. »
Un presque accident est « un événement indésirable n’induisant aucun traumatisme ni aucune pathologie, mais ayant le potentiel de le faire.
Les accidents sur DigiRisk
On y retrouve :
- Le responsable de la société ainsi que la victime de l’accident
- Le type de l’accident (accident de travail ou de trajet)
- Le lieu de l’accident
DigiRisk vous permet de remplir des données complémentaires telles que :
- Conséquences
- Rapport de police
- Personne avisée
- Société du tiers responsable
- Enquête accident
- Données des lésions (siège et nature des lésions)
Comment créer un accident avec DigiRisk
Pour modifier un accident il vous suffit de cliquer sur l'accident en question et de cliquer sur le bouton "modifier" à droite de la page .
Autres données :
Il est possible de créer une enquête accident contenant les informations nécessaires demandées par le CERFA n° 12758*01.
Arbre des causes
Vous pouvez uploader votre arbre des causes ici :
Si vous n'avez pas de modèle d'arbre des causes, vous pouvez utiliser celui-ci : Télécharge le modèle modifiable ou créer le votre sur draw.io
Comment créer une enquête accident ?
Les nouvelles versions d'enquêtes
Le versionnage nous permet de générer un document avec toutes les informations qui ont été renseignées dans l'enquête.
Une fois mon enquête validée, j'ai terminé la première étape du workflow. Ce workflow est séparé en trois étapes:
- valider l'enquête accident (données de l'enquête remplies)
- versionner l'enquête accident (enquête validée, signée puis versionnée)
- nouvelle version de l'enquête accident (gestion des nouvelles versions
Si de nouvelles versions doivent être créées par la suite il est possible de continuer ces étapes indéfiniment en conservant les anciennes versions dans les documents générés.
DigiRisk - Outils
Le menu outil vous permet de réaliser les différentes migrations entre vos instances Dolibarr et vous permet également de réparer les données des risques corrompus si tel est le cas entre deux migrations.
Migration des données de WordPress vers Dolibarr
Pour migrer vos données de WordPress à Dolibarr il vous faut importer les données globales de Digirisk WordPress au format ZIP. (Arborescence, risques et signalisations)
Migration des données de Dolibarr vers Dolibarr
Dans la 2ème partie vous pouvez soit :
- Exporter les données globales de Digirisk Dolibarr au format ZIP
- Importer les données globales de Digirisk Dolibarr au format ZIP
Gestion des listes de risques corrompus
Un outil permet de lister les risques corrompus et de les réparer (Les risques corrompus proviennent souvent des imports d'anciennes installations de DigiRisk qui n'avait pas les mêmes listings de risques...)
Gestion des autres données
Le dernier outil mis à votre disposition vous permet de vérifier que les éléments Digirisk tel que les groupements, les unités de travail, les évaluations sont correctement implémentées et/ou traitées.
DigiRisk - Organisation GP/UT
Cet onglet vous permet de réorganiser facilement votre arborescence avec les flèches. Si vous sélectionnez un GP vous déplacerez tout ce qu'il y a dedans, si c'est une UT vous la déplacerez toute seule. Lorsque vous avez terminé, n'oubliez pas d'enregistrer en bas de la page.
Plus de détails sur les GP/UT ici
DigiRisk - Registre de Santé et de Sécurité au Travail basé sur les Tickets
Interface publique des registres santé sécurité
L’interface publique des registres (Tickets) fait son apparition dans la version 9.8.1. Elle permet maintenant de créer des tickets plus facilement.
Personnalisation des interfaces publiques et envoi des logos
La personnalisation des logos est réalisable via le logo de la société
Personnalisation des interfaces en liaison avec les catégories de registres
Depuis la version 20 de DigiRisk les registres et les catégories sont personnalisables
Personnalisation des options pour chaque registre
- Champs
- Obligation
- Photo
- GP/UT
Les interfaces publiques pour avec le Multi-company (Plusieurs Établissements - SIRET)
Lien général pour tous les SIRET
En cliquant sur "Interface publique" une nouvelle fenêtre s'ouvre. Si votre entreprise à choisi l'offre "Multi-company" la fenêtre affichera toutes les entités que vous possédez.
Lien unitaire pour un SIRET
On peut voir l'ajout du choix dans l'entité via la fonction "Entity=1"
Configuration et réglages l'interface publique
Détails pour la configuration ici
Affiche au format A4 pour tous sur l'interface publique des registres
Vous pouvez télécharger notre affiche au formation A4 dans notre bibliothèque de médias. L'affiche dédiée à la gestion des registres :
https://github.com/Evarisk/bibliotheque-media-risque/blob/master/affiche/affiche_QR_code_gestion_registres_1.0.0-20221106.odt au format *.odt
https://github.com/Evarisk/bibliotheque-media-risque/blob/master/affiche/affiche_QR_code_gestion_registres_1.0.0-20221106.pdf au format *.pdf
Ensuite vous pouvez générer le QR-code de votre installation en cliquant dans configuration\ticket
Puis en modifiant le fichier odt
Créer un registre (ticket)
Une fois que vous avez choisi l’entité concernée sur l’interface publique, il suffit de remplir les informations du ticket.
On peut choisir les Unités de Travail et ou les groupements sur lesquels on peut affecter le registre.
Les registres représentent les différentes catégories créées au préalable, il suffit de cliquer dessus pour faire apparaître les sous-catégories si toutefois elles ont, elles aussi, été créées en premier lieu.
Le service correspond au groupement et unité de travail dont votre document unique est pourvu. Il permet de cibler plus précisément l'environnement du ticket.
Suivi et évolution dans le temps du registre
Le suivi des registres dans le temps est primordial. Vous pouvez profitez de toutes les fonctionnalités de suivi des tickets de Dolibarr à savoir :
- Assigner un ticket à une personne
- Le notifier automatiquement
- Suivre tous les échanges dans le fil de conversation
Joindre des médias et pièces jointes
- Générer au format libre office ou directement en PDF si votre serveur est compatible les Fiches de résumé avec événement et sans évenement
- Affecter une progression
- Gérer suivant les statuts (Non Lu, Lu, En cours, En Attente, etc...)
- Gérer les catégories nous avons mis par défaut les catégories ci-contre
Tableau de bord des tickets (statistiques)
Nous avons crée une nouvelle page de tableau de bord de statistiques pour les tickets. Vous pouvez donc maintenant accéder à une page de statistiques plus complète avec un export au format CSV et une image pour vos présentations.
- Pour y accéder, ouvrez "Tickets"
- Puis cliquez sur "Tableau de bord"
- Dans l'accueil du tableau de bord, on retrouve les infos générales sur les tickets.
- Dans l'onglet "par mois année", on retrouve les statistiques détaillées par mois ou année
- Pour finir, on peut exporter les données en CSV.
Il y a plusieurs graphiques affichant diverses informations, voici ceux de l'onglet "par mois/année" :
- Nombre de tickets par mois
- Nombre de tickets par année
- Nombre de registres par catégorie et par GP
- Nombre de registres par sous-catégorie et par GP
Export des tickets
Application pour mobile (PWA)
Une Progressive Web App (PWA) est une application web qui combine les avantages des applications web et mobiles. Elle est installable sur un appareil mobile ou un ordinateur, offrant une expérience similaire à celle des applications natives.
Sur DigiRisk, une PWA est disponible pour l'interface publique des tickets. Voici comment l'installer :
Si lors de l'étape 5 (cliquer sur "Ajouter à l'écran d'accueil") le Ajouter à l'écran d'accueil n'apparaît pas, cela peut venir de votre version de google : la solution ici
Il est possible de générer un QR code pour la PWA :
DigiRisk - Multi-société et/ou Etablissement
Pour rappel, un SIRET + 1 Salariés = Un Document Unique.
Le multisociété dans DigiRisk est une fonctionnalité qui permet à une société de gérer les risques de manière centralisée, tout en s'assurant que chaque entité de la société peut suivre et gérer ses propres risques de manière autonome. Cela peut être particulièrement utile dans les entreprises qui ont des filiales, des départements ou des projets indépendants, chacun ayant ses propres risques à gérer.
Avec le multisociété, la société peut créer et gérer des "entités" dans DigiRisk, qui peuvent être utilisées pour suivre les risques spécifiques à chaque entité. Chaque entité peut avoir son propre tableau de bord, ses propres membres et ses propres processus de gestion des risques.
En utilisant le multisociété, la société peut maintenir une vue d'ensemble de la gestion des risques tout en s'assurant que chaque entité peut suivre et gérer ses propres risques de manière efficace.
Créer une entité
Gestion des Sociétés et/ou Etablisements
A ce jour, 09/10/2024, DigiRisk est capable de gérer des instances multi-Etablissement dépassant les 150 Document Unique afin de mettre en place cette fonctionnalité il faudra que vous avyez acheter le module de gestion multicompany disponible sur le Dolistore : [1]https://www.dolistore.com/en/modules/69-Multi-company.html
DigiRisk - Les risques hérités et les risques partagés
Les risques hérités
Pour activer les risques hérités il faut se rendre sur DigiRisk (1), sélectionnez "Configuration" (2), sélectionnez "Document Unique" et enfin activé l'une ou les deux options des risques hérités (4).
En activant les risques hérités, les risques présents sur un groupement seront automatiquement repris dans les groupements et unités de travail sous-jacents. Ils apparaîtront donc sur la page du groupement ou de l’unité de travail ainsi que dans la fiche de poste associée.
Par exemple, le risque de contamination au COVID-19 peut-être placé sur un groupement contenant tous les autres; il apparaîtra ainsi sur toutes les fiches de poste de la société.
Les risques partagés
Les risques partagés vous permettent de partager les risques entre vos différentes entités et donc d’éviter de recréer le même risque sur plusieurs entités.
Pour cela, il vous faudra une entité modèle sur laquelle vous pourrez créer les risques et les partager avec d’autres entités.
La première étape consiste à créer une entité modèle de facon générale nous utilisons l'entité maître comme modèle (Entité 1)
- Il faut activer l'autorisation du partage des risques dans l'entité ou l'on souhaite récuperer les risques partagés
- Puis activer l'option de partage sur l'instance de DigiRisk souhaité
- Il faut réaliser le partage dans l'onglet partage des éléments dans les réglages et partager les risques et les signalisations.
- Ensuite vous pourrez choisir les risques que vous souhaitez partager dans le listing au-dessus des risques traditionnels.
- Il faudra bien faire attention à la limiter les risques partagés et de façon générale les copier/coller qui ne font qu'engendrer des Document Unique énorme et donc impraticable à terme.
Import/export de données
Import
Pour importer des données de WordPress, il vous suffit de vous rendre dans DigiRisk -> Outils -> Choisir le fichier ZIP que vous voulez importer de WordPress vers Dolibarr
Vous pouvez également faire de même de Dolibarr vers Dolibarr
Export
Pour exporter des données de Dolibarr, il vous suffit de vous rendre dans DigiRisk -> Outils -> Exporter les données
Il est désormais possible d'exporter les différents objets de Digirisk sous 4 formats différents dont .csv en utilisant l'outil d'export natif de Dolibarr.
Voici les formats disponibles :
DigiRisk - Configuration des données d'une société et/ou établissement (Un SIRET)
Pour configurer les éléments de l'onglet social/sécurité aller dans Accueil - Configuration - Société/Organisation
Les données de la société et/ou l'établissement
Cet onglet permet de gérer les informations liées à la société.
On y retrouve plusieurs informations telles que :
- Nom de la société, adresse, code postal, pays ce choix à de nombreux impacts, etc
- Logo de la société classique et carré
- SIREN, SIRET, TVA, NAF, RCS
- Conventions collectives, Nom du gestionnaire, PDG, DG, Président, etc.
Heures d'ouverture
Cet onglet permet de rajouter des horaires d'ouverture sur un tiers, indépendamment des horaires de travail que l'on pourra intégrer lors d'un plan de prévention ou permis de feu.
Pour que le format soit pris en compte il faut écrire de cette façon :
Sécurité
Cet onglet permet d'ajouter des données de sécurité (médecin du travail, SAMU, Pompier etc.) et de les décrire avec des informations complémentaires, avec le règlement intérieur…
On y retrouve :
- Le médecin du travail
- Inspecteur du travail
- Les services de santé
- les consignes de sécurité
Social
Cet onglet permet de gérer les informations liées au côté social d'une société comme ajouter un CSE et les délégués du personnel.
On y retrouve :
- Accords de participation
- Dérogations aux horaires de travail
- Comité Social & Économique
- Délégués du personnel
DigiRisk - Configuration
Pour utiliser ce module, il vous faut d'abord l'activer. Pour cela, après s'être connecté avec un compte administrateur, aller sur la page "Accueil - Configuration - Modules".
Choisissez l'onglet dans lequel apparaît le module puis cliquez sur "Activer".
Le module est alors activé.
Si un pictogramme ![]() apparaît sur la vignette ou à la fin de la ligne du module, cliquez dessus pour accéder à la page de paramétrage spécifique à ce module.
apparaît sur la vignette ou à la fin de la ligne du module, cliquez dessus pour accéder à la page de paramétrage spécifique à ce module.
Pour configurer les éléments de DigiRisk aller dans DigiRisk - Configuration du module
Document Unique
Cet onglet permet de gérer les modèles de numérotation de chaque document.
Voici une liste exhaustive pour chaque document avec leur numérotation correspondante :
- Affichage légal : LD
- Diffusion d'informations : IS
- listings des actions correctives : RLA
- listings des risques photo : LRP
- Document Unique : DU
- Fiche de Groupement : GPD
- Fiche de d'Unité de travail : WUD
- Plan de prévention : PP
- Permis de feu : FP
De plus, pour chaque document, il est possible de gérer les modèles de documents ODT.
Par défaut, les documents possèdent un template disponible dans ce répertoire digiriskdolibarr/documents/doctemplates/nomdocument/.
Cependant il possible d'ajouter un template personnalisé, ce dernier est alors ajouté dans le dossier documents/ecm/digiriskdolibarr/nomdocument/.
On peut également les retrouver dans la GED du module ECM.
Configuration des modèles de numérotation
Configuration des risques
Toujours dans l'onglet Document Unique, je peux gérer les différentes configurations des risques, les différentes options sont les suivantes :
- Activer le champ description du risque.
- Activer la modification de la catégorie d'un risque existant (ne peut être modifié par défaut).
- Permettre de déplacer les risques d'un groupement ou d'une unité de travail à un(e) autre.
- Activer le tri automatique des risques par évaluation dans les listings.
- Préremplir la description du risque avec le nom de la catégorie.
- Afficher la provenance des risques dans les documents (Document Unique, Groupement, Unités de travail, Listing des risques avec actions et avec photos etc.).
- Afficher tous les éléments parents d'un risque dans la liste des risques et dans les documents.
- Activer et attribuer les tags/catégories natifs de Dolibarr aux risques et les afficher - à manipuler avec précaution.
- Afficher les risques hérités dans les documents de Digirisk.
Configuration des méthodes d'évaluations
Dans cette même page vous trouverez dans cette partie la configuration des deux méthodes d'évaluations (simple et avancé) des risques et la possibilité de :
- Activer la méthode d'évaluation avancée.
- Activer le changement de méthode d'évaluation (passer de simple à avancé et vice-versa).
- Afficher la liste complète des évaluations des risques dans la liste des risques (seule la dernière est affiché par défaut).
- Remplacer la date de création par la date de début des évaluations dans la fiche et les documents.
- Masquer la date de l'évaluation dans la colonne "Informations sur l'évaluation" dans les documents.
Configuration des données des tâches
Finalement au bas de la page vous trouverez la configuration des données des tâches liés aux risques, parmi elles :
- Activer la gestion des tâches (ne devrait pas être désactivé, il est nécessaire de mettre les tâches préventives et correctives en place si des risques sont présents).
- Remplacer la date de création par la date de début des tâches dans la fiche et les documents.
- Afficher la date de fin des tâches.
- Afficher les tâches complétées à 100 % sur les listes de risques.
- Afficher l'avancement calculé de la tâche au lieu de l'avancement déclaré.
- Afficher toutes les tâches dans la liste des tâches d'un risque dans les listings (affiche seulement le dernier si désactivé).
- Masquer la référence de la tâche dans les documents.
- Masquer le responsable de la tâche dans les documents.
- Masquer la date de début et de fin de la tâche dans les documents.
- Masquer le budget de la tâche dans les documents.
Organisation GP/UT
Cet onglet permet d'accéder aux réglages des GP/UT. C'est ici que vous pourrez choisir d'afficher les groupements / unités de travail qui se trouvent dans la corbeille.
Plan de prévention
Cet onglet permet d'accéder aux réglages des plans de prévention.
Permis de feu
Cet onglet permet d'accéder aux réglages des permis de feu.
Accident
Cet onglet permet d'accéder aux réglages des accidents.
Registres SST
Cet onglet permet d'accéder aux réglages des registres SST. Dans cette page vous pouvez modifier l'adresse URL d'interface publique des tickets, choisir les champs visibles ou requis et modifier les configurations.
Événements
Description avancée des événements
- Toutes les actions provoquent un événement enregistré dans l'agenda
- Il est possible de retrouver les événements avec les informations détaillées dans l'agenda en cas de perte de ressources importantes
- Une configuration est disponible pour désactiver les informations détaillées
Application Web Progressive
Cet onglet permet de générer le QRCode de l'application web progressive (PWA)
Documents
Cet onglet permet d'accéder aux règlages des documents.
Personnaliser ses documents
Pour l'exemple, nous allons modifier une fiche d'unité de travail.
Génération automatique des PDF
Réglages
Cet onglet permet d'accéder aux autres règlages.
Autres onglets
Élément DigiRisk
Cet onglet permet de gérer les modèles de numérotation de chaque élément de DigiRisk.
Voici une liste exhaustive pour chaque élément avec leur numérotation correspondante :
- Groupement : GP
- Unité de travail : WU
- Évaluateur : EV
De plus, pour les évaluateurs, il est également possible de configurer la durée d'évaluation de risque, par défaut la valeur est de 15 minutes.
Analyse des risques
Cet onglet permet de gérer les modèles de numérotation de chaque élément lié à l'analyse de risques.
Voici une liste exhaustive pour chaque élément avec leur numérotation correspondante :
- Risque : RK
- Évaluation : RA
- Signalisation : RS
De plus, pour les évaluations, il est également possible de configurer la méthode d'évaluation de risque.
Tâches
Cet onglet permet de choisir le projet Plan d'action Document Unique utilisé et d'activer la gestion des tâches dans DigiRisk.
Signalisations partagées/risques partagés
Les signalisations partagées/risques partagés ne sont pas activables a moins de les activer dans la configuration multi-company
- Activer les signalisations et risques partagés
Installation
Installer via le shop d'Evarisk (facile)
- Télécharger le fichier archive du module (.zip) depuis le Dolistore : https://shop.evarisk.com/telechargement-digirisk-windows/
- Une fois téléchargé, il y a 3 étapes à faire: (tuto avec images disponibles juste en dessous)
Étape 1
- cliquer sur doliwamp.exe faire l'installation demandée
(installation = oui > taches supplémentaires = à vous de voir > suivant > installer)
- Après l'extraction des fichiers > ne pas toucher les paramètres techniques > oui > terminer l'installation
Étape 2
- Une page Dolibarr s'ouvre > cliquer sur Démarrer > étape suivante > étape suivante > choisir un mot de passe d'accès.
- Se connecter avec admin en login et votre mot de passe
- Une page de configuration s'ouvre il vous faut remplir les paramètres obligatoires comme demandé avant de pouvoir continuer (informations principales sur la société et activer le module tiers)
Étape 3
- aller dans modules/applications puis dans déployer/installer un module externe
- choisir le fichier zip module DigiRisk et envoyer le fichier
- retourner dans les modules et chercher le module DigiRisk afin de l'activer
Et voilà ! Plus qu'à cliquer sur le logo DigiRisk dans la barre du haut
- Tuto pas à pas de l'installation de DigiRisk
Le tuto est également disponible sous forme de vidéo sur YouTube : ici
Installer via GitHub (intermédiaire)
- Télécharger le fichier archive du module (.zip) depuis le Dolistore : https://www.dolistore.com/fr/modules/1426-Digirisk.html?search_query=digi&results=6
ou sur GitHub : https://github.com/Evarisk/digirisk
- Placer le répertoire du module dans le répertoire custom de Dolibarr:
- Pour cela, dans Dolibarr, aller dans Accueil - Configuration - Modules - Déployer/installer une app/module externe
- Téléverser le fichier. Note: Si cela échoue, vous pouvez manuellement dézipper le fichier dans le répertoire custom via la ligne de commande:
git clone https://github.com/Evarisk/digirisk.git digiriskdolibarr
- Le module est opérationnel et peut être activé.