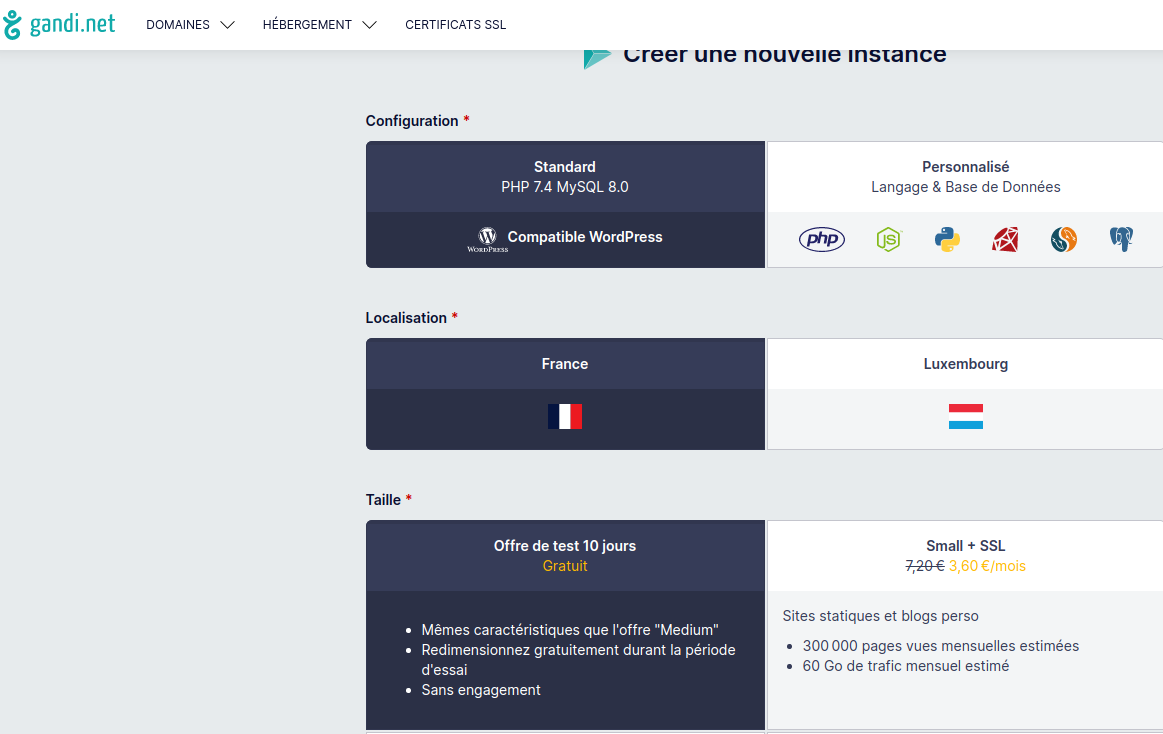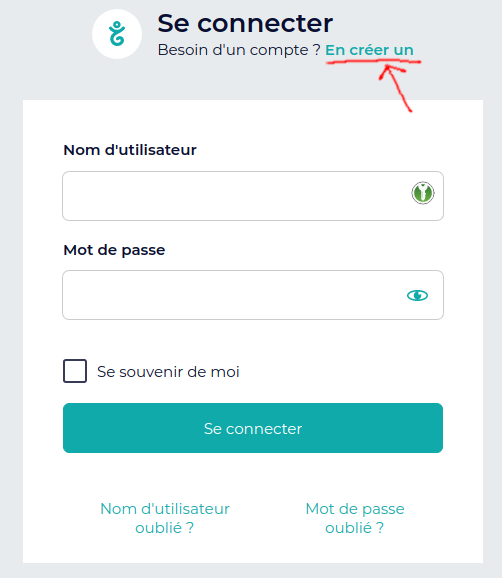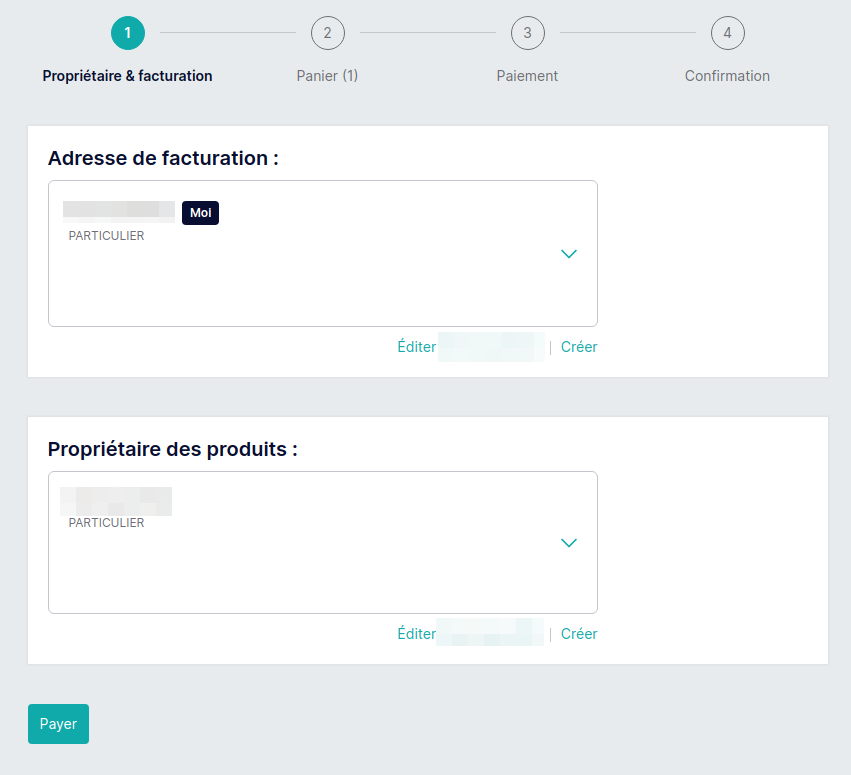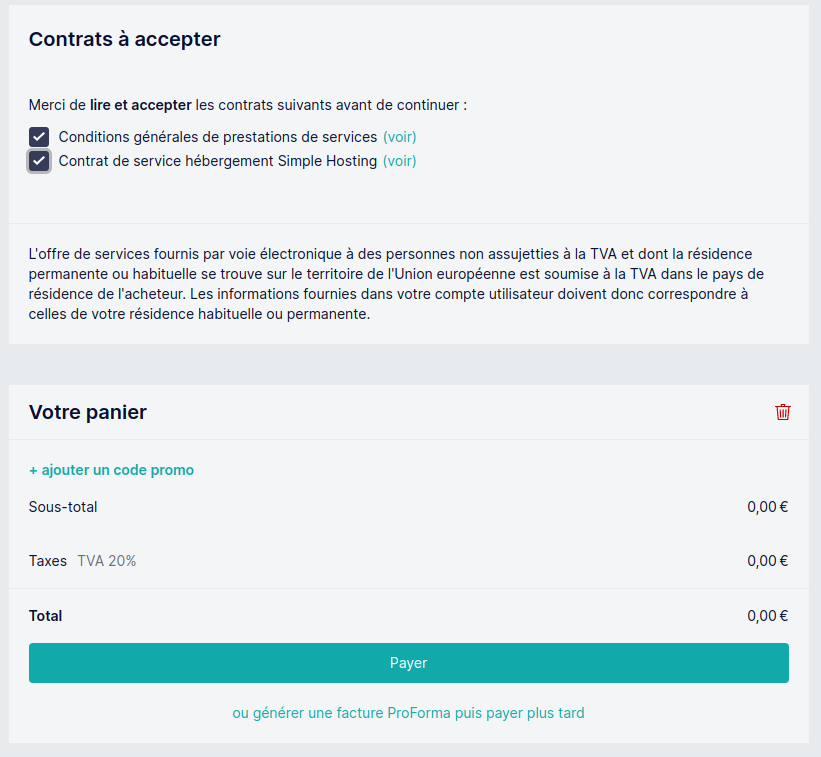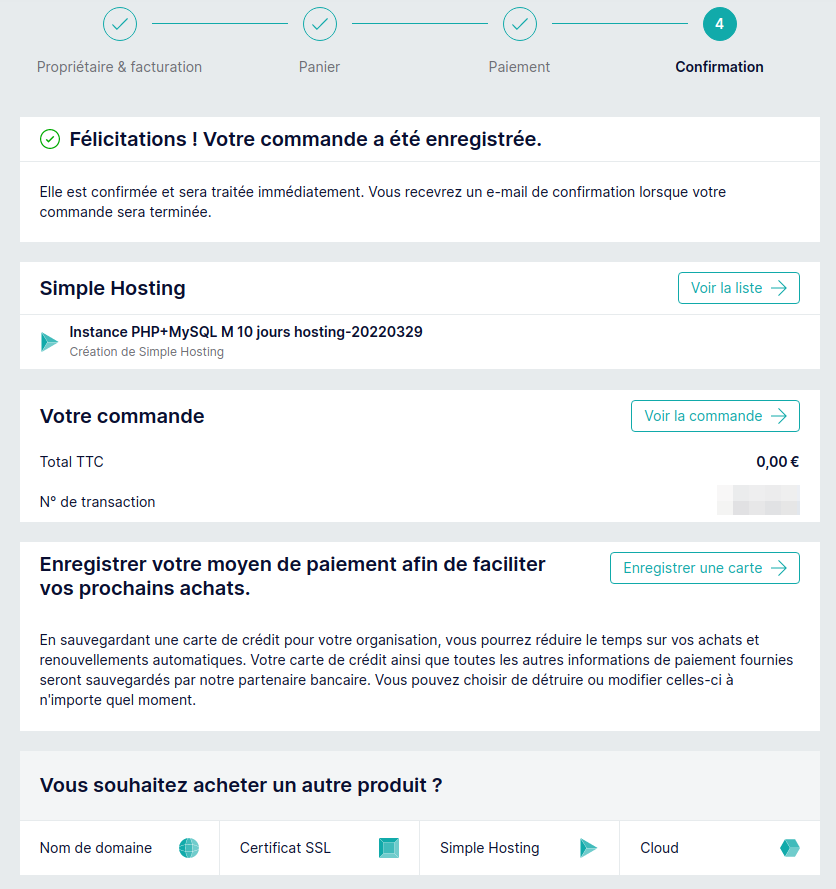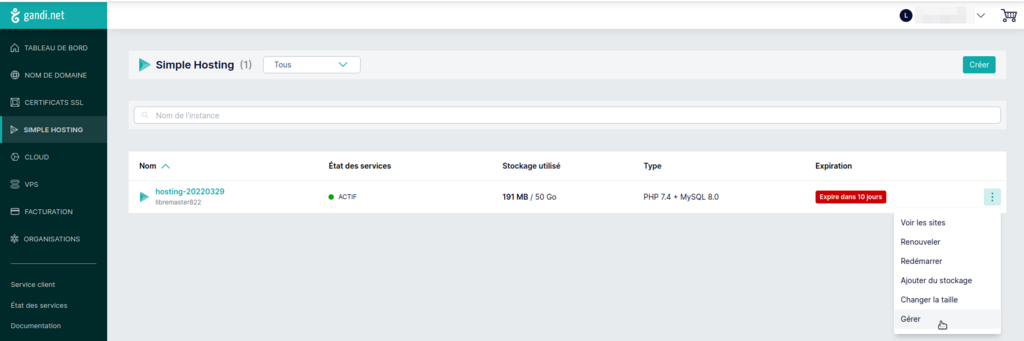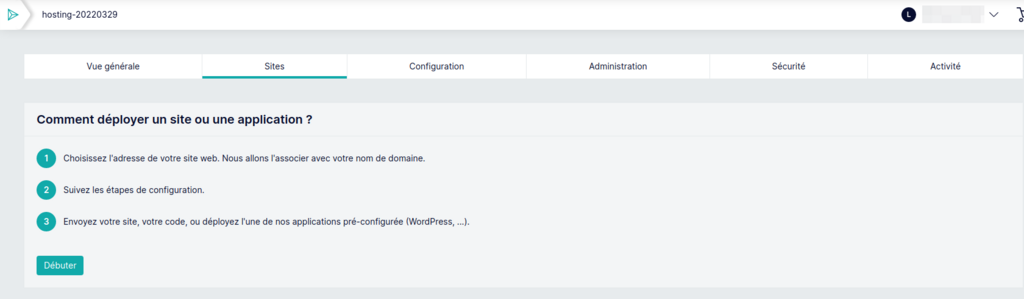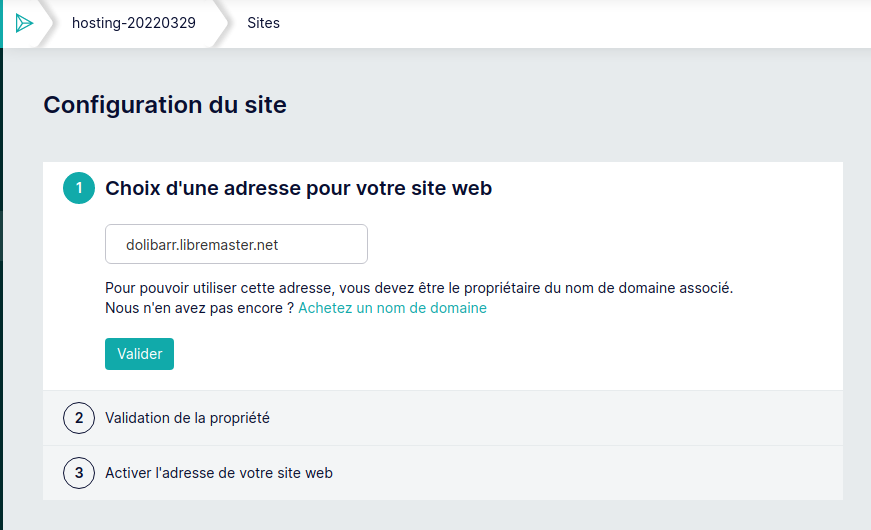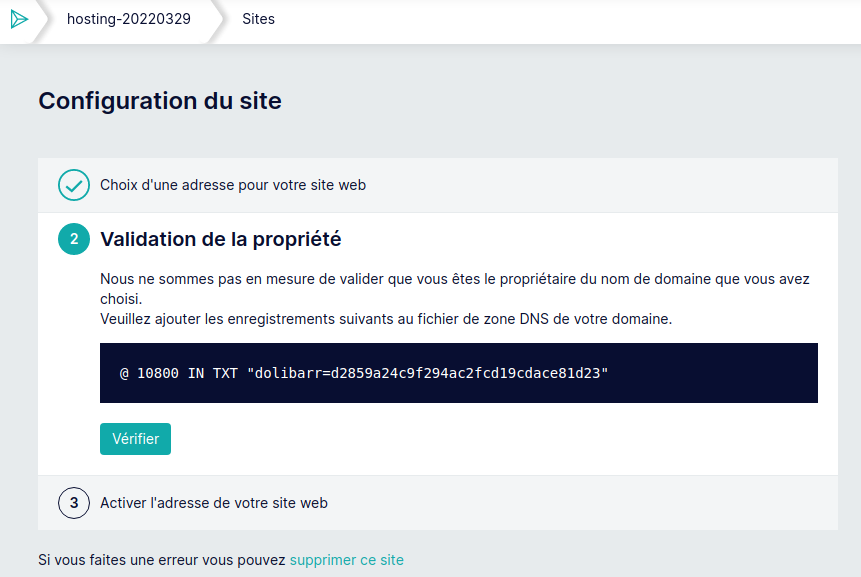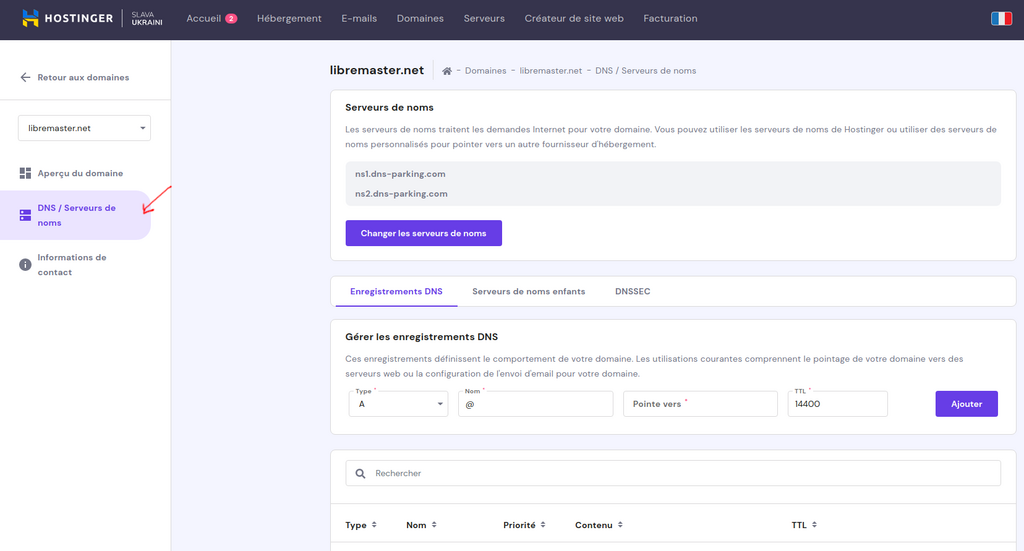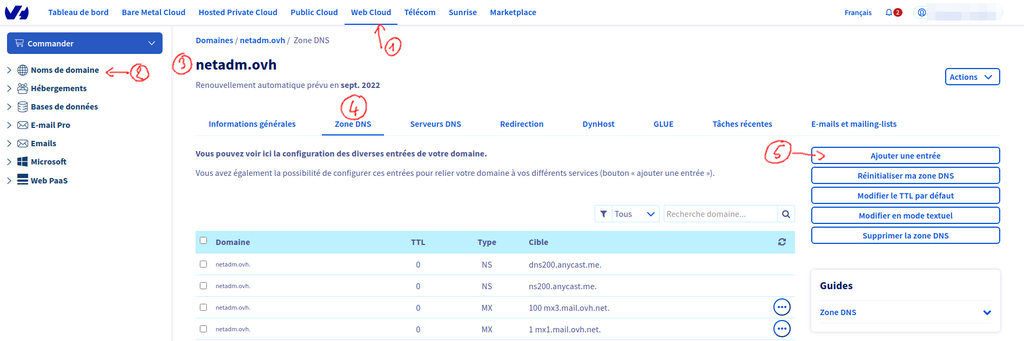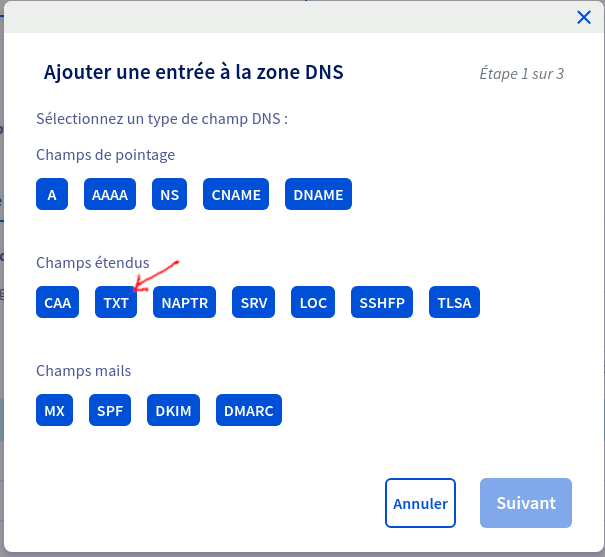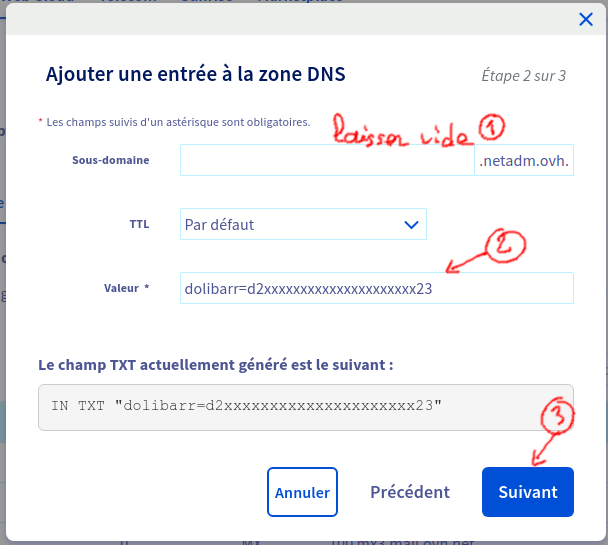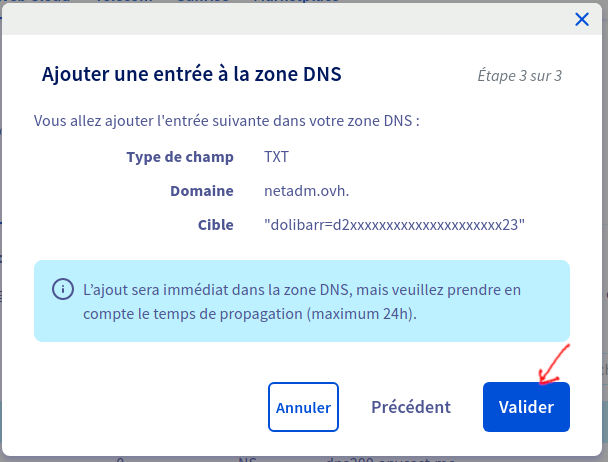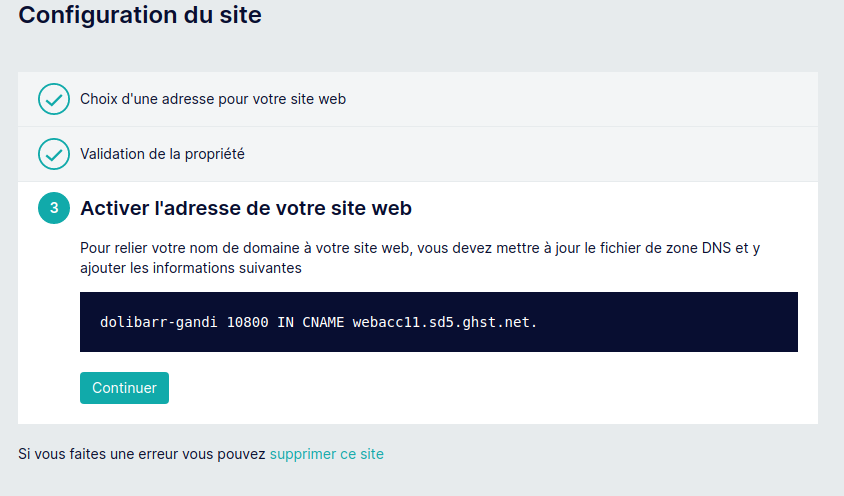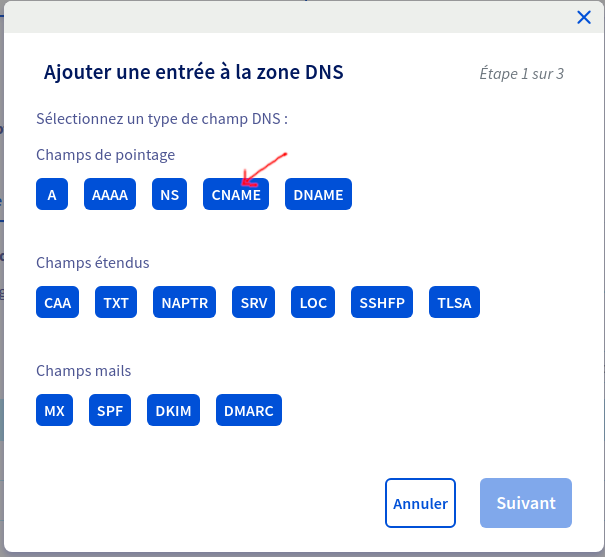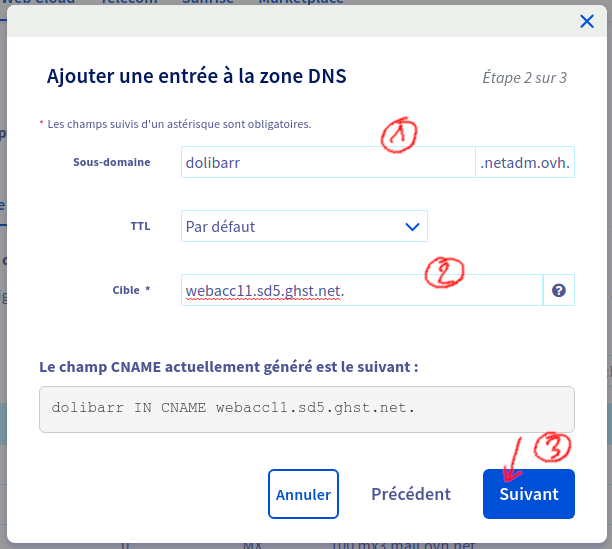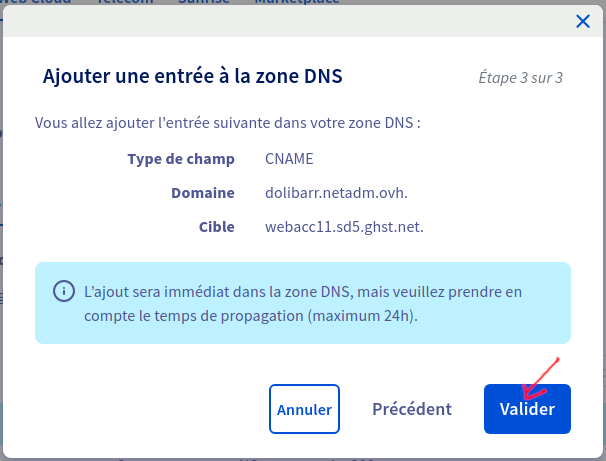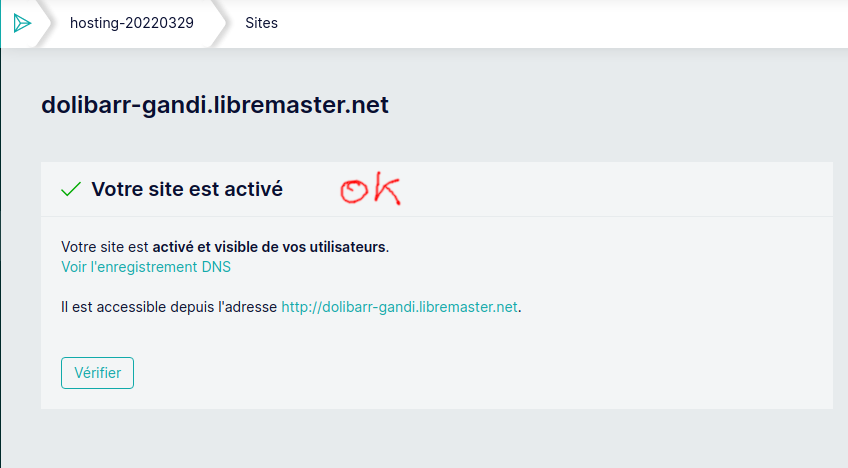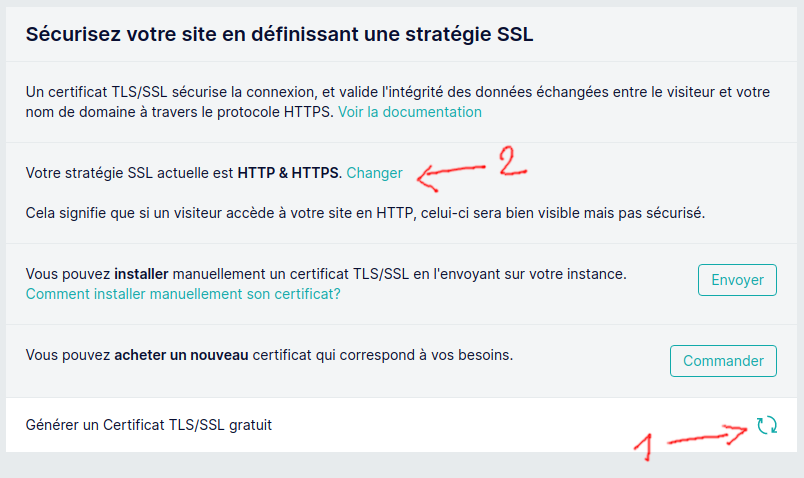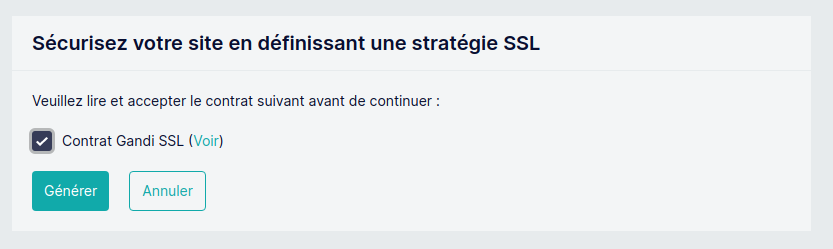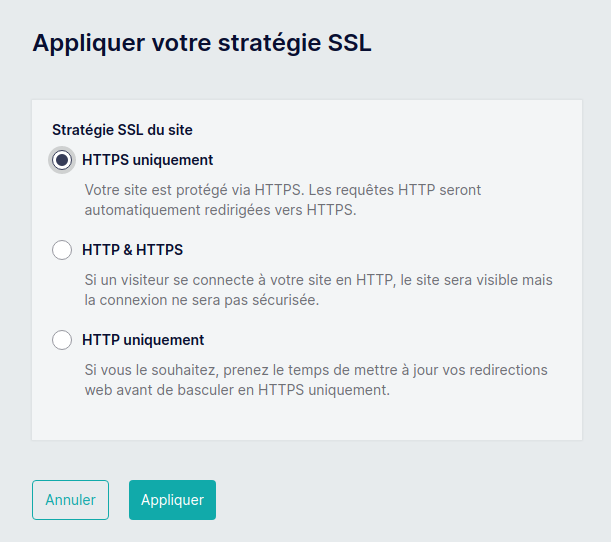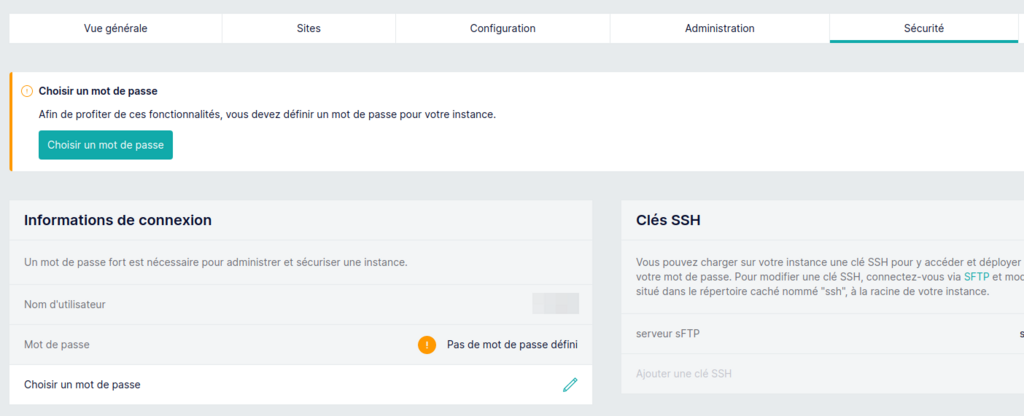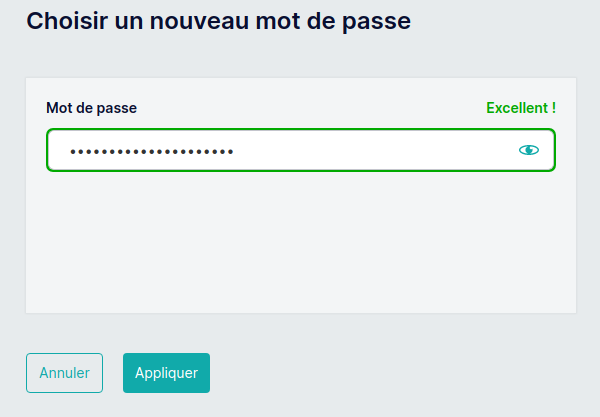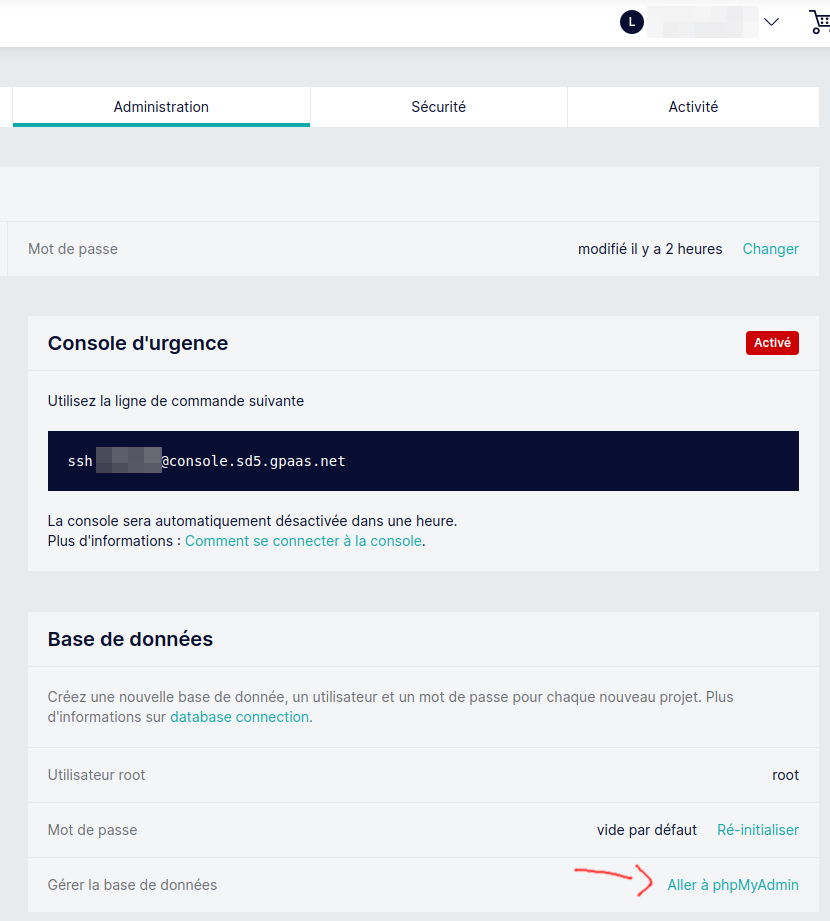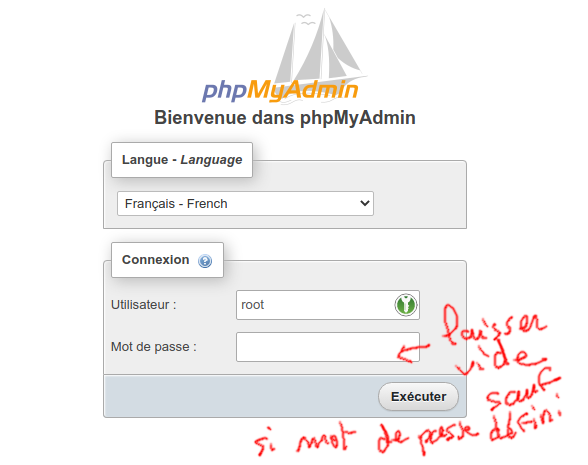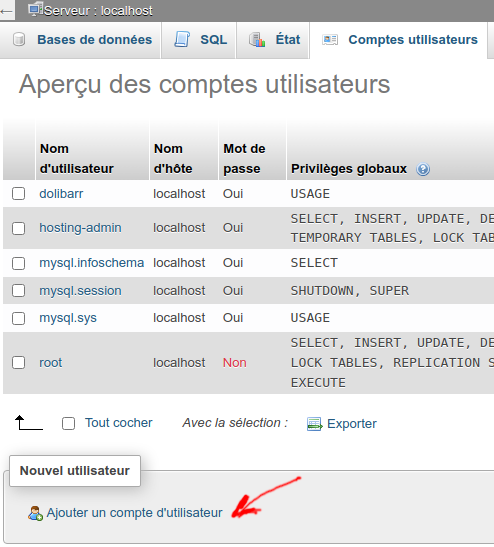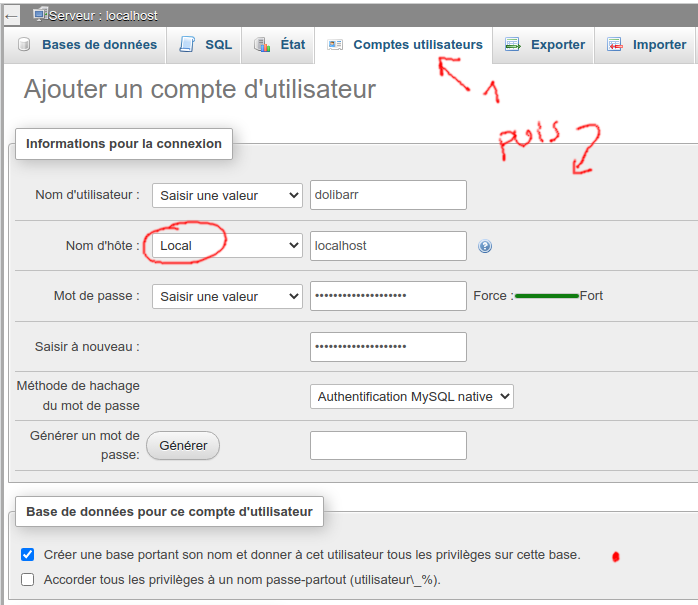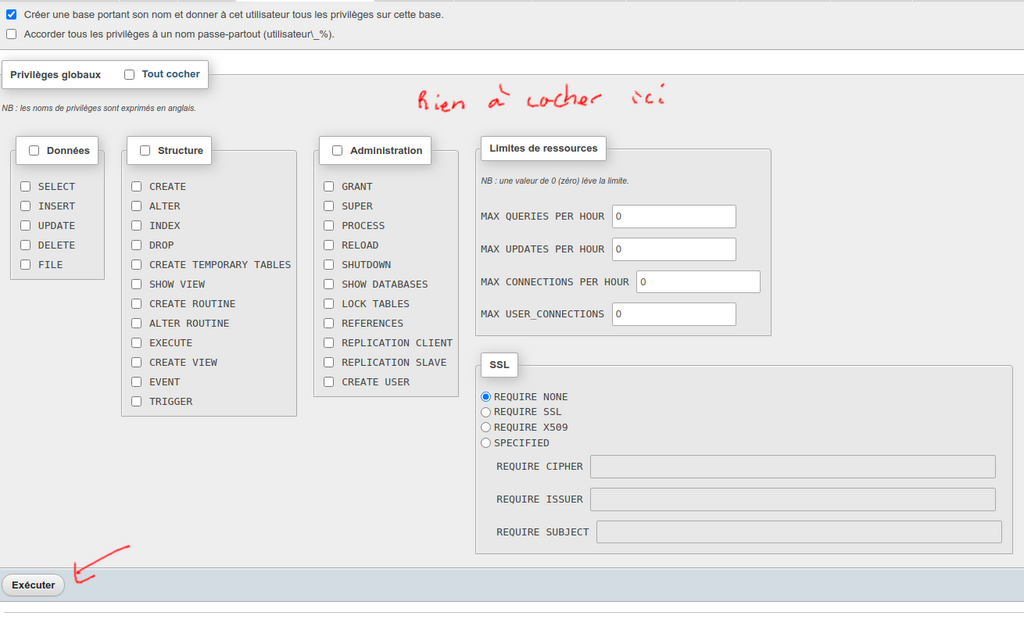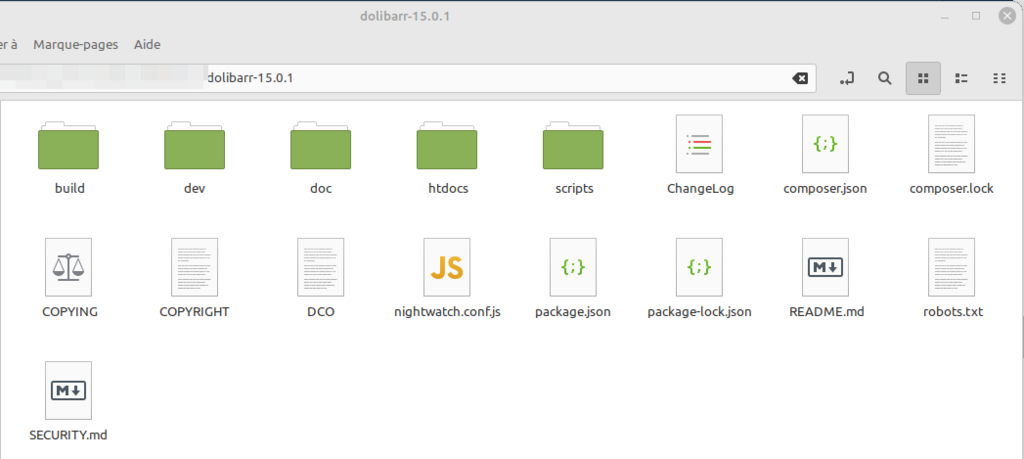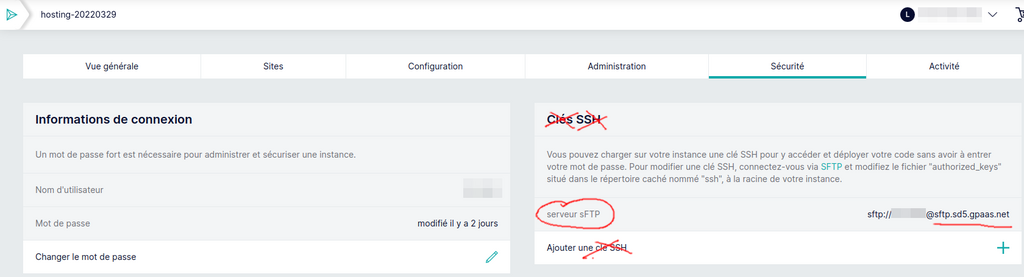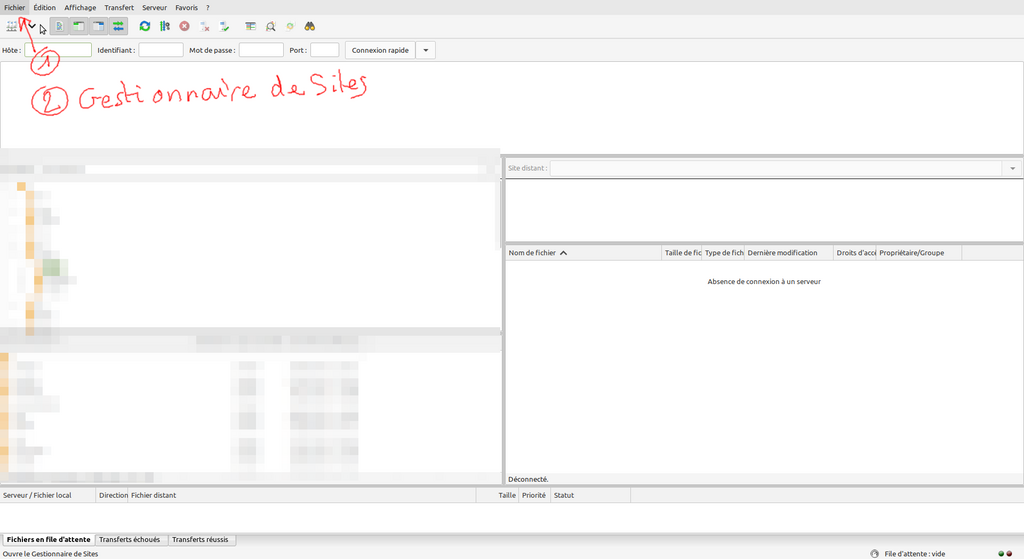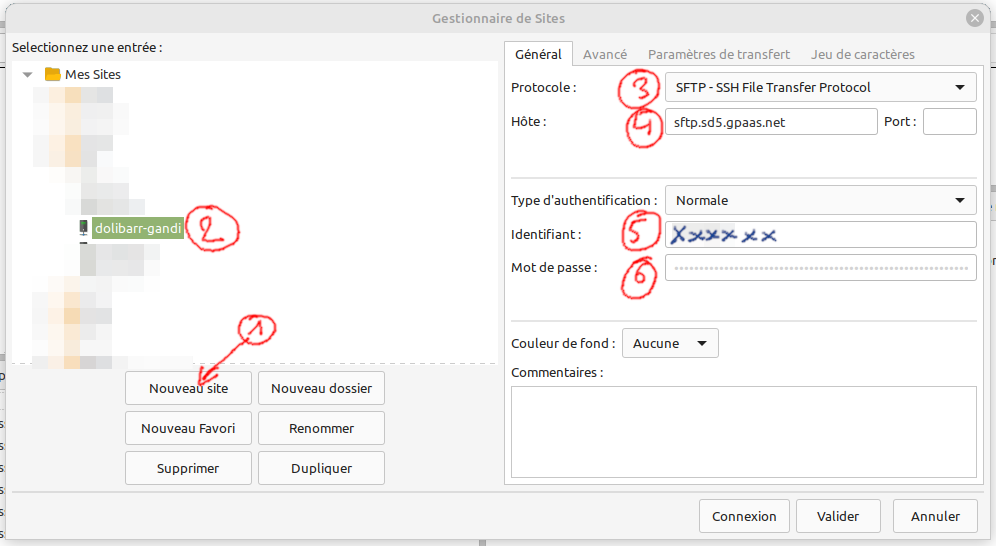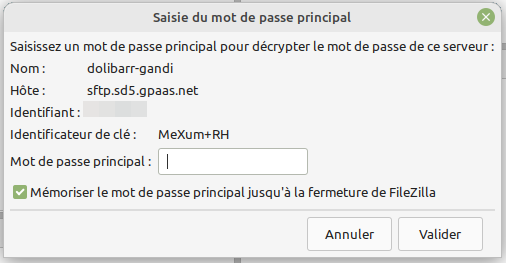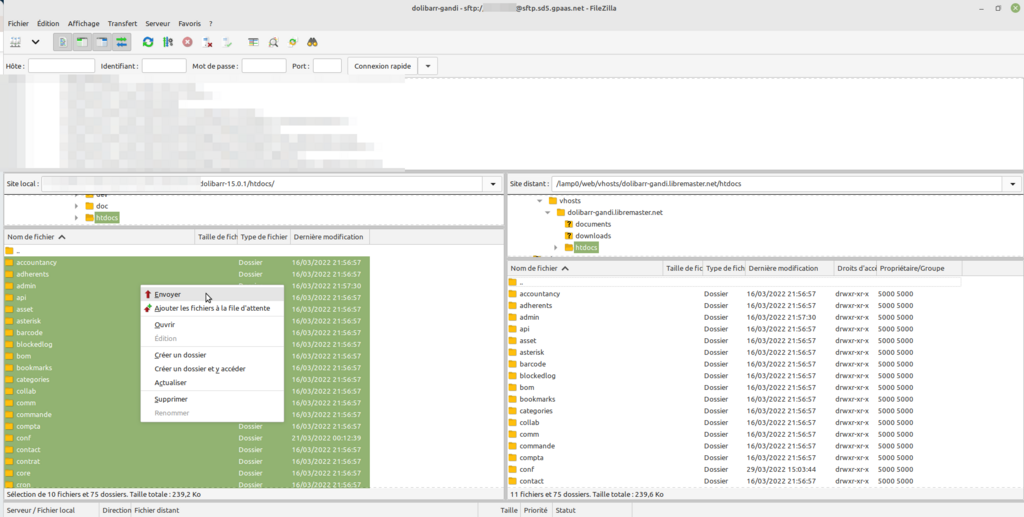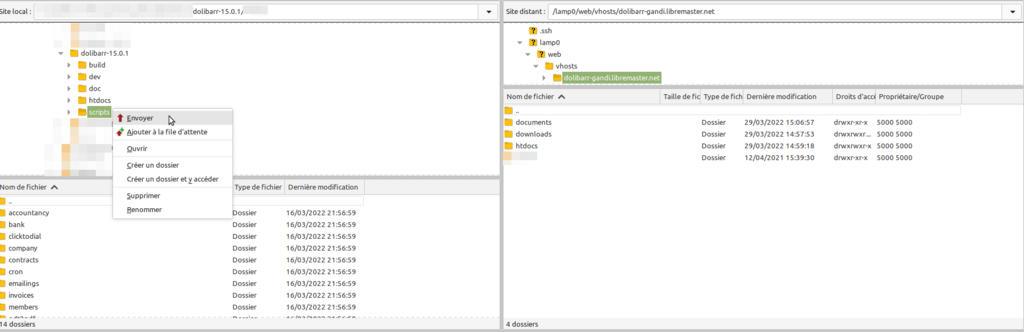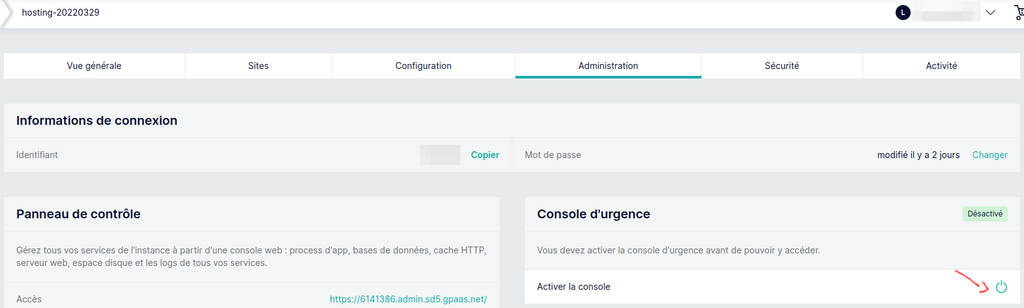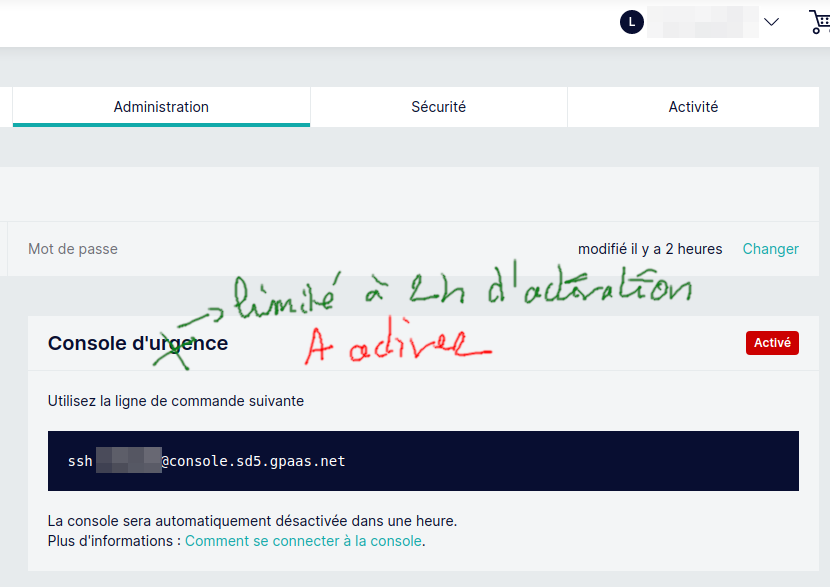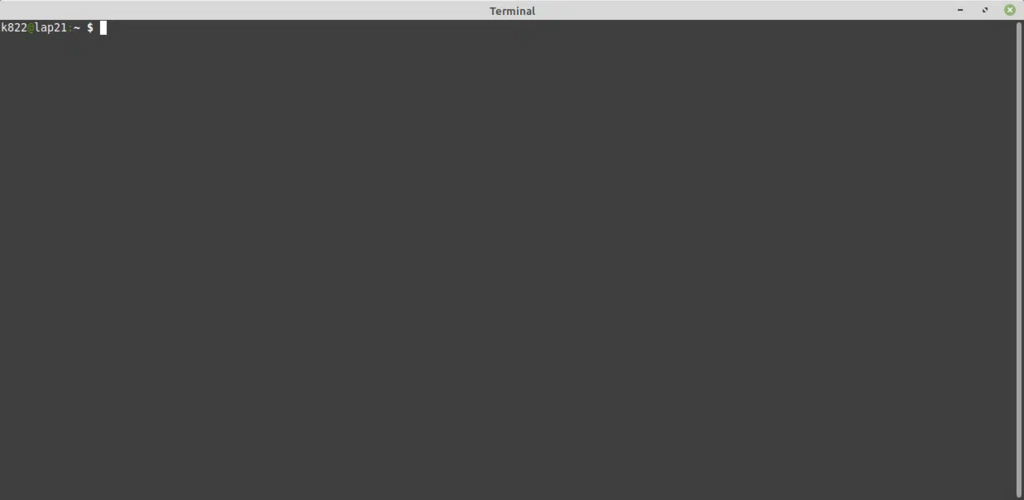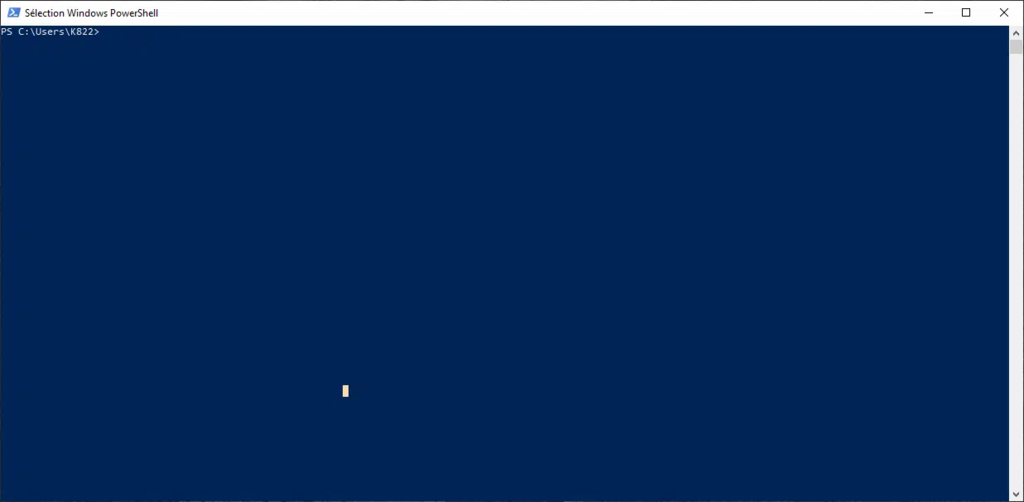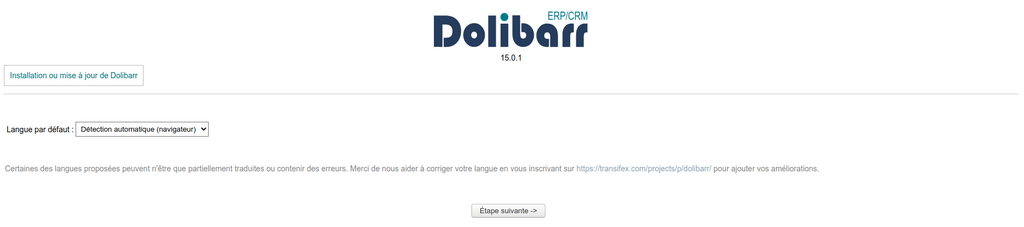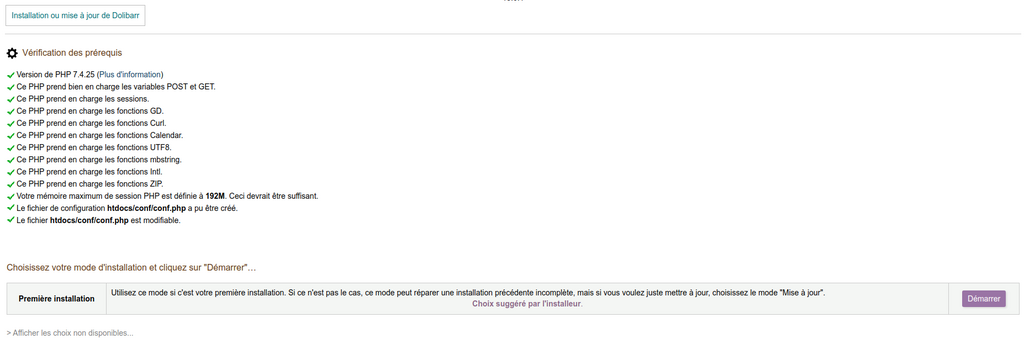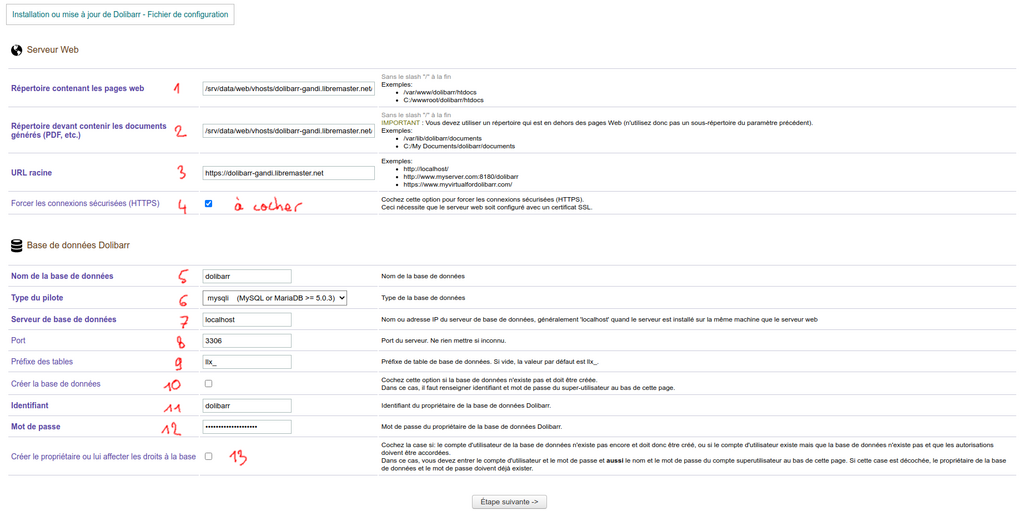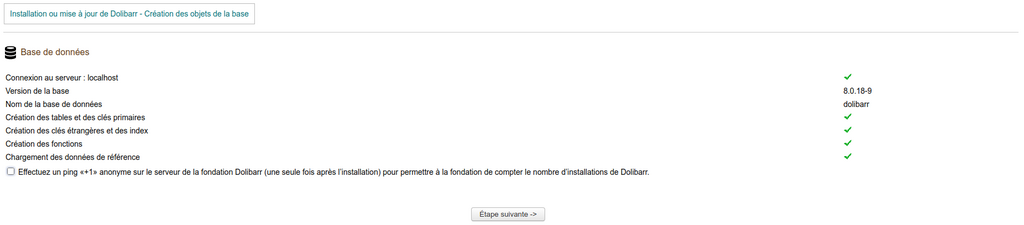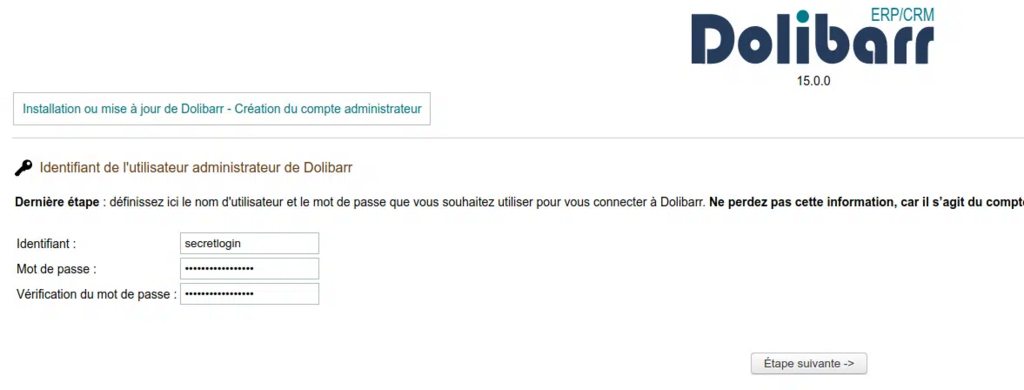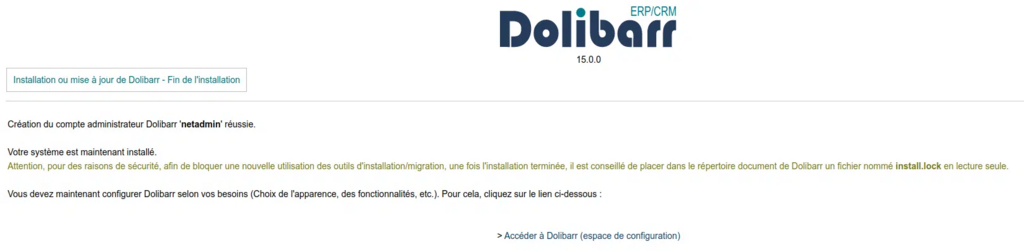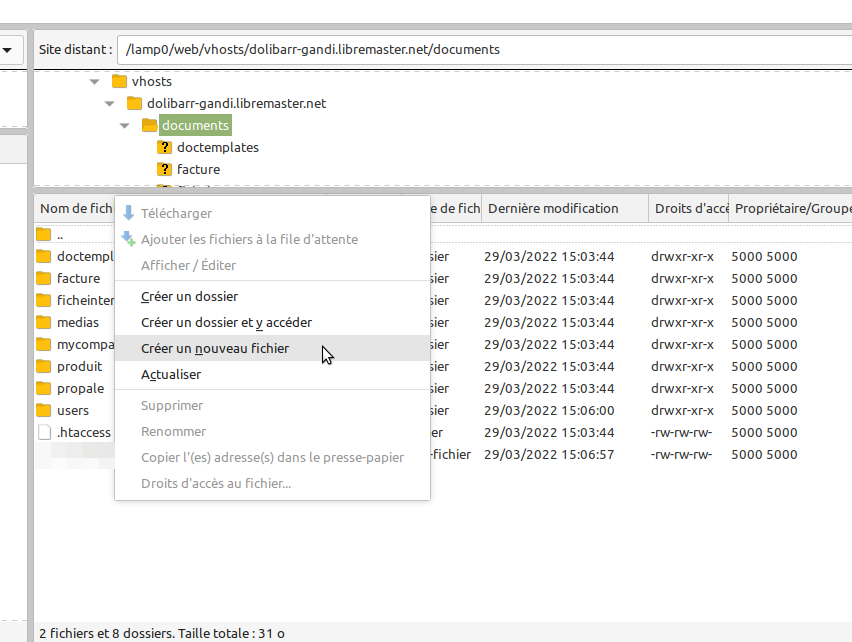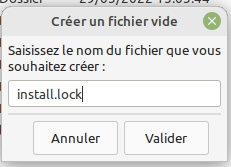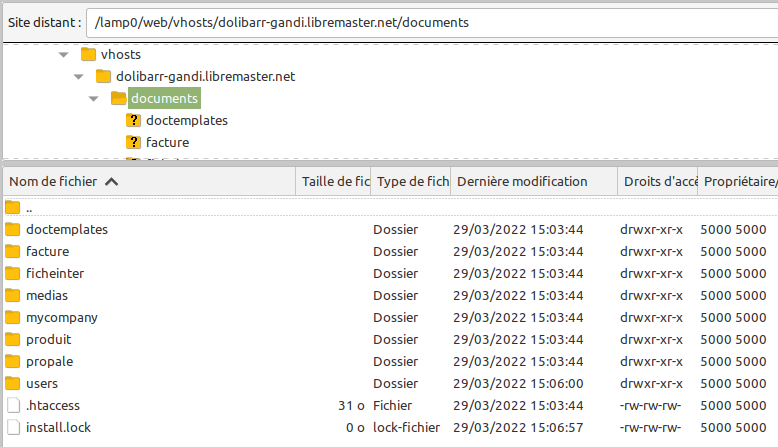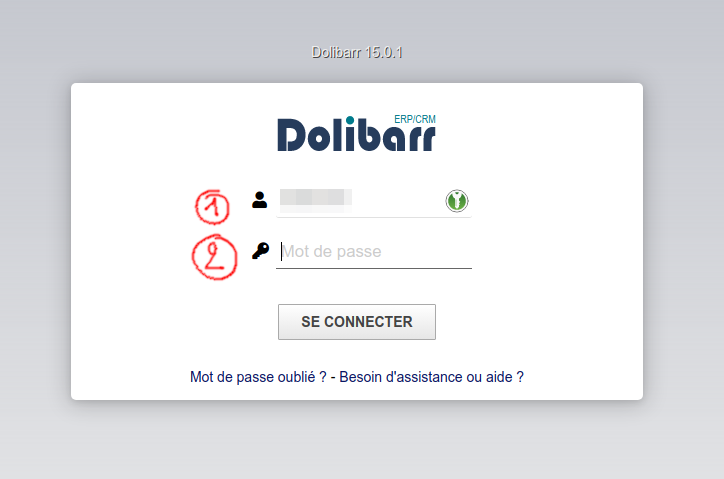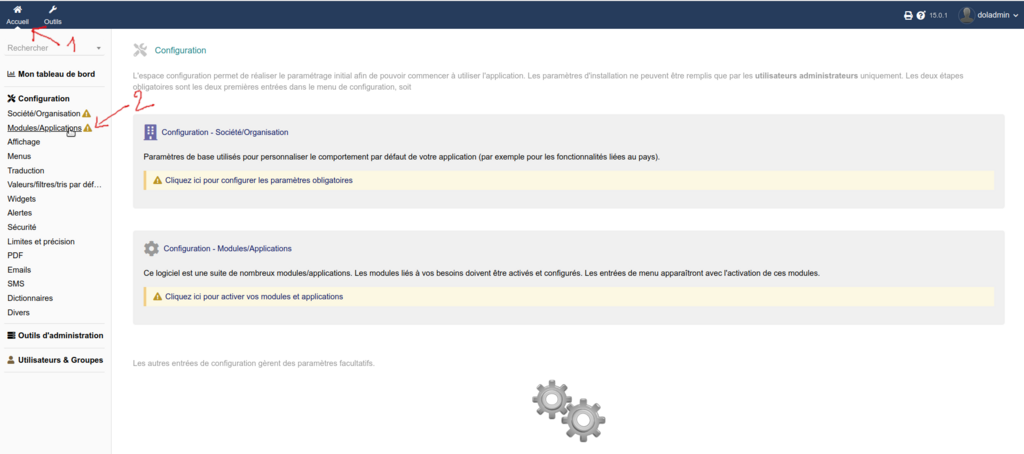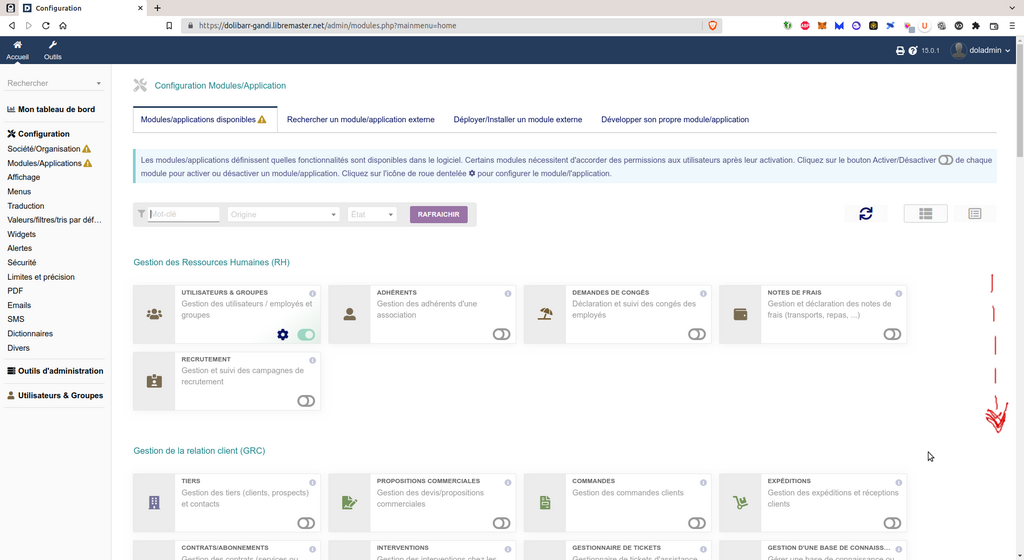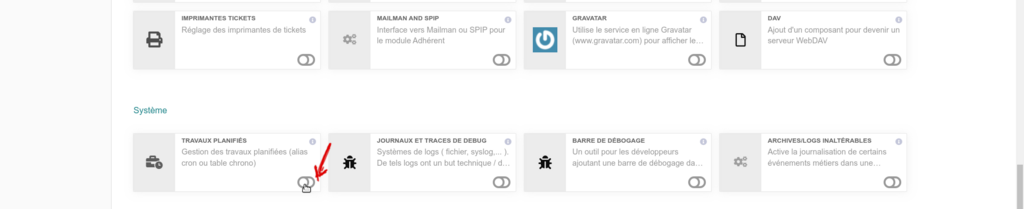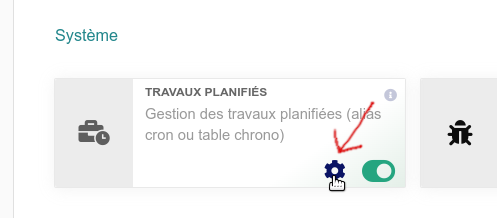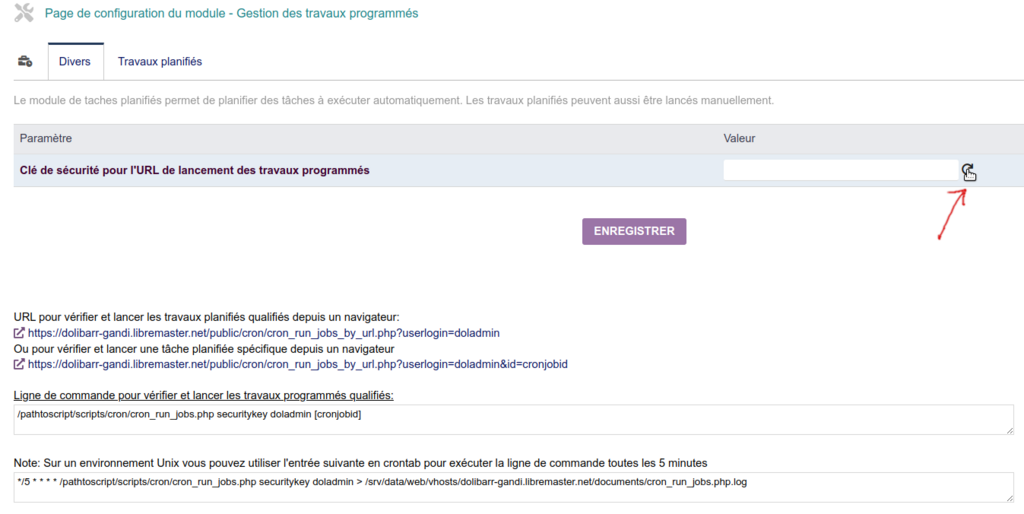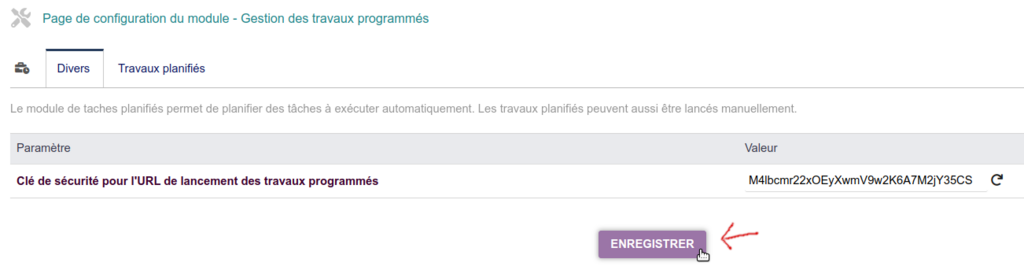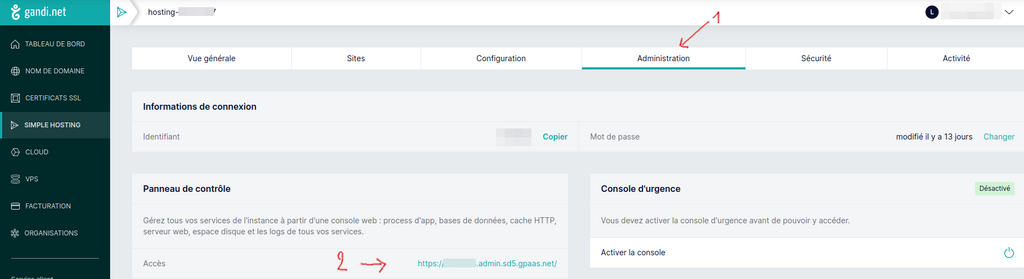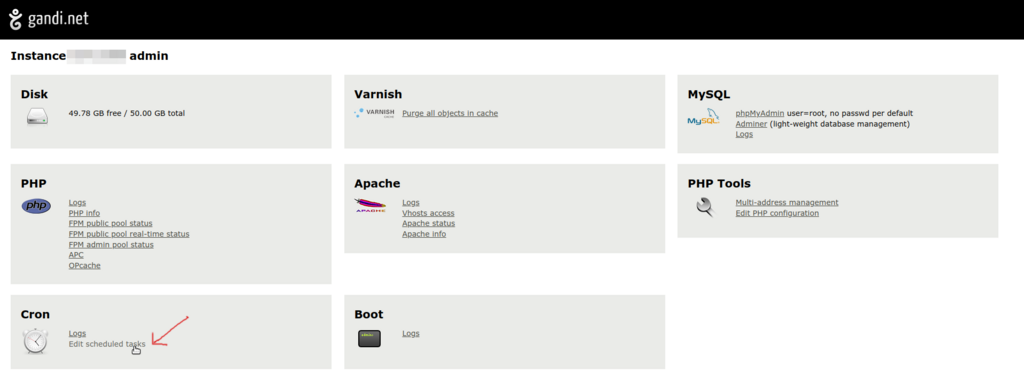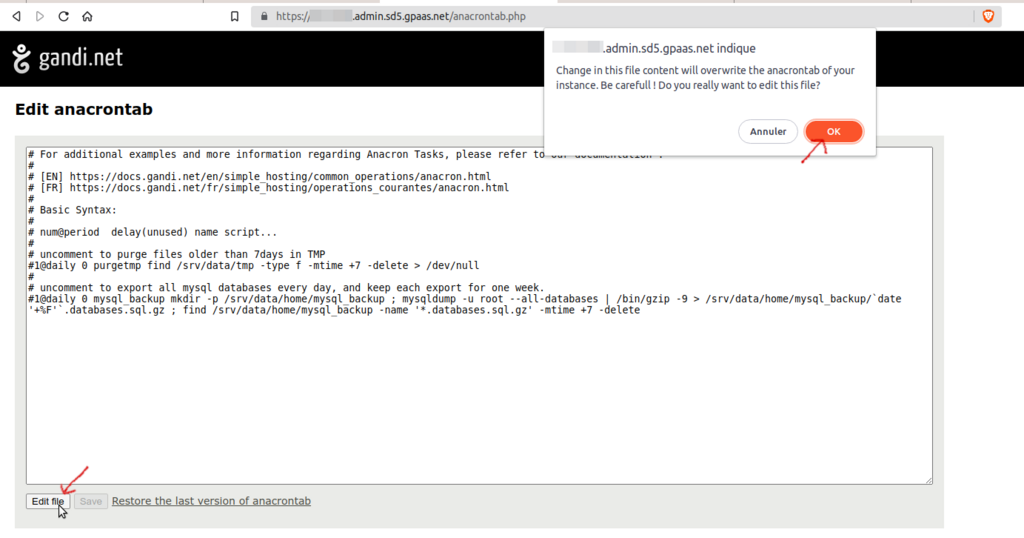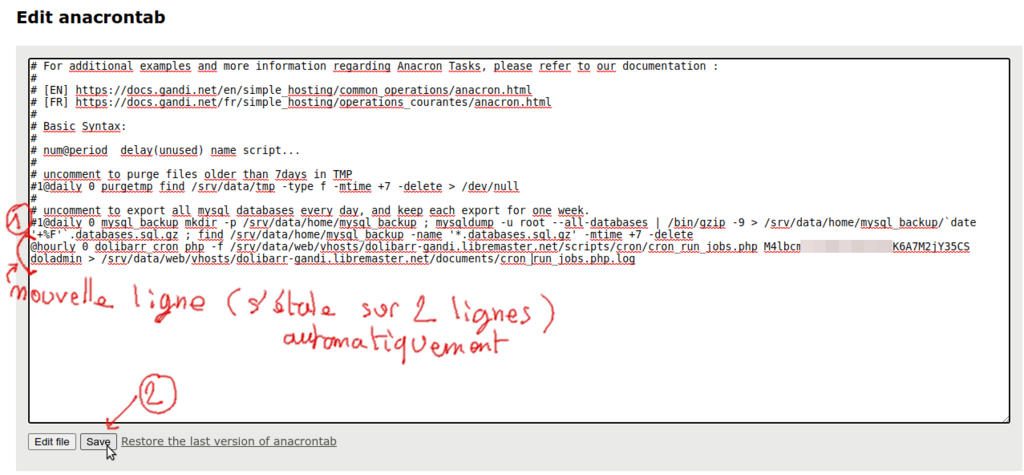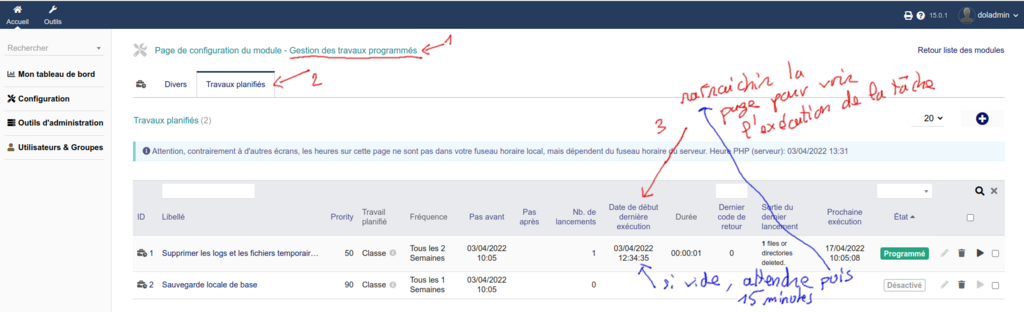Installation - GANDI simple hosting
Comment installer un Dolibarr PARFAITEMENT fonctionnel chez l'hébergeur GANDI ?
1. Préparation de l'hébergement
1.1 Commande de l’hébergement web nommé « simple hosting »
Voici le lien pour commander un hébergement GANDI : [1]https://shop.gandi.net/fr/simplehosting/create?size=trial®ion=FR&configuration=wordpress
Il ne faut pas faire attention à la mention « WordPress » dans le lien, cela fonctionnera pour Dolibarr.
Une fois sur la page de commande, les bons choix sont sélectionnés en bleu :
En bas de page, on peut ajouter dans au panier d'achat :
Le récapitulatif indique 0 € à payer, plus qu’à payer (❗️ Le bouton Payer est trompeur car il reste des étapes avant de payer) :
Ensuite, il faut soit se connecter si on a déjà un compte, soit en créer un (j’ai déjà un compte donc je ne peux pas regarder une nouvelle fois le processus de création de compte) :
Une fois que le compte est créé, on peut poursuivre la commande en indiquant l’adresse de facturation et le propriétaire du produit à commande :
Cette fois-ci, la commande est réellement dans le panier :
On accepte les conditions de vente et on paye vraiment (sauf si c’est gratuit) :
La confirmation indique que le produit est payé et que la commande est enregistrée :
Maintenant si on clique sur Voir la liste, on est redirigé vers l’espace client GANDI (le manager) :
L’espace client est aussi appelé souvent « manager ». Ne pas s’étonner si j'utilise souvent ce mot.
1.2. Configuration de l'adresse de nom de domaine du site
1.2.1 Déclaration de l'adresse de site
Le but de cette partie est de déclarer la partie nom (avec nom de domaine) de l'URL au niveau de l'hébergement. Par exemple, si je veux l'URL https://dolibarr.monentreprise.com, je vais déclarer dolibarr.monentreprise.com.
Ensuite, certaines étapes sont à réaliser auprès de l'hébergeur qui gère votre zone DNS, généralement le même que le registar (bureau d'enregistrement de nom de domaine).
Je ne vais pas pouvoir détailler la configuration pour chaque prestataire de nom de domaine. Je vais l'expliquer pour HOSTINGER et OVH. Le fonctionnement est le même pour d'autres hébergeurs.
Pour accéder à la gestion de l'hébergement web, on clique sur les 3 points en bout de ligne et sur Gérer :
On se rend dans l'onglet Sites :
On clique sur Débuter et c'est à cet endroit que l'on déclare le nom complet de domaine (l'adresse sans les https:// devant), exemple avec dolibarr.monentreprise.com :
On a cliqué sur Valider et on arrive à la partie délicate où il va falloir intervenir auprès de l'hébergeur de DNS :
1.2.2 Configuration du champ TXT dans la zone DNS de l'hébergeur DNS
Je donne deux exemples avec HOSTINGER et OVH, il faut reproduire le même principe avec ton hébergeur DNS :
a/ Avec l'hébergeur DNS HOSTINGER
Dans le manager HOSTINGER, on accède à la partie pour gérer le nom de domaine :
On clique à gauche sur DNS/Serveurs de noms :
Et on saisit une nouvelle entrée (voir image ci-dessous) :
- On choisit le type TXT. On laisse le @ dans le second champ.
- On recopie (copier/coller) la valeur TXT (on peut copier les caractères «"», ils seront enlevés après validation).
- Je mets 600 dans la valeur TTL (et non 10800) car je n'aime pas les durées de vie trop longue des entrées.
- On valide.
b/ Avec l'hébergeur DNS OVH
On accède au manager OVH :
- On clique sur l'onglet Web Cloud (en haut).
- On clique sur Noms de domaine (à gauche).
- On choisit le nom de domaine à gérer.
- On clique sur l'onglet Zone DNS.
- On clique sur Ajouter une entrée.
Ensuite, une popup apparaît et on clique sur TXT :
On configure l'entrée DNS à ajouter :
- On laisse à vide la zone de texte.
- On recopie (copier/coller) la valeur TXT fournie par gandi.
- On clique sur Suivant.
On vérifie et on valide :
1.2.3 Configuration du champ A dans le DNS
On revient dans le manager GANDI et on clique sur Vérifier :
⚠️ IMPORTANT : La vérification peut ne pas fonctionner tout de suite, il faut attendre un peu et recliquer sur Vérifier jusqu'à ce que l'étape 3 soit disponible.
On se rend de nouveau chez l'hébergeur DNS pour ajouter une autre entrée dans la zone DNS :
a/ Avec l'hébergeur DNS HOSTINGER
Dans le manager HOSTINGER, on accède à la partie pour gérer le nom de domaine :
On clique à gauche sur DNS/Serveurs de noms :
Et on saisit une nouvelle entrée :
- On choisit le type CNAME.
- On saisit dolibarr dans le champ nom.
- On recopie (copier/coller) la valeur CNAME fournie par GANDI (on fait un copier/coller de toute la valeur y compris le «.» (point) final).
- Je mets 600 dans la valeur TTL (et non 10800).
- On valide.
b/ Avec l'hébergeur DNS OVH
On accède au manager OVH :
- On clique sur l'onglet Web Cloud (en haut).
- On clique sur Noms de domaine (à gauche).
- On choisit le nom de domaine à gérer.
- On clique sur l'onglet Zone DNS.
- On clique sur Ajouter une entrée.
Ensuite, une popup apparaît et on clique sur CNAME :
On configure l'entrée DNS à ajouter :
- On saisit dolibarr dans la zone de texte du sous-domaine.
- On recopie (copier/coller) la valeur CNAME fournie par GANDI avec tous les caractères y compris le «.» (point) final.
- On clique sur Suivant.
On vérifie et on valide :
1.2.4 On revient dans le manager GANDI
On clique sur Continuer :
⚠️ IMPORTANT : La vérification peut ne pas fonctionner tout de suite, il faut attendre te recliquer sur Continuer jusqu'à ce que le domaine soit activé :
Je propose maintenant de faire une pause car on a bien avancé.
Nous sommes toujours dans l'onglet Sites de la gestion de l'hébergement web :
Le cadre à droite propose de régler le SSL :
- On clique sur le bouton pour générer le certificat SSL et on accepte le contrat et on clique sur Générer :
- On en profite pour forcer les accès en HTTPS :
1.4. Initialisation du mot de passe pour l’accès SFTP (pour installer/téléverser les fichiers par la suite)
On définit un mot de passe pour accéder au stockage de l'hébergement via SFTP ou SSH :
Il vaut mieux choisir un mot passe assez long (16 caractères) avec au minimum un caractère spécial (qui n'est pas dans l'alphabet, ni un chiffre) :
1.5. Création de la base de données MySQL
Toujours dans la gestion de sites du manager GANDI, on clique sur l'onglet Administration :
Ensuite, en bas à droite, pour gérer la base de données, on clique sur Aller à phpMyAdmin :
S'affiche alors la page de connexion à phpMyAdmin. ⚠️ IMPORTANT : laisser le champ mot de passe vide, car en réalité, on sera authentifié de façon transparente :
Une fois connecté :
- On clique sur l'onglet Comptes utilisateurs et sur Ajouter un compte utilisateur :
- On choisit un nom d'utilisateur dolibarr.
- On prend le nom d'hôte Local/localhost.
- On choisit un mot de passe solide (long avec caractères spéciaux).
- ⚠️⚠️⚠️ On clique sur la petite case Créer une base portant son nom ....
2. Installation de Dolibarr
Il y aura deux solutions pour déposer les fichiers de Dolibarr dans l’hébergement web :
- La méthode rapide et plus compliquée qui consiste à se connecter en ligne de commande sur le serveur d’hébergement pour télécharger les fichiers directement à cet endroit. (Chapitre 2.1)
- La méthode lente et plus simple qui consiste à télécharger chez soit les fichiers de Dolibarr puis à les transférer ensuite vers l’hébergement. (Chapitre 2.2)
Le choix dépend de chacun.
2.1 Installation des fichiers par la méthode lente et plus simple
2.1.1 Téléchargement de Dolibarr
On télécharge Dolibarr chez soit sur son ordinateur en cliquant sur ce lien : https://sourceforge.net/projects/dolibarr/files/latest/download
Ensuite, on décompresse le fichier téléchargé et on obtient un répertoire de la forme dolibarr-15.0.1 (pour la version 15.0.1) :
Le répertoire qui nous intéresse actuellement est le répertoire htdocs, c’est son contenu que l’on va transférer vers l’hébergement.
2.1.2. Trouver le nom du serveur SFTP
On va avoir besoin de l’identifiant et du nom du serveur SFTP. Pour cela, on se connecte au manager GANDI et on garde la fenêtre ouverte pour la suite :
2.1.3. Transfert des fichiers avec FileZilla (partie 1 de l’installation)
Si ce n’est pas déjà fait, il faut télécharger et installer FileZilla en suivant ce lien: https://filezilla-project.org/download.php?type=client
Après le premier lancement de Filezilla, il faut configurer un site dans le gestionnaire de site du logiciel :
Dans l'image ci-dessous :
- Il faut créer un nouveau site.
- Lui donner un nom.
- Choisir le protocol SFTP.
- Renseigner le nom d’hôte fourni par GANDI (comme spécifié au point 2.1.2).
- Renseigner l’identifiant de connexion (comme spécifié au point 2.1.2).
- Renseigner le mot de passe qui a été défini au point chapitre 5 de la partie 1 (de l'autre document PDF)
Un mot de passe principal est peut-être demandé s'il a été paramétré de protéger les mots de passe dans FileZilla :
Puis il faut transférer les fichiers principaux :
- ⚠️ IMPORTANT : il faut se positionner dans la partie gauche de FileZilla dans le répertoire htdocs
- ⚠️ IMPORTANT : il faut se positionner dans la partie droite de FileZilla dans le répertoire vhosts/[adresse_du_site]/htdocs
- On clique-droit dans la partie gauche de la fenêtre et on envoie les fichiers. C’est ce temps d’attente qui est long :
Puis il faut transférer les scripts :
- ⚠️ IMPORTANT : il faut se positionner dans la partie gauche de FileZilla dans le répertoire dolibarr-15.0.1 (ou équivalent en fonction de ta version)
- ⚠️ IMPORTANT : il faut se positionner dans la partie droite de FileZilla dans le répertoire vhosts/[adresse_du_site]
- On clique-droit dans la partie gauche sur le répertoire scripts et on envoie à droite dans le répertoire principal :
2.2. Installation des fichiers par la méthode rapide et un « poil » plus compliquée
2.2.1. Activation de la console d’« URGENCE »
Il faut activer cette console pour pouvoir faire l’installation en mode rapide de Dolibarr :
La console sera activée pendant 2h :
Ensuite, nous installerons Dolibarr depuis la ligne de commande par SSH, sans FileZilla :
2.2.2. Ouverture d’un terminal chez toi
Depuis un poste de travail sous Linux, on ouvre un terminal de commande :
Depuis un poste de travail sous WIndows 1x, on ouvre un powershell :
Depuis MacOS, il faut ouvrir un terminal ou un logiciel compatible (je ne connais pas MacOS).
2.2.3. Connexion au serveur mutualisé :
On lance la commande de connexion : ssh 1234567@console.sd5.gpaas.net :
1 ⌁ xxx:~ $ ssh 1234567@console.sd5.gpaas.net
2 The authenticity of host 'console.sd5.gpaas.net (2001:4b98:dc5:252::130)' can't be established.
3 RSA key fingerprint is SHA256:L0GaBP5rRkzUrHWvx43i+gUAhmyHz/C0+qyYX4ENtTo.
4 Are you sure you want to continue connecting (yes/no/[fingerprint])? yes
5 Warning: Permanently added 'console.sd5.gpaas.net,2001:4b98:dc5:252::130' (RSA) to the list of known hosts.
6 6141386@console.sd5.gpaas.net's password:
7 Asking for console, please wait
8 Connected
9
10 Grabbing terminal
11 Ok
12 Press [Enter] to start a shell
13
14 hosting-user@hosting-20220329:/srv/data$
2.2.4. Installation de Dolibarr (partie 1 de l’installation)
- Toujours sur la ligne de commande connectée au serveur, il faut renseigner deux variables (version et domain) :
- ⚠️ ATTENTION : il faut remplacer la version souhaitée (15.0.1) si besoin !!! (en ligne 1)
- ⚠️ ATTENTION : il faut remplacer l’adresse de site du dolibarr (dolibarr.monentreprise.com) par le bon !!! (en ligne 2)
version=15.0.1
domain=dolibarr.monentreprise.com
- Le reste peut être copié/collé directement :
cd /srv/data/web/vhosts/${domain}
mkdir -p downloads
cd downloads/
wget https://netcologne.dl.sourceforge.net/project/dolibarr/Dolibarr%20ERP-CRM/${version}/dolibarr-${version}.tgz
tar -x -C ../htdocs --strip-component 2 -f dolibarr-${version}.tgz dolibarr-${version}/htdocs
tar -x -C .. --strip-component 1 -f dolibarr-${version}.tgz dolibarr-${version}/scripts
2.3. Initialisation de la base de données de Dolibarr (partie 2 de l’installation)
On ouvre le navigateur et on tape l’adresse du dolibarr en cours d’installation.
L’URL de mon dolibarr est : https://dolibarr.monentreprise.com mais il faut remplacer l’adresse par la tienne :
On clique sur « Étape suivante », on suit le parcours et on clique sur « Démarrer » :
Cet écran est plus long, on va parcourir chaque ligne que j'ai numérotée (voir l'image plus ci-dessous) :
- Ne rien changer.
- Ne rien changer.
- Ne rien changer.
- Cocher la case HTTPS.
- Mettre le nom de la base de données : dolibarr.
- Ne rien changer.
- Mettre localhost en serveur de base de données.
- Laisser le port 3306.
- Laisser le préfix à llx_.
- Ne pas cocher, la base est déjà créée.
- Mettre l’identifiant de la base de données : dolibarr.
- Mettre le mot de passe correspondant à cet identifiant.
- Ne pas cocher.
On avance et on clique de nouveau sur « Étape suivante » :
On continue et on décoche ou non « Effectuez un ping » :
2.4. Choix d’un bon identifiant et d’un bon mot de passe
L'installeur demande maintenant de choisir un identifiant et un mot de passe :
- Je conseille de choisir un identifiant non évident, pas exemple, ne pas choisir « admin ».
- Choisir un mot de passe de 16 caractères avec au moins un caractère spécial (qui n’est pas dans l’alphabet et pas un chiffre)
2.5. Verrouillage du lancement de la procédure d’installation
Cet écran indique une action à effectuer afin de bloquer l’accès au processus d’installation :
Donc selon que l'on a choisi la méthode lente ou rapide,, on choisit la section suivante a/ ou b/:
a/ Avec FileZilla (si choisi pour le mode d’installation lente)
- On relance FileZilla si nécessaire et on se reconnecte au serveur.
- On se positionne dans le répertoire vhosts/[adresse_de_site]/documents.
- On clique-droit sur la partie droite de FileZilla pour créer un nouveau fichier :
Une fenêtre popup s’ouvre et on indique le nom « install.lock » :
Le fichier « install.lock » est apparu :
b/ En ligne de commande (si choisi pour le mode d’installation rapide)
Si la fenêtre de terminal est restée ouverte, la variable domain est restée positionnée sinon on la remet :
domain=dolibarr.monentreprise.com
Puis on tape cette commande :
touch /srv/data/web/vhosts/${domain}/documents/install.lock
2.6. Voilà, on accède enfin à l’écran de connexion :
- Identifiant secret qui a été choisi.
- Mot de passe de cet identifiant.
3. Activation des tâches planifiées sur Dolibarr
3.1. Activation du module sur Dolibarr
On se rend sur la page de configuration du module qui gère les tâches planifiées.
Pour cela, on clique sur : Accueil, puis sur Modules/Applications :
Une fois rendu sur cette page, on descend presque tout en page à la recherche du cadre pour activer le module :
On clique sur le bouton pour activer le module :
Puis une fois activé, on clique sur la roue dentée pour configurer le module :
On génère une clé de sécurité en cliquant le bouton à droite du champ vide :
Puis on enregistre :
3.2. Activation de l'exécution des tâches planifiées
Dans l'espace client de GANDI, il faut se rendre dans la gestion de l'hébergement et cliquer sur l'onglet Administration :
La page demande ensuite un mot de passe correspondant à l'identifiant, tu l'as déjà renseigné dans les étapes de configuration de l'hébergement :
Pour accéder à la partie qui permet d'enregistrer une tâche planifiée (qui se nomme CRON) :
On clique ensuite sur Edit file et on valide par OK :
La ligne à ajouter est celle-ci (sur une seul ligne) mais ATTENTION, REMPLACER :
- le mot CLESECURITE par la clé de sécuritée générée précédemment plus haut dans ce document.
- le mot IDENTIFIANT par l'identifiant de connexion à Dolibarr.
- les deux mots URLSITE par l'adresse du site (SANS le https://), exemple dolibarr.monentreprise.com/.
@hourly 0 dolibarr_cron php -f /srv/data/web/vhosts/URLSITE/scripts/cron/cron_run_jobs.php CLESECURITE IDENTIFIANT > /srv/data/web/vhosts/URLSITE/documents/cron_run_jobs.php.log
Puis on sauvegarde :
3.3 Contrôle de l'exécution des tâches planifiées dans Dolibarr
Sur Dolibarr, il faut retourner dans la configuration du module de tâche planifiée et cliquer sur l'onglet Travaux planifiés :
On rafraîchit la page jusqu'à ce qu'on puisse apercevoir que la tâche activée (état Programmé) s'exécute.