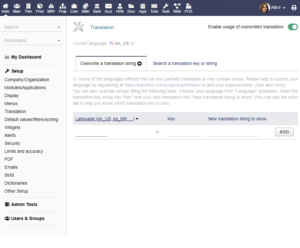Difference between revisions of "Setup Translation"
Jump to navigation
Jump to search
m Tag: 2017 source edit |
m Tag: 2017 source edit |
||
| Line 8: | Line 8: | ||
[[File:Translation Setup En.png|alt=Translation Setup|thumb|Translation Setup]] | [[File:Translation Setup En.png|alt=Translation Setup|thumb|Translation Setup]] | ||
| − | Translation setup help you to customize translation | + | Translation setup help you to customize translation (so any fixed information visible on screen or into PDF) to your needs. In this page you can |
* Overwrite a translation string | * Overwrite a translation string | ||
| − | * Search | + | * Search an existing translation key or string (so you will be able to overwrite it) |
=Overwrite a translation string= | =Overwrite a translation string= | ||
Revision as of 11:37, 7 June 2020
Help About Screen: Translation Setup
Menu Path: Home ► Setup ► Translation
Translation setup help you to customize translation (so any fixed information visible on screen or into PDF) to your needs. In this page you can
- Overwrite a translation string
- Search an existing translation key or string (so you will be able to overwrite it)
Overwrite a translation string
To overwrite a translation string on Dolibarr you have three fields to fill :
- The language that will be overwritten
- The translation key : To find a translation key, go on the "Search a translation key or string"
- The new translation string to show
Then click on ADD button
The overwrite will be used everywhere in the application but also on the generated documents
Search a translation key or string
First you need to select which language you would like to search. Click on the language selection list of the title
Then you search by Key or by translation string by filling the corresponding field.
When you have found the string you would like to overwrite, just click on the + at the end of the string line