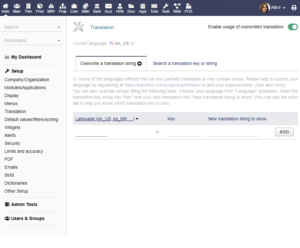Setup Translation
Help About Screen: Translation Setup
Menu Path: Home ► Setup ► Translation
Translation setup help you to customize translation (so any fixed information visible on screen or into PDF) to your needs. In this page you can
- Overwrite a translation string
- Search an existing translation key or string (so you will be able to overwrite it)
Overwrite a translation string
To overwrite a translation string on Dolibarr you have three fields to fill :
- The language that will be overwritten
- The translation key : To find a translation key, go on the "Search a translation key or string"
- The new translation string to show
Then click on ADD button
If the button "Enable usage of overwritten translation" is on, the overwrite will be used everywhere immediately in the application but also on the generated documents. If translation change is not visible, it probably means you set the translation for another language code or that you must overwrite another translation key (there is sometimes several different translation key for the same translated text).
![]() If you added an external module to enhance performances like the Module MemCached, you may also need to clear the cache (translation values are cached into memory by such modules).
If you added an external module to enhance performances like the Module MemCached, you may also need to clear the cache (translation values are cached into memory by such modules).
Search a translation key or string
First you need to select which language you would like to search. Click on the language selection list of the title
Then you search by Key or by translation string by filling the corresponding field.
When you have found the string you would like to overwrite, just click on the + at the end of the string line