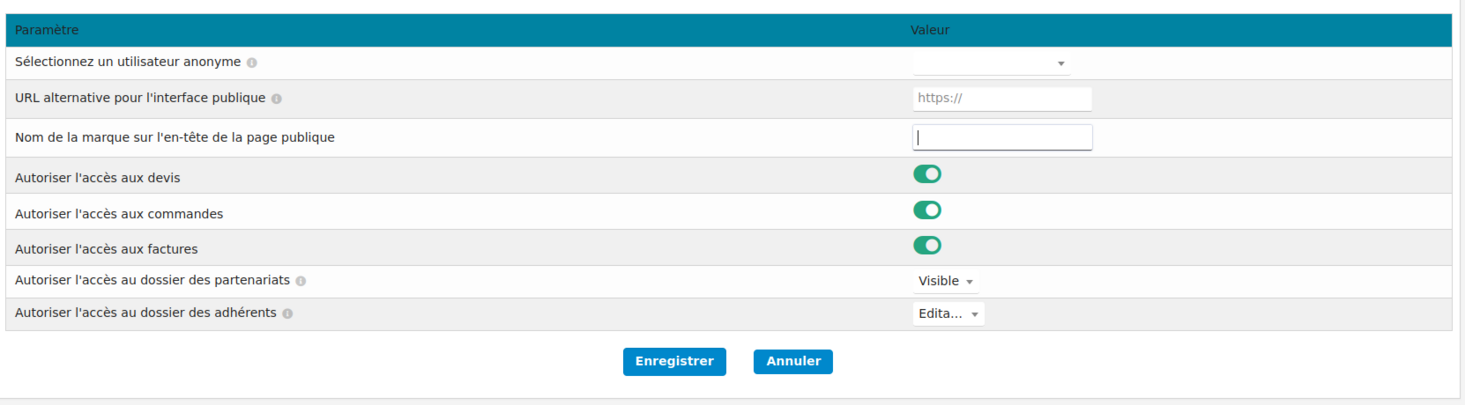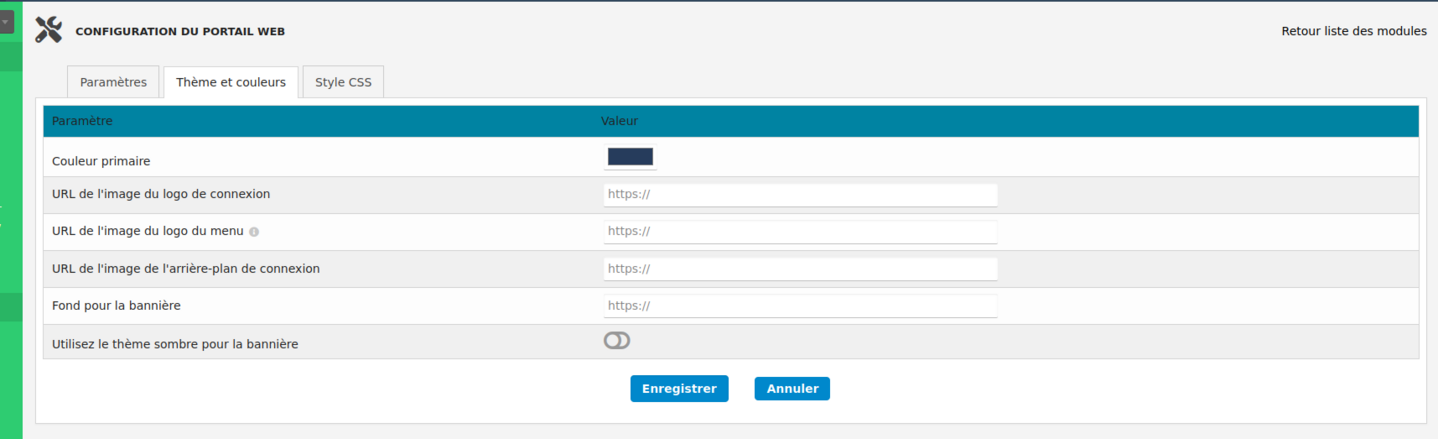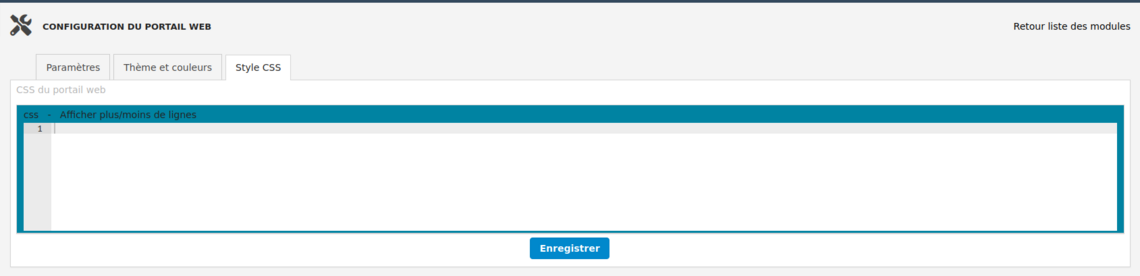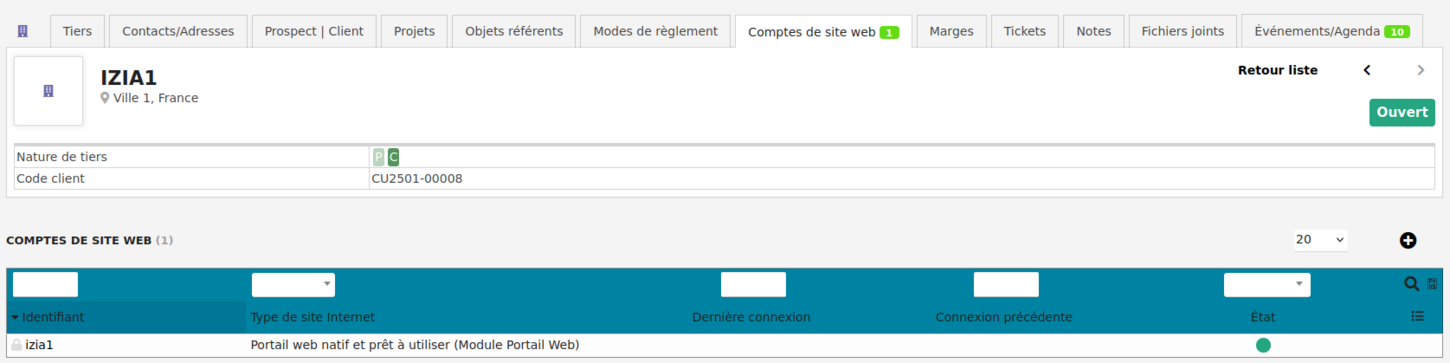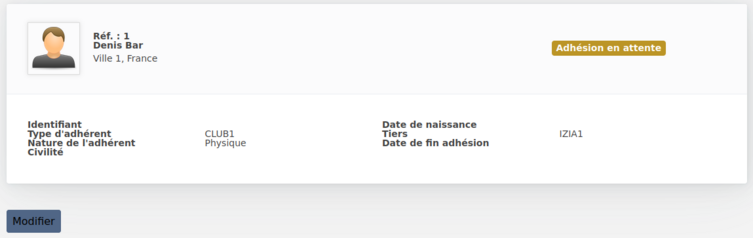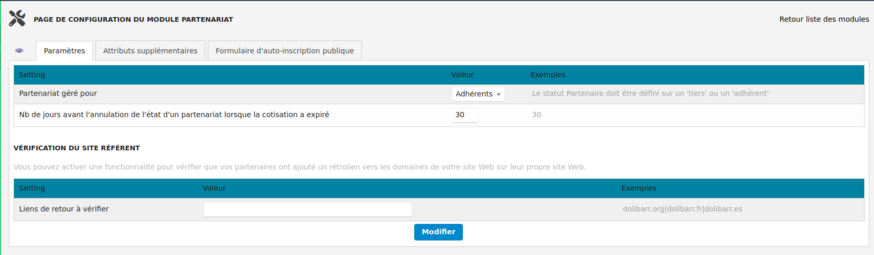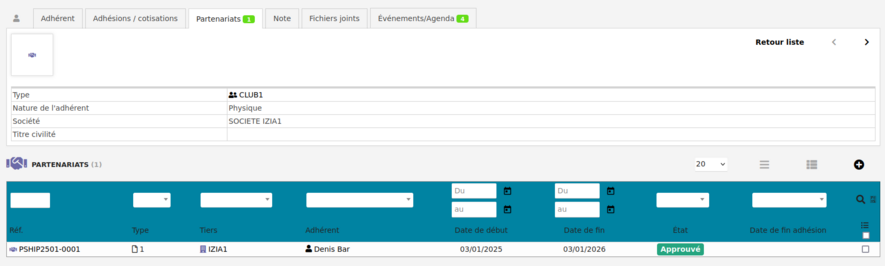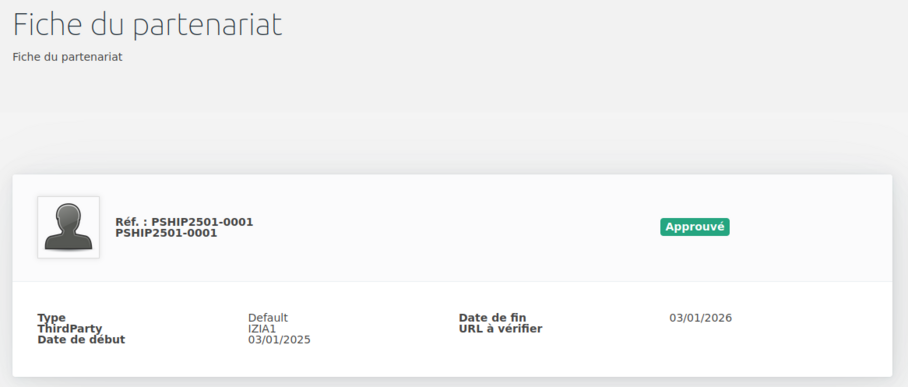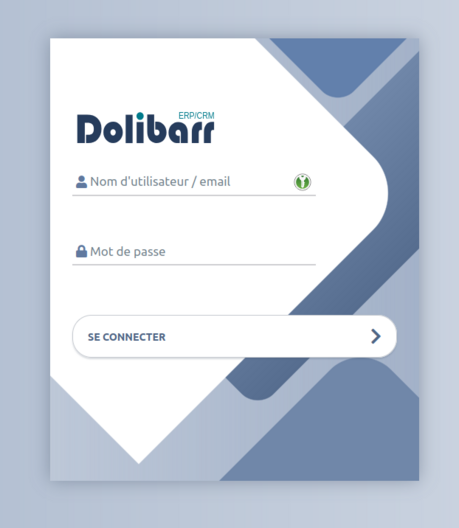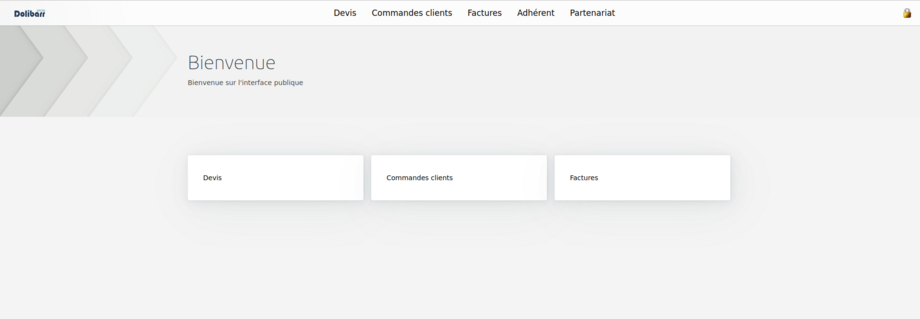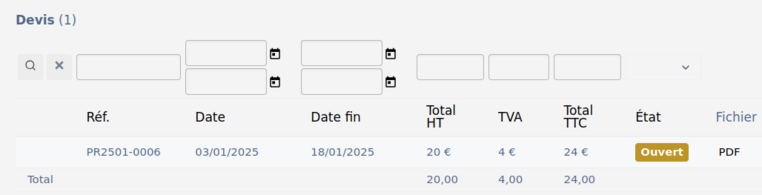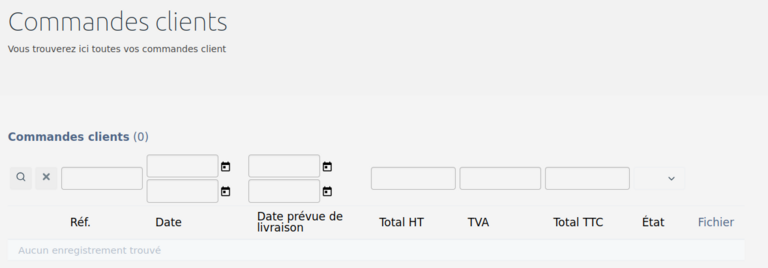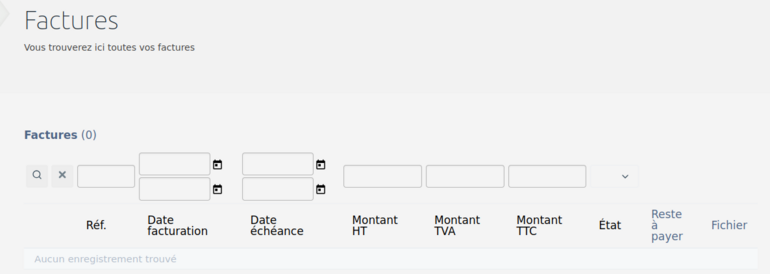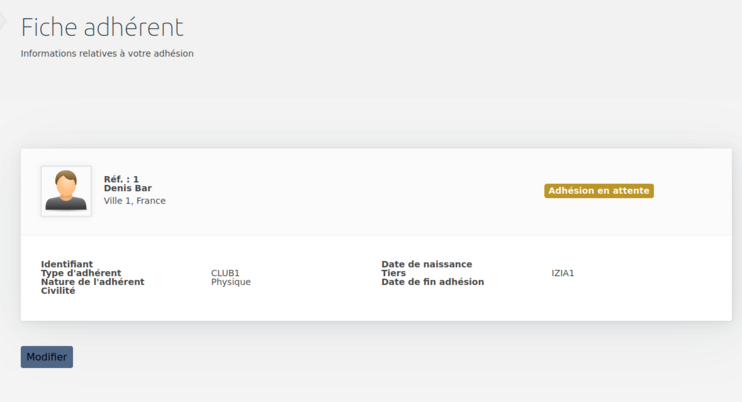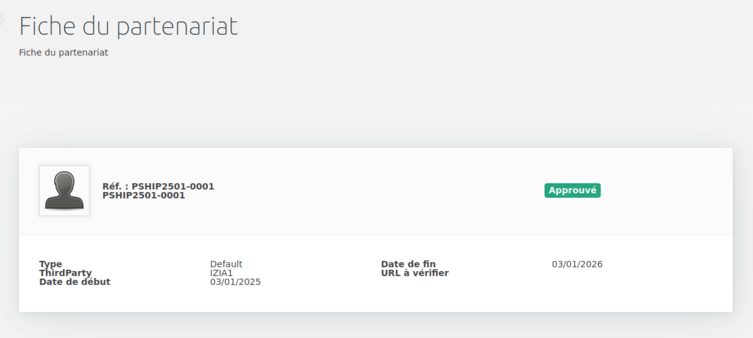Module WebPortal
| Website | |
|---|---|
| Numéro/ID du module | Website |
| Doc utilisateur du module | Cette page |
| Doc développeur du module | Module Webportal (développeur) |
Introduction
The module webportal add a simple web application so your customers, suppliers or prospects can get or update their information.
Installation
Ce module est livré en standard avec la distribution de Dolibarr, aussi il est déjà installé.
Configuration
Mettre la constante cachée « MAIN_FEATURES_LEVEL » à 1 pour afficher le module « WebPortal » dans la liste des modules (il est encore « Expérimental »)
Pour utiliser ce module, il vous faut d'abord l'activer. Pour cela, après s'être connecté avec un compte administrateur, aller sur la page "Accueil - Configuration - Modules".
Choisissez l'onglet dans lequel apparaît le module puis cliquez sur "Activer".
Le module est alors activé.
Si un pictogramme ![]() apparaît sur la vignette ou à la fin de la ligne du module, cliquez dessus pour accéder à la page de paramétrage spécifique à ce module.
apparaît sur la vignette ou à la fin de la ligne du module, cliquez dessus pour accéder à la page de paramétrage spécifique à ce module.
Les paramètres du module WebPortal
- sélectionnez un utilisateur anonyme
- cet utilisateur est utilisé pour mettre à jour les fiches (obligatoire)
- url alternative pour l’interface publique
- il est possible de définir un alias vers le serveur web et ainsi rendre l'interface publique accessible avec une autre URL (le serveur hôte virtuel doit agir comme un proxy sur l'URL standard)
- nom de la marque sur l’entête de la page publique
- autoriser l’accès aux devis
- permet de visualiser la liste des devis du tiers lié au compte de site web connecté
- autoriser l’accès aux commandes
- permet de visualiser la liste des commandes clients du tiers lié au compte de site web connecté
- autoriser l’accès aux factures
- permet de visualiser la liste des factures clients du tiers lié au compte de site web connecté
- autoriser l’accès au dossier des partenariats (dépend du module "Partenaire" : il doit être activé)
- autoriser l'accès à l'enregistrement des partenariats (Caché / Visible)
- autoriser l’accès au dossier des adhérents (dépend du module "Adhérent" : il doit être activé)
- autoriser l'accès à l'enregistrement des adhérents (Caché / Visible ou Editable)
La configuration du thème et des couleurs
- couleur primaire (par défaut : bleue)
- c'est la couleur principale utilisé sur tout le portail au niveau du texte et liens
- url de l'image du logo de connexion
- ici on saisi l'url complète avec "https://" pour afficher un logo dans la boîte de connexio
- url de l'image du logo de menu
- ici on saisi l'url complète avec "https://" pour afficher un logo dans la bannière haute contenant les menus
- laissez vide pour utiliser le logo de connexion
- url de l'image de l'arrière plan de connexion
- ici on saisi l'url complète avec "https://" pour afficher l'image de fond qui sera placée derrière la boite de connexion
- fond pour la bannière
- ici on saisi l'url complète avec "https://" pour afficher une image de fond pour la bannière haute contenant les menus
La configuration du style CSS
Il est possbile d'aller encore plus loin dans la personnalisation de la mise en page du portail Web, en passant par l'onglet "Syle CSS" de la partie configuration de ce module :
Par exemple il est possible d'ajouter le code CSS suivant :
1 .home-links-card {
2 background-color: #ffdddd;
3 }
Définir les comptes ayant accès au WebPortal depuis la fiche du tiers dans l’onglet « Comptes de sites web »
- Accédez à l'onglet "Comptes de site Web" du tiers et ajoutez un identifiant avec un mot de passe pour le type de site "Portail web natif"
- c'est le compte qui permettra de s'authentifier sur le portail Web
- avec cet accès il pourra voir les devis, commandes et factures clients qui sont associés au tiers de ce compte (ici : IZIA1)
Accès à la fiche de l’adhérent
Il faut activer le module "Gestion des adhérents d’une association".
Il faut ajouter un adhérent et le lier au tiers depuis lequel on a un compte de site web :
Ainsi l’adhérent devrait pouvoir accéder à sa fiche depuis le portail Web :
- il peut modifier ses informations si l’option « Autoriser l’accès au dossier des adhérents » a pour valeur « Editable »
Accès à la fiche du partenariat
Il faut activer le module « Gestion des partenariats » et le configurer pour gérer le partenariat pour les adhérents :
- il reste à lier le partenariat sur la fiche de l’adhérent depuis l’onglet « Partenariats » :
Ainsi l’adhérent devrait pouvoir accéder à la fiche de son partenariat depuis le portail Web :
- il ne peut que visualiser cette fiche (option visible du paramètre « Autoriser l’accès au dossier des partenariats » du module WebPortal)
L'interface publique du portail
La page d'authentification
La page d'accueil :
Nous pouvons accéder aux différents listes :
- liste des devis clients (hormis les brouillons) du tiers lié à ce compte
- liste des commandes clients (hormis les brouillons) du tiers lié à ce compte
- liste des factures clients (hormis les brouillons) du tiers lié à ce compte
Nous pouvons accéder aux différentes fiches :
- adhérent du tiers lié à ce compte
- partenariat du tiers lié à l'adhérent lié à ce compte