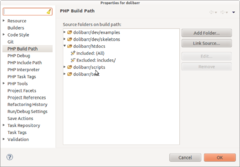FAQ Recuperar, actualizar GIT fuentes del proyecto
Esta es información sobre cómo puede obtener las fuentes del proyecto Dolibarr.
Obtener la última versión de los fuentes por descarga
Este método le permite obtener los fuentes de la rama de desarrollo principal (Llamada HEAD). La operación consiste en recuperar la última versión de los archivos de la aplicación Dolibarr que son compilados cada noche en un archivo. Este archivo se encuentra disponible en el siguiente enlace:
Last GitHub snapshot of Dolibarr source files.
Los nuevos archivos reemplazarán los antiguos
El problema de este método es que hace falta descargar y descomprimir el paquete cada vez que deseemos actualizar.
Obtener la última versión de los fuentes usando un acceso anónimo GIT
Prerrequisitos
Debe tener una instalación funcional de Eclispe, el plugin EGit también debe estar instalado. Para instalarlo, use Help desde el menú Eclipse, seguidamente haga click en Install new software y click en Available software site. En la lista de direcciones que aparece, busque el enlace :
http://download.eclipse.org/egit/updates
Seguidamente escoja instalar EGit.
Proceso de Clonado
Para obtener los fuentes con el objetivo de editarlos, necesita un GitHub con acceso de escritura al repositorio Git remoto y un cliente GIT (herramienta en línea de comandos en linux o el cliente GIT en Eclipse). Vea el siguiente capítulo para ello..
En primer lugar, introducir el valor del repositorio con los fuentes de referencia en la herramienta de cliente de GIT.
- Con Eclipse, escoja "Clone GIT repository". Introduzca la URL GIT del proyecto a obtener.
La Url para los fuentes oficiales de Dolibarr es:
git@github.com:Dolibarr/dolibarr.git
or
git://github.com/Dolibarr/dolibarr.git (read only)
Su cliente GIT de Eclipse le preguntará en que ramas está interesado. Las ramas no seleccionadas podrán seleccionarse después mediante un "Fetch" desde la vista "Remotes", pero trate de elegir sólo la rama que usted necesita. Esto le ahorrará tiempo y problemas en el futuro.
- Con GIT desde la línea de comandos:
Primero configure su cliente GIT:
git config --global user.name "Su Nombre"
git config --global user.email "usuario@dominio.com"
git config --list
Clone el repositorio localmente:
git clone git://github.com/Dolibarr/dolibarr.git dolibarr
Y si usa firewall, puede usar la URL alternativa:
git config --global http.proxy http://proxyuser:proxypass@proxyserver:proxyport
git clone https://gitlogin:gitpassword@github.com/Dolibarr/dolibarr.git dolibarr
Una vez que este paso se valida, el cliente de GIT se descargará todos los archivos del servidor GIT remoto. Esto puede durar varios segundos o minutos. Una vez que la descarga haya finalizado, vaya a la vista GIT - Branches - Local. En la mayoría de los casos, la rama que ha escogido ya está disponible.
Si no:
- Con Eclipse, haga click con el botón derecho en"Branches - Remotes - La rama que desea clonar localmente".
Si escoge "Create Branch", duplicará el contenido de la rama para trabajar en forma local. Si escoge "Checkout", actualizará la vista "Working Directory".
- Con GIT desde la línea de comandos:
git checkout develop
git checkout x.y
Esto creará la rama local y realizará un checkout de forma automática.
Si usa Eclipse, una vez que su rama se crea a nivel local, cree un proyecto de PHP a partir del asistente eligiendo "Create from existing project" y seleccione el directorio de su repositorio GIT local (No use create a PHP project from scratch). A continuación haga click con el botón derecho del ratón en su workspace y escoja "Team - Share". Seleccione GIT y haga click en la opción "Use or create repository in parent folder of project".
Un método alternativo es usar el menú File->Import, Git->Project from Git, Seleccione el repositorio GIT y haga click en Next, Use New project Wizard -> Php project, indique el directorio de su repositorio local GIT.
Seguidamente, puede configurar Eclipse para evitar analizar todos los archivos del proyecto (Outline scanner, TODO scanner, syntax scanner...). Esto evitará que Eclipse se vuelva lento. Para ello, haga clic derecho en el proyecto, elija Build Path y configure como la siguiente captura de pantalla.
Obtener la última versión de los fuentes usando un acceso completo GIT
Prerrequisitos
Debe tener una instalación funcional de Eclipse, el plugin EGit también debe estar instalado. Para instalarlo, use Help desde el menú Eclipse, seguidamente haga click en Install new software y click en Available software site. En la lista de direcciones que aparece, busque el enlace :
http://download.eclipse.org/egit/updates
Seguidamente escoja instalar EGit.
Debe crear antes una cuenta en GitHub (https://github.com/) y subir un certificado público RSA o DSA en su account profile.
Proceso de Clonado
El proceso es el mismo que el explicado en la obtención de los fuentes con acceso anónimo.
la URL a usar para clonar GIT es la misma:
git@github.com:Dolibarr/dolibarr.git
Tenga en cuenta que también se encuentra disponible una dirección URL HTTP, pero a veces se encuentra fuera de línea:
https://yourgitlogin@github.com/Dolibarr/dolibarr.git
Actualizar su repositorio
Para actualizar su workspace local, haga clic con el botón derecho en el proyecto de Eclipse y seleccione "Pull".
Si usted realiza algunos cambios en su workspace de Eclipse, el cliente GIT realizará una fusión automática en los archivos que hayn cambiado en la referencia GIT remoto.
- Si se producen conflictos, la fusión marcará todos los archivos con conflictos como "conflict" (Ver más adelante para resolver este estado).
- De lo contrario, recibirá todos los archivos de la nueva versión, incluyendo todos sus cambios.
Si ya ha comiteado algunos archivos en su repositorio local, su workspace se marcará como "Merged". Todo lo que hay que hacer es crear un commit para validar su repositorio local, incluyendo sus cambios y los cambios realizador por otros.
Comitear y publicar sus cambios
Para ver todos los cambios realizados en su workspace y la espera de ser añadidos en Git:
- Con la línea de comandos GIT:
git status
git diff subdir/filename
Para añadir los cambios realizados en el repositorio local en el índice GIT, confirmar este índice:
- Con Eclipse: Clic con el botón derecho del ratón en el archivo o directorio a comitear. Seleccione archivo a añadir/eliminar/actualizar en el comit.
- Con la línea de comandos GIT:
git commit -a -m "Commit text"
Esto guardará y añadirá todos los cambios en su rama local.
Para realizar un push al repositorio GIT del servidor,
- Con Eclipse: hacer clic con el botón derecho en el proyecto y elegir "Team - Push to Upstream".
- Con la línea de comandos GIT:
git push
Para cancelar un comit:
- Con la línea de comandos GIT:
git revert IdCommit o git revert HEAD (para el último comit)
Añadir un commit externo al repositorio
Algunos desarrolladores pueden trabajar y realizar commits en su repositorio GIT después de haber realizado un fork al proyecto.Si está interesado en conseguir esos cambios, puede importarlos realizando los siguientes pasos en Eclipse:
- Primero, vaya a la vista GIT setup y haga clic con el botón derecho del ratón en"Remotes" de su Eclipse Git working space y elija "Create a remote..."
- Indique nombre o el fork remoto que el desarrollador ha creado (en la mayoría de los casos, es el GIT login del desarrollador). Por ejemplo: "thedevlogin". Elija también "Configure Fetch".
- Teclee la URI del respositorio GIT del desarrollador. Por ejemplo: git://github.com/thedevlogin/dolibarr.git. Añada un valor refspec value para declarar la rama que desea obtener. Por ejemplo: refs/heads/master:refs/remotes/thedevlogin/master. Clic "Save and Fetch". Se habrá añadido una nueva entrada en "Remote Tracking" haciendo posible la lectura/obtención de los commits realizados en esa rama.
Ahora, ir a la línea de comandos de su repositorio GIT (en la mayoría de casos en Linux, es/home/sulogin/git/sudolibarr) y teclee el comando git cherry-pick:
git cherry-pick -x commitid
donde el commitid es el valor del commit id que desea obtener.
Una vez hecho esto, vuelva a Eclipse y haga un refresh sobre el proyecto. Verá los archivos modificados aparecen con decoradores (con conflictos si hay).
Solucionar un conflicto
Si un archivo se ha marcado como "Conflict" después de un "Pull", ábralo para editarlo. Busque el string "<<<<<<<<<<", podrá ver parte del código conflictivo entre "<<<<<<<<<" y ">>>>>>>>". Edite manualmente las líneas de código y elimine "<<<<<<<<" y ">>>>>>>".
Seguidamente haga clic con el botón derecho del ratón en el archivo y seleccione "Add".
Si prefiere perder completamente todos los cambios realizados por usted en todos los archivos (restaurar su workspace con el contenido del repositorio remoto), puede realizar un hard resett:
- Con Eclipse, clic con el botón derecho del ratón sobre el nombre del proyecto y seleccione "Reset" - "Hard" - "Reference - HEAD".
- Con la línea de comandos GIT, se puede lograr esto con el comando
git reset --hard HEAD
Tagging fuentes
Para añadir un tag a la versión actual:
git tag -m "Tag for x.y.z_YYYYMMDD" "x.y.z_YYYYMMDD"
git push --tags
Crear una nueva rama
Este es el comando a usar para crear una nueva rams desde un repositorio clonado de desarrollo:
git branch x.y
git push origin x.y
Estadísticas
Para contar el número de cambios que los desarrolladores han realizado entre una versión x e y:
- Primero, ejecute git merge-base para conocer el id del último commit común entre x e y
git merge-base origin/3.1 origin/develop
- Entonces ejecutar un git log para obtener un listado desde el último commit común al último commit
git log id_found_at_previous_step..HEAD
- Para obtener el total de líneas añadidas/eliminadas:
git log --ancestry-path --numstat --pretty="%H" id_found_at_previous_step..HEAD | awk 'NF==3 {plus+=$1; minus+=$2} END {printf("+%d, -%d\n", plus, minus)}'
Para contar el número de cambios finales entre una versión x e y (se diferencia del recuento anterior porque en el recuento anterior, un cambio puede hacerse 2 veces en dos momentos diferentes para cambiar de forma diferente. Con el segundo método, se cuentan los cambios finales encontrados si los cambios estaban bien al primer intento):
- Usar el método anterior pero usando git diff.
git diff -b -M --numstat --pretty="%H" id_found_at_previous_step..HEAD | awk 'NF==3 {plus+=$1; minus+=$2} END {printf("+%d, -%d\n", plus, minus)}'
Más información del uso de GIT disponible en here.