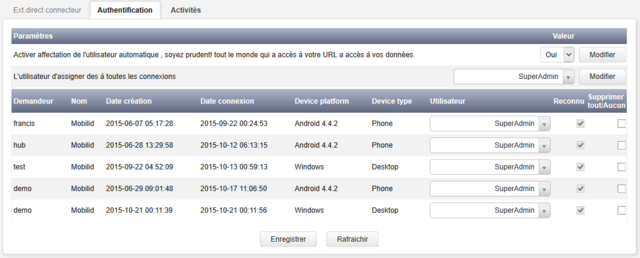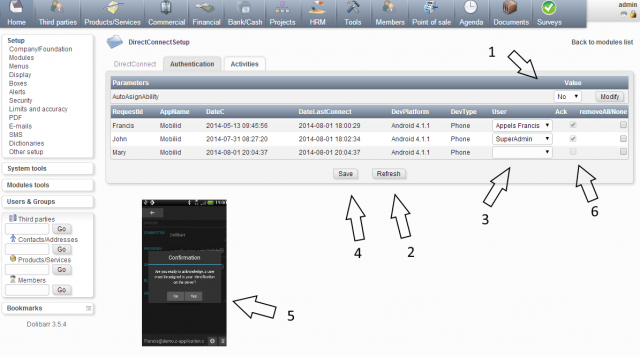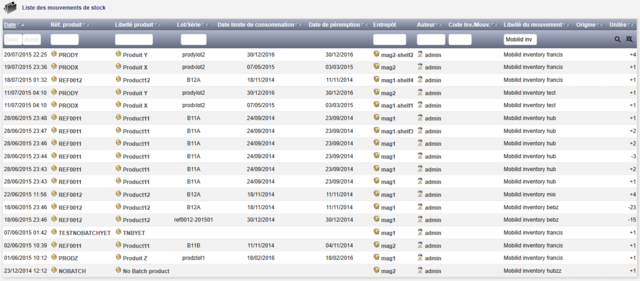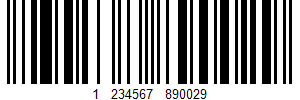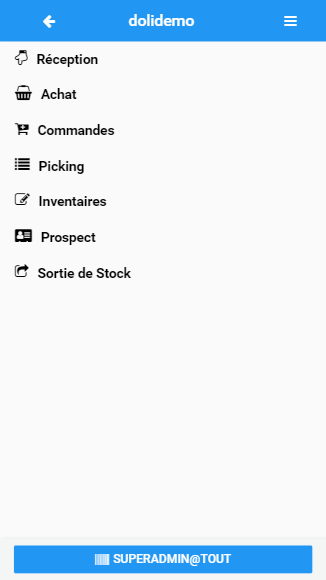Application Android - Mobilid FR
Informations
| Module name | Mobilid |
| Editor / Editeur | Z-Application - www.mobilid.eu |
| Download or buy page / Page achat ou téléchargement | www.dolistore.com - Google Play |
| Status / Statut / Estado | Stable |
| Prerequisites / Prérequis | Dolibarr min version 3.3.0 |
| Last update date / Date mise à jour fiche / Fecha última actualización | 2023-11-28 |
| Note / Nota |
Description
Mobilid est une application mobile, qui permet de faire l'inventaire des stocks, préparer les commandes des clients, ventiler les commandes fournisseur vers les stocks (prise de photo des produits reçus), créer des commandes clients et contacter des Prospects. Mobilid a un scanner de codes à barres intégré (utilise l'appareil photo de votre mobile) et possibilité de se connecter en Bluetooth pour les scanners de codes à barres externe. Mobilid permet enfin la prise de photo et l'ajoute dans Dolibarr à l'aide de la caméra de l'appareil.
Installation
- Télécharger le fichier archive du module (.zip) depuis le site web www.dolistore.com ou le récupérer par tout autre manière.
- Placer le répertoire du module dans le répertoire custom de Dolibarr:
- Pour cela, aller dans Accueil - Configuration - Modules - Déployer/installer une app/module externe
- Téléverser le fichier. Note: Si cela échoue, vous pouvez manuellement dézipper le fichier dans le répertoire custom via la ligne de commande: aller dans le répertoire *custom* et décompressez le zip avec la commande: unzip fichiermodule.zip
- Le module est opérationnel et peut être activé.
Si vous avez faites la installation dans le répertoire "custom" (installation standard depuis Dolibarr 6), il faut sélecter le type connecteur 'Dolibarr custom' dans l'application Mobilid.
Téléchargez l'application Mobilid sur votre périphérique Android.
Configuration
Pour utiliser ce module, il vous faut d'abord l'activer. Pour cela, après s'être connecté avec un compte administrateur, aller sur la page "Accueil - Configuration - Modules".
Choisissez l'onglet dans lequel apparaît le module puis cliquez sur "Activer".
Le module est alors activé.
Si un pictogramme ![]() apparaît sur la vignette ou à la fin de la ligne du module, cliquez dessus pour accéder à la page de paramétrage spécifique à ce module.
apparaît sur la vignette ou à la fin de la ligne du module, cliquez dessus pour accéder à la page de paramétrage spécifique à ce module.
Usage
Dolibarr connector
Module administration
Vous pouvez suivre les activités de connexion et accorder / révoquer les accès aux utilisateurs et périphériques.
Onglet Authentification
Assignation automatique
Ce mode connectera automatiquement Mobilid à votre système, n'utilisez uniquement ce mode que pour des fins de démonstration et/ou tests.
- Choisissez l'onglet d'authentification. - Mettre le paramètre «Activer affectation de l'utilisateur automatique» pour «oui» et cliquez sur «Modifier». - Affecter le paramètre 'Auto utilisateur' à l'utilisateur qui sera désigné pour chaque connexion Mobilid et cliquez sur «Modifier». - Cliquez sur «Actualiser» pour voir de nouvelles connexions.
Assignation manuelle
Dans ce mode, vous devez confirmer chaque nouvelle connexion Mobilid, vous pouvez également supprimer (bloquer) de nouvelles demandes de connexion. Si vous supprimez une connexion dans l'écran des paramètres de l'application Mobilid, il ne pourra plus se connecter.
- Mettre le paramètre « Activer affectation de l'utilisateur automatique » à « Non »et cliquez sur « Modifier ».
- Connectez Mobilid sur votre mobile (Réglez l'URL et l'identification (licence) dans le menu principal de Mobilid et pousser le bouton de retour pour enregistrer), cliquez sur «Actualiser». N'allez pas plus loin dans Mobilid.
- Dans la configuration du module sur Dolibarr : sélectionnez l'utilisateur à affecter à la connexion demandée.
- Cliquez sur «Enregistrer».
- Appuyez sur «Oui» dans Mobilid pour confirmer la connexion.
- Lorsque vous «Actualisez» à nouveau, vous devriez voir la case «Reconnu» cochée.
Vous pouvez utiliser cet écran pour surveiller également le type et quand un appareil est dernièrement connecté. La liste est triée sur la dernière connexion.
Important, pour ajouter une autre connexion, si vous avez plusieurs utilisateurs sur le même périphérique mobile, ou plusieurs environnements ( un de production et un de test), il faut pousser sur le bouton '+' tout en bas dans le menu principal de configuration pour créer une nouvelle connexion. On peut seulement changer l'URL, si le serveur a juste été copié et déplacé.
Onglet Activités
Choisissez l'onglet Activités pour voir toutes les activités des utilisateurs connectés. Vous pouvez voir quand un module Mobilid a commencé une action et quand elle a été terminée ou annulée (Timetracking) ainsi que le temps écoulée entre le début et la fin (Durée). Vous pouvez filtrer par utilisateur.
Module update
Quand une installation existante de Dolibarr est mise à jour, il vous faut désactiver et réactiver le module.
Utilisation du module
Ce chapitre vous donne quelques conseils sur la façon de gérer les actions effectuées par Mobilid dans le système Dolibarr. Il faut également donner à l'utilisateur Mobilid les autorisations appropriées dans Dolibarr, aux modules utilisés par Mobilid. Les modules de gestion de stock de Mobilid sont compatibles avec le module Numéros de Lot/Série et facilite leur saisie.
Stock Inventaire
Vous devez activer les modules 'Produits' et 'stocks' de pouvoir utiliser le module d'inventaire Mobilid. Quand vous faites votre inventaire il faut enregistrée votre valeur du stock avant changer les quantité avec Mobilid. Les modifications effectuées par le module peuvent être surveillés dans la liste des «mouvements de stock» dans Dolibarr. Début de dolibarr 3.8 vous pouvez aussi enregistrée un code Inventaire dans Mobilid.
Astuce: Lorsque vous commencez à utiliser Dolibarr et vous avez un stock existant, ajouter d'abord tous vos produits dans Dolibarr.
Ensuite, allez à votre entrepôt et entrez les quantités physiques des stocks en utilisant Mobilid.
Si vous avez pas reçu les code-barres de votre fournisseur, vous pouvez le ajouter avec le Mobilid lecteur code-barres.
Expédition commande client
Activer le module de Expédition et active dans le module 'Stock' l'option 'Décrémenter les stocks physiques sur validation des expéditions'. Vous pouvez créée des Expéditions Brouillon ou automatiquement validée.
Prospect
Activez le module Agenda, pour être en mesure d'ajouter des événements.
Commande clients
Le module de commande clients créera des commandes Brouillon pour valider dans Dolibarr ou des pouvez le valider dans Mobilid. Si votre clients prends les produits immédiatement, vous pouvez activer l'option 'Décrémente les stocks physiques sur validation des commandes clients' dans le module 'Stock'.
Réception Commande fournisseur
Le module Réception est un module optionnelle, il faut contacter Z-Application.com pour recevoir une licence. Il faut activer l'option 'Incrémente les stocks physiques sur ventilation manuelle de la réception des commandes fournisseurs dans les entrepôts' dans le module 'Stock'.
Application Android
En cours (documentation complete Anglais disponible sur docs.z-application.com)
Télécharger et installation
Recherche pour ‘mobilid dolibarr’ dans Google Play store sur votre appareille ou cliquez ici. Apres installation vous doit trouvez l'icone Mobilid ![]() sur votre écran principal ou dans la liste des application télécharger. Tapez sur l'icone pour démarrer l'application.
sur votre écran principal ou dans la liste des application télécharger. Tapez sur l'icone pour démarrer l'application.
Connector setup
En premiere installation l'application vas montrer l’écran de configuration principal, vous pouvez toujours changer la configuration après. Pour se connecter a votre système, vous doit ajouter le URL de votre serveur (comme vous le utilise sur votre ordinateur) et un nom pour s'identifier. Le URL défaut et le URL du serveur demo, vous pouvez le changer par le votre. IMPORTANT, si vous etes déjà connectée au serveur demo, on peut pas changer le URL demo, il faut supprimer par tapez le bouton 'poubelle'.
Vous utilise pas votre nom de utilisateur de Dolibarr, mais vous ajoute un nom dans le champs 'identification' pour s'identifier au serveur. Le administrateur du système va assigner un utilisateur Dolibarr a votre identification. Seulement après ce allocation on peut se connecter au serveur. Vois Dolibarr connector documentation pour instructions. Pour obtenir un clé de license il donnez le nom d'identification au Z-Application. Vous pouvez connecter multiple utilisateur a votre système ou vous pouvez se connecter au plusieurs système Dolibarr. Chaque connexion a son propre configuration. Pour ajouter un connexion tapez le bouton '+'. Vous pouvez changer le connexion par tapez le nom-url en bas d’écran.
Bluetooth setup
Si votre appareille a support pour bluetooth, vous pouvez configurer une douchette bare-codes externe pour se connecter a Mobilid.
Les douchettes suivante sont supportée:
- Microvision ROV
- Opticon OPN Data collector series
- GeneralScan Bluetooth Laser Companion Barcode Scanner
- Eyoyo Portable Bluetooth Wireless Barcode Scanner (type Eyoyo ou Opticon)
- Inateck BCST-10 (type Generalscan)
- Toute modèles qsprinter.com (type Opticon)
- scanavenger.com (type Opticon)
Les PDA durcies avec lecteur code barres intégrée:
- Newland MT65, MT90, N7000
- ScanSKU PDA (ipda018)
- Zebra TC, EC and MC series
- Datalogic Skorpio X5/Memor 20/Memor 10/Memor 1/Memor K/Joya A6/DL-Axist-X4
- PDA-401 de Qunsuo. Livré non standard avec le système android webview, il est conseillé de l'installer. Vous devez désinstaller l'application de démonstration du scanner par défaut pour éviter tout conflit avec Mobilid. Il est également conseillé de régler la taille font d'affichage au maximum pour une meilleure lisibilité.
- PDA-5502 from Qunsuo, setup: Broadcast name: 'com.qs.scancode' - Broadcast data key: 'data'
- Winmate E serie
- MioWork/MioCare E300 serie
- GZPDA10
- Chainway C72, setup: Broadcast name: 'com.scanner.broadcast' - Broadcast data key: 'data'
- Honeywell CT series.
- Autres appareilles avec une option configuration broadcast intent.
Si vous voulez savoir que votre douchette et supportée, contacte: info@z-application.com
Quand vous connecte un nouvelle douchette vous doit remplir le PIN code du appareille, pour le Opticon vous doit remplir le 4 dernière chiffres du nom de l'appareille. Si les chiffres sont alpha-numeric il faut active alpha-numeric input mode.
Un connection h t t p://dolidemo.zapplica.net/dolibarr est disponible. Vous doit remplir ce URL dans le champs 'provider'. Si vous voulez ajouter produits et voir le résultats dans Dolibarr, vous pouvez accéder Dolibarr par login 'demo' and mot passe 'demo'. Pour essayer le scanning du code-barres, ici le code bare d'un produit dans le demo.
Utilisation Application
Ecran principal
Après démarrage de l'application, l'écran principal est affichée.
Standard modules
Module d'inventaire
Module pour identifier les produits. Inventory
Module pour order picking
Module pour collecter des commandes clients. Picking
Module Commande
Module pour créer les commandes clients. Order
Module Commercials
Module pour contacter des prospects et faire des rendez-vous. Prospect
Optional Add-On modules
Il faut acheter une licence par utilisateur chez Z-Application pour activer les modules optionnelle. Dans l'achete du module sur Dolistore il y a inclue une licence pour chaque option additionnelle.
Module Réception produits
Module de réceptionner des commandes fournisseurs. Dispatch
Module Sortie de Stock.
Sortie et mouvement des qté de produit dans votre stock facilement.
Module Achat
Créer des commandes fournisseur. Mode création par commande ou par Produit (réapprovisionnement). Il y a aussi la possibilité de ajouter un fournisseur a une produit.