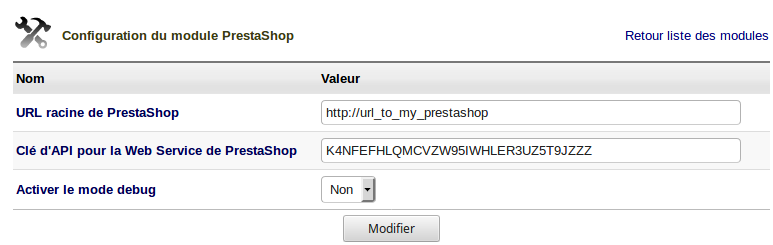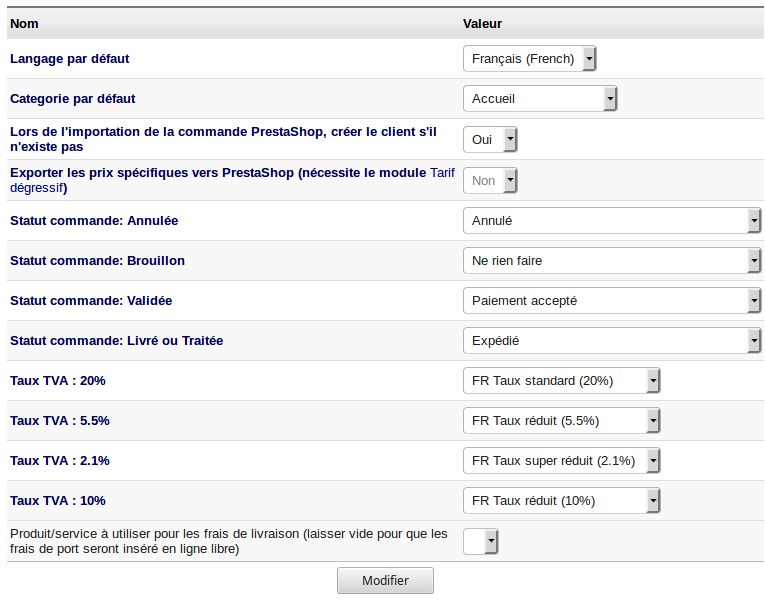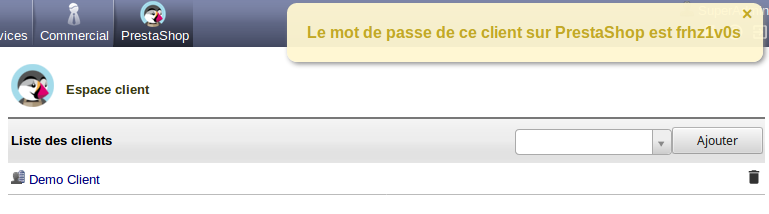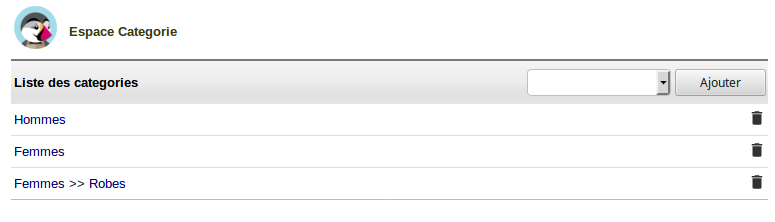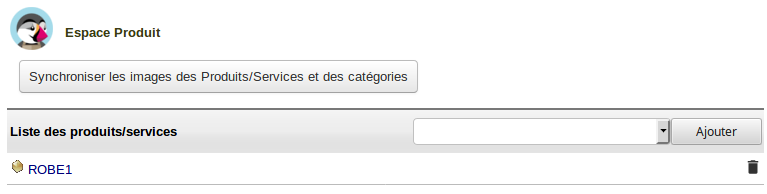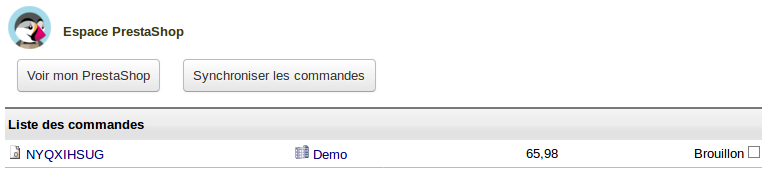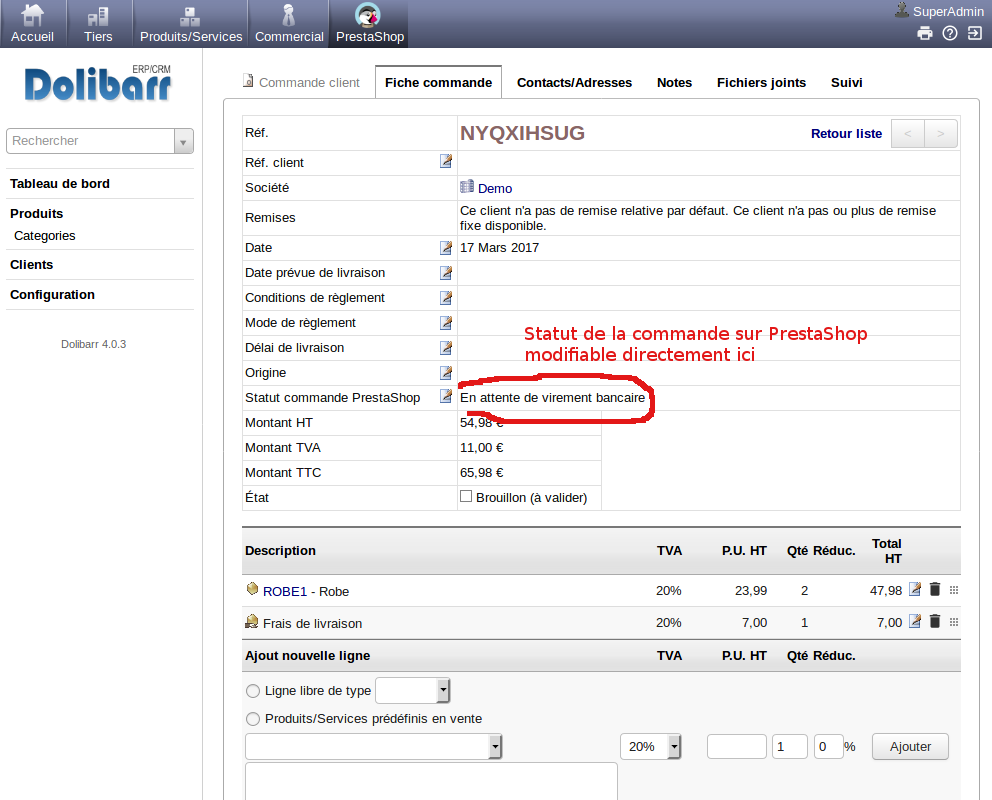Module PrestaShop
Informations
| Module name | PrestaShop |
| Editor / Editeur | SM 2i - https://www.sm-2i.fr |
| Download or buy page / Page achat ou téléchargement | https://www.dolistore.com/fr/modules/757-PrestaShop.html |
| Status / Statut / Estado | Stable |
| Prerequisites / Prérequis | Dolibarr min version 4.0.0 |
| Last update date / Date mise à jour fiche / Fecha última actualización | 2020-05-30 |
| Note / Nota |
Fonctionnalités
Gérer entièrement* sa boutique Prestashop sur Dolibarr via le Webservice de PrestaShop. Aucun module est nécessaire à installer sur PrestaShop.
Ce module est compatible avec PrestaShop 1.6 max. Une compatibilité avec 1.7 est en étude.
Si vous boutique PrestaShop est déjà en service, ce module ne permet pas (pour le moment !) de prendre en charge la synchronisation des articles déjà sur PrestaShop. Pour que la synchronisation soit prise en charge, il faudra faire la correspondance des articles directement dans la base de données du module (n'hésitez à me contacter pour vous avez besoin d'un support pour cela).
Installation
Depuis l'application
- Avec un compte ayant le profil "administrateur", aller dans le menu Accueil - Configuration - Modules - Déployer un module externe.
- Soumettez le fichier zip. Le module sera déployé est prêt pour l'étape suivante d'activation.
Manuellement
Si la méthode précédente a été désactivée par votre hébergeur, en voici une autre:
- Télécharger le fichier archive du module (fichier .zip)
- Placer le fichier dans le répertoire racine de dolibarr.
- Decompressez le fichier, par exemple par la commande
unzip fichiermodule.zip
- Le module est alors visible dans la liste des modules (Accueil -> Configuration -> Modules) et activable.
Configuration
Sur PrestaShop
Sur PrestaShop, il est nécessaire d'activer le web service.
Dans le back-office de PrestaShop, allez dans le menu Préférences -> SEO & URLs puis activer l'URL simplifié.
Ensuite, dans le menu Paramètres avancés -> Webservice, activer le service web. Sur la même page, ajouter une nouvelle clé de service web avec les permissions suivantes au minimum:
| Ressource | GET | PUT | POST | DELETE |
| categories | X | X | X | X |
| customers | X | X | X | X |
| images | X | X | X | |
| languages | X | |||
| order_states | X | |||
| orders | X | X | X | |
| products | X | X | X | X |
| specific_prices (nécessaire seulement pour une utilisation du module Tarifs dégressifs) | X | X | X | |
| stock_availables | X | X | ||
| tax_rule_groups | X |
Sur Dolibarr
Sur Dolibarr, allez dans la configuration du module PrestaShop.
Si la configuration coté PrestaShop est correct, d'autres paramètres apparaissent après la sauvegarde des paramètres de base.
Adapter les à votre configuration.
En adaptant les statuts de commande, lors de changement de statut sur Dolibarr, ça met à jour automatiquement le statut de la commande sur PrestaShop (sur l'exemple en capture, la validation de la commande sur Dolibarr passe la commande PrestaShop en Paiement accepté). Vous pouvez les laisser sur Ne rien faire et il sera toujours possible de modifier le statut de la commande PrestaShop directement dans Dolibarr (voir le paragraphe Utilisation).
Bien faire correspondre les taux TVA pour les prix TTC soient corrects sur PrestaShop lors de l'importation des articles
Utilisation
Ajout de client
Cette partie est facultative. C'est utile dans le cadre d'une boutique B2B. Aller dans le menu PrestaShop puis Clients. Sélectionner dans la liste déroulante le contact de la société que vous voulez ajouter en tant que client sur PrestaShop. Si tous va bien, un nouveau mot de passe de l'utilisateur sur PrestaShop est affiché dans une notification.
Vous pouvez supprimer l'utilisateur avec l'icône à droite. Pour un utilisateur qui a déjà passé des commandes, je déconseille cette action car PrestaShop ne fait pas de vérification et ses commandes se trouvent sans client. Désactiver plutôt le contact dans Dolibarr, ce qui a pour effet de le désactiver aussi sur PrestaShop.
Les données synchronisées dans PrestaShop:
- le nom du contact;
- le prénom;
- l'email (champs obligatoire pour pouvoir importé le contact);
- le statut;
- le nom de la société du client;
- le siret de la société;
- le code APE de la société;
Toute modification de ces informations sur Dolibarr est automatiquement synchronisée sur PrestaShop.
Ajout de catégorie d'articles
Pour avoir le même classement par catégorie des article sur PrestaShop, ajouter les catégories de produits en allant dans le menu PrestaShop, puis Catégories. Sélectionner le catégorie à ajouter dans la liste déroulante.
Vous pouvez ajouter autant les catégories parents (sous PrestaShop, ils seront rattachés au catégorie par défaut selon la configuration du module) que les sous catégories (sous PrestaShop, ils seront rattachés au catégorie parent si ce dernier a été ajouté sinon au catégorie par défaut).
Les données importées dans PrestaShop :
- le nom;
- la description;
- et les images;
Toute modification sur Dolibarr des catégories ajoutées est automatiquement synchronisée sur PrestaShop (sauf pour les images, voir le paragraphe Ajout d'article pour savoir comment mettre à jour les images sur PrestaShop).
Ajout d'article
Pour ajouter des articles (produit ou service), allez dans le menu PrestaShop puis Produits. Sélectionner l'article à ajouter dans la liste déroulante.
Vous pouvez supprimer l'article de PrestaShop, cliquez sur l’icône à droite. Pour un article déjà présent dans une commande, je déconseille cette action car PrestaShop ne fait pas de vérification. Mettez plutôt l'article en Hors vente sur Dolibarr
Les données synchronisées sur PrestaShop:
- le type d'article (produit standard pour les produits, produit dématérialisé pour les services);
- la référence;
- le libellé;
- la description;
- le prix HT;
- le TVA correspondant sur PrestaShop (voir le paragraphe Configuration);
- le statut;
- les images;
- le stock (pour les produits uniquement);
- et les tarifs dégressifs (si le module est disponible et activé - voir paragraphe Configuration).
Toute modification de ces informations sont automatiquement synchronisée sur PrestaShop sauf pour les images. Appuyer sur le bouton "Synchroniser les images des Produits/Services et des catégories" pour mettre à jour les images sur PrestaShop.
Gestion de commandes
Avec ce module, toute la gestion des commandes PrestaShop doit se faire directement dans Dolibarr.
Pour récupérer les commandes par les clients sur PrestaShop, cliquez sur le menu PrestaShop de votre Dolibarr puis cliquez sur le bouton Synchroniser les commandes. Une fois la commande importée dans Dolibarr, toute modification future de cette commande dans PrestaShop ne sera pas synchronisé sur Dolibarr
Sur Dolibarr, vous ne pouvez pas ajouter/supprimer des articles, modifier la quantité des commandes importés de PrestaShop.
En fonction de votre configuration du module, le changement de la statut de la commande met à jour aussi la statut de la commande sur PrestaShop. Vous pouvez aussi modifier le statut de la commande PrestaShop directement à partir de la fiche de la commande sur PrestaShop (cf note rouge sur le capture précédent).