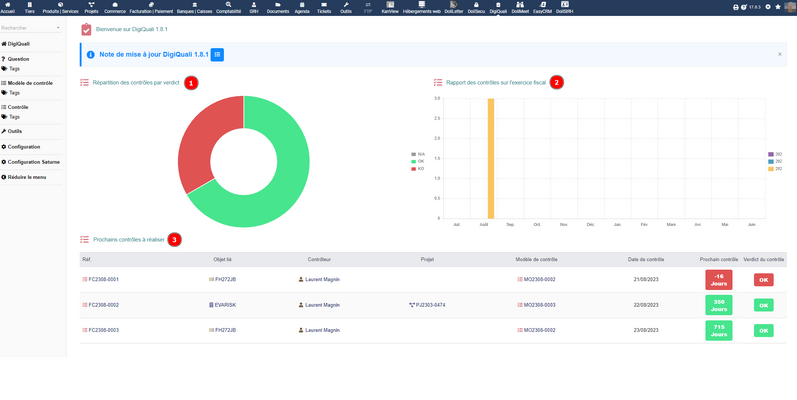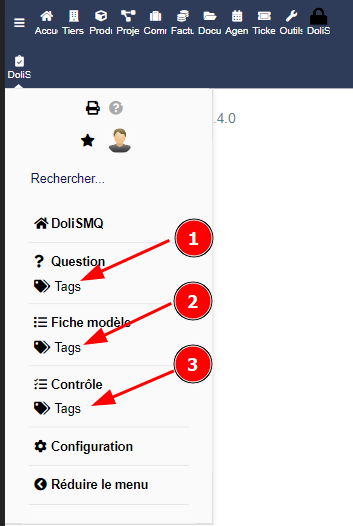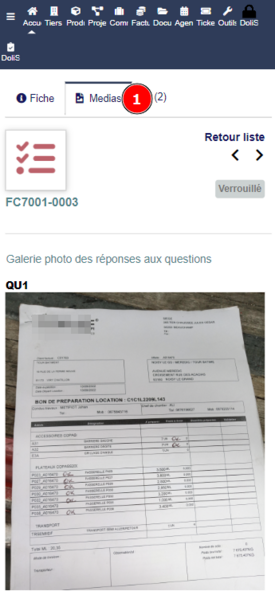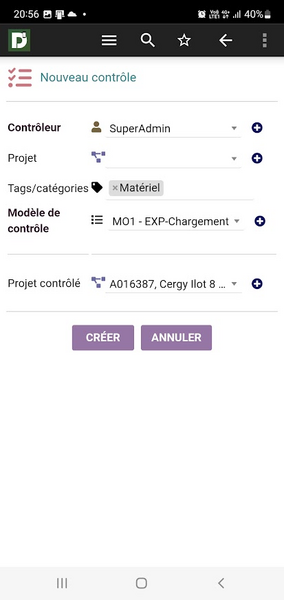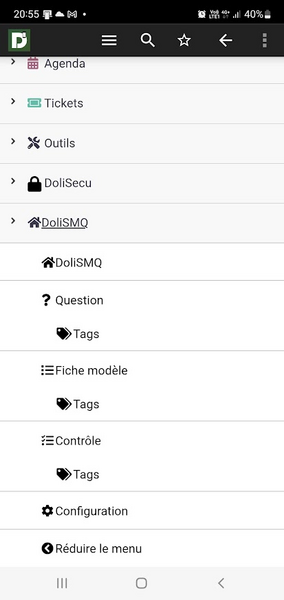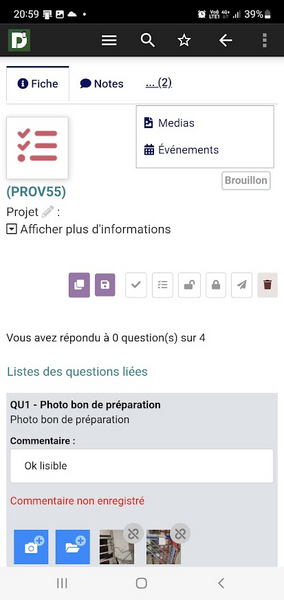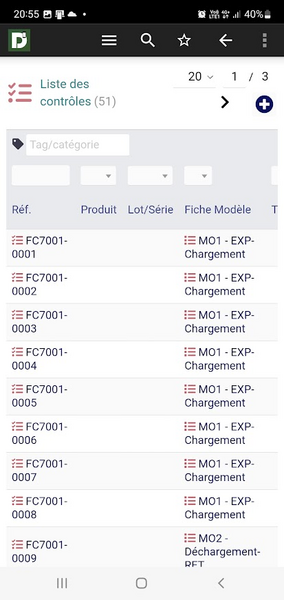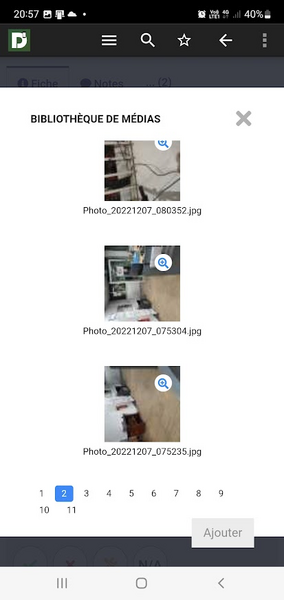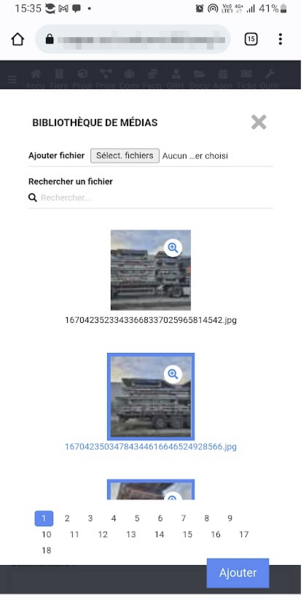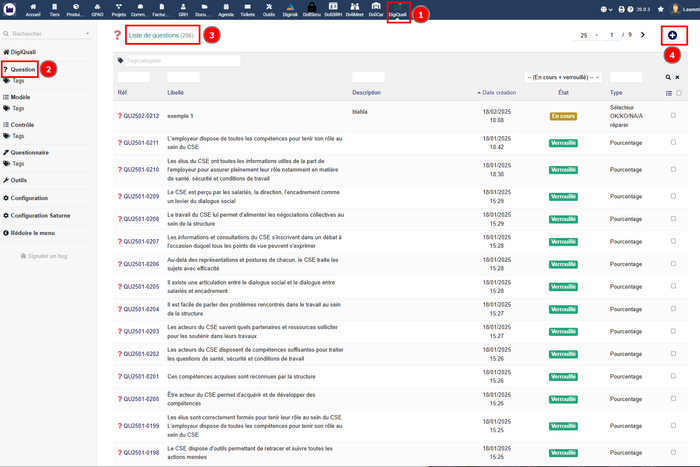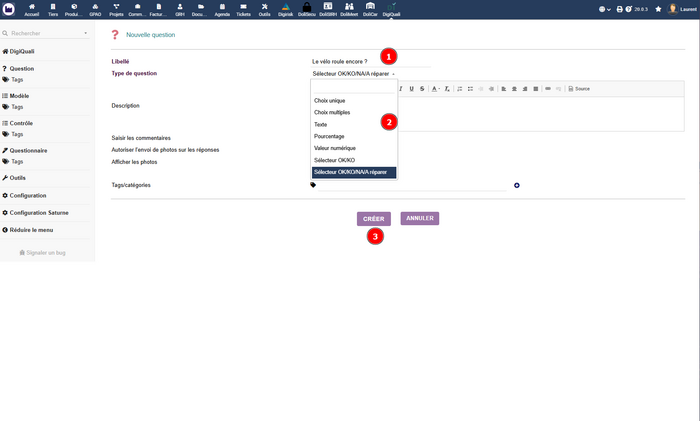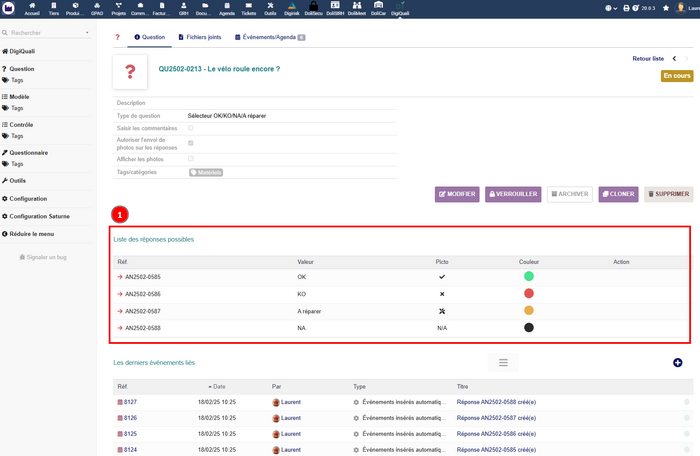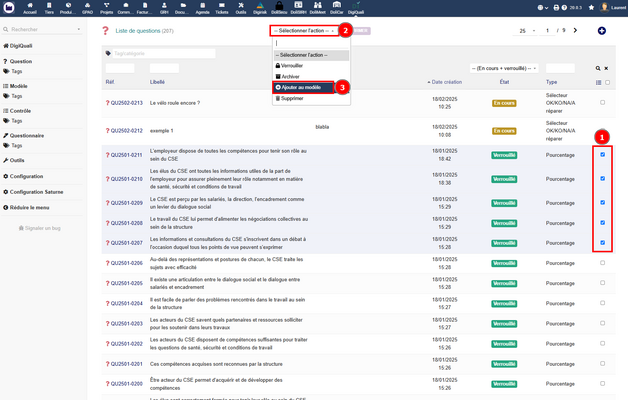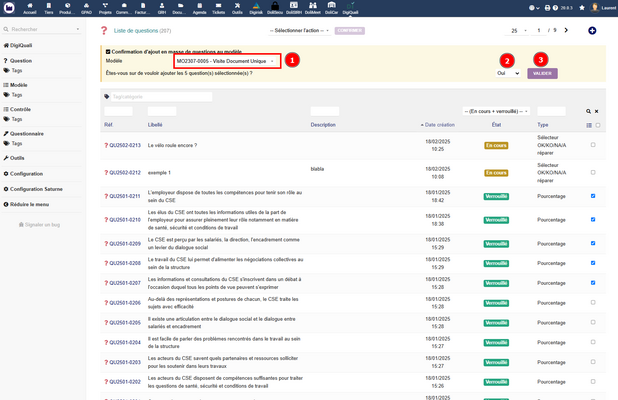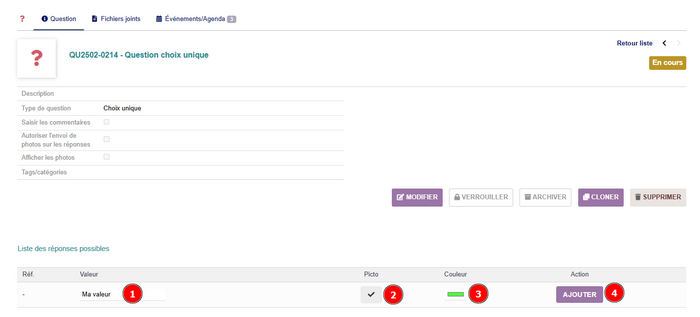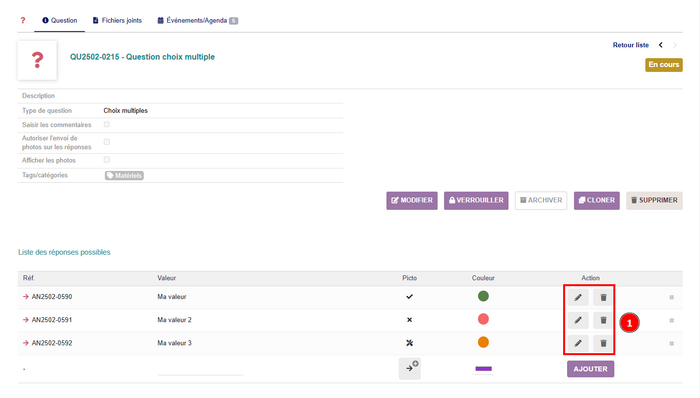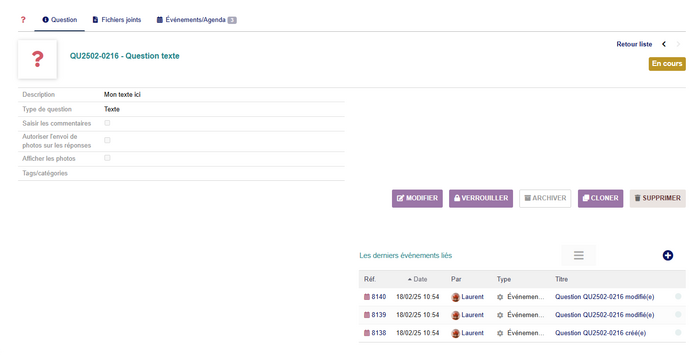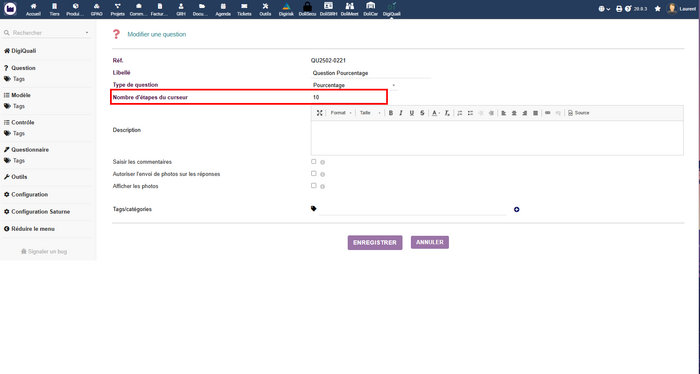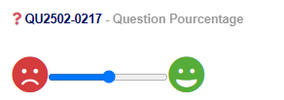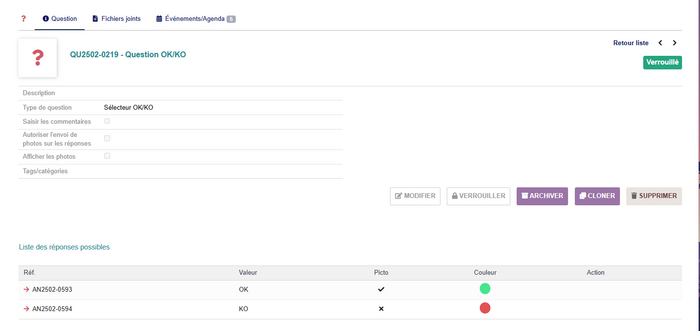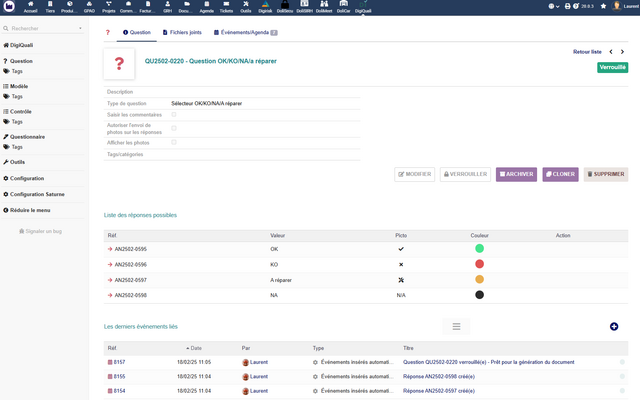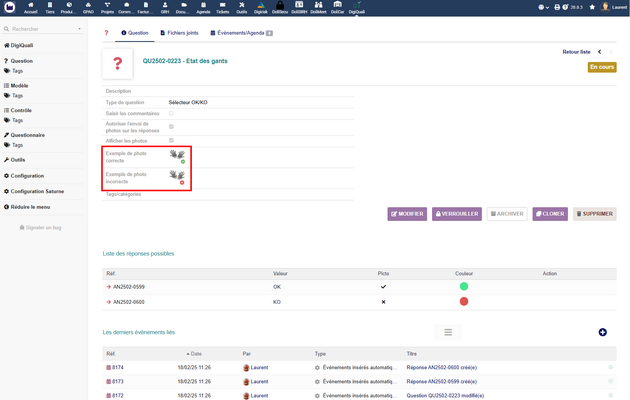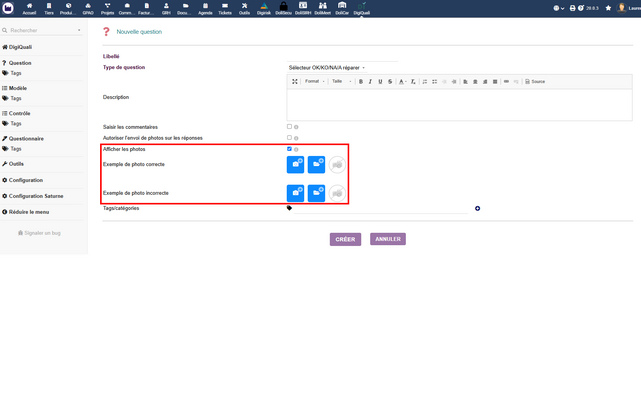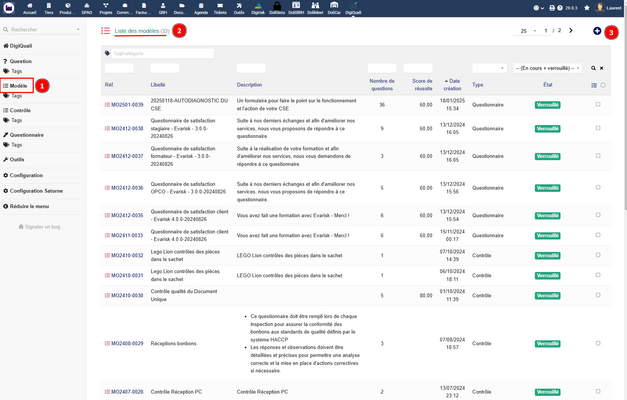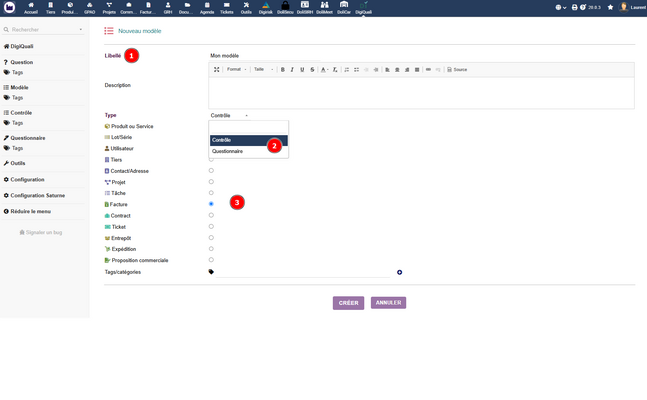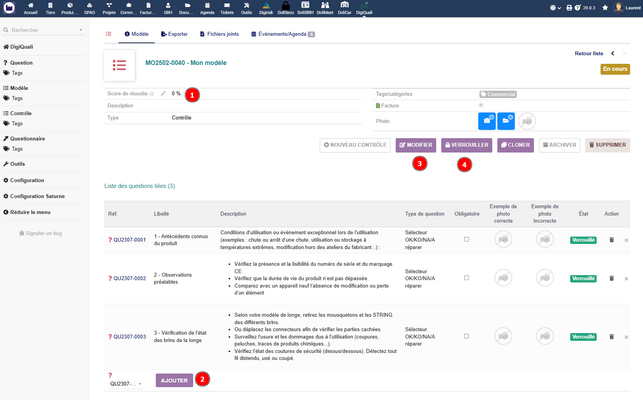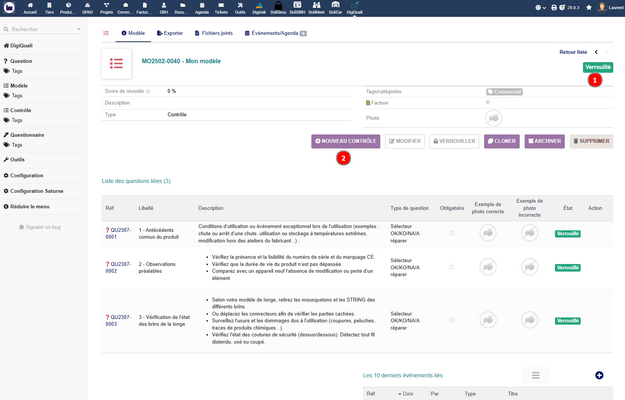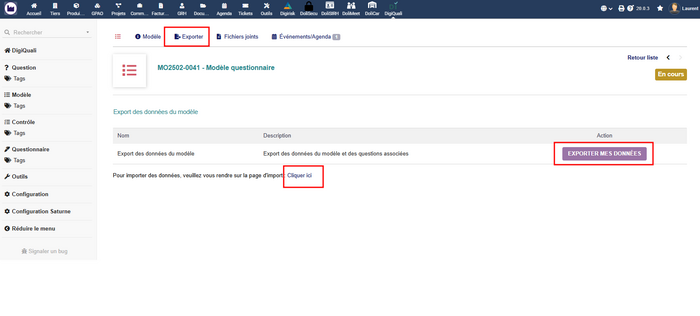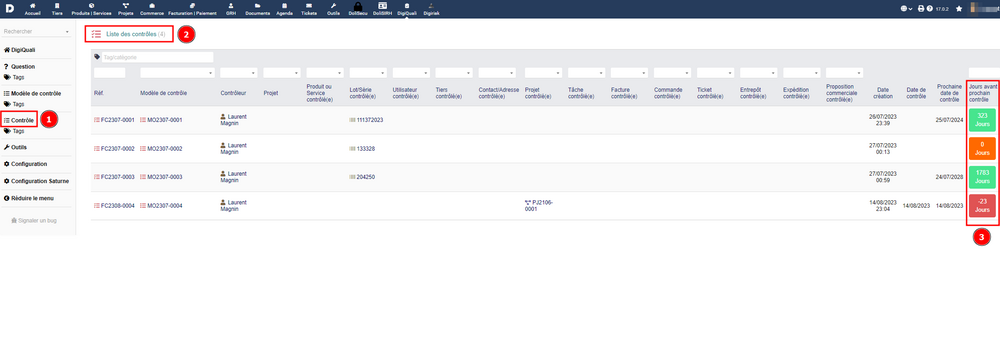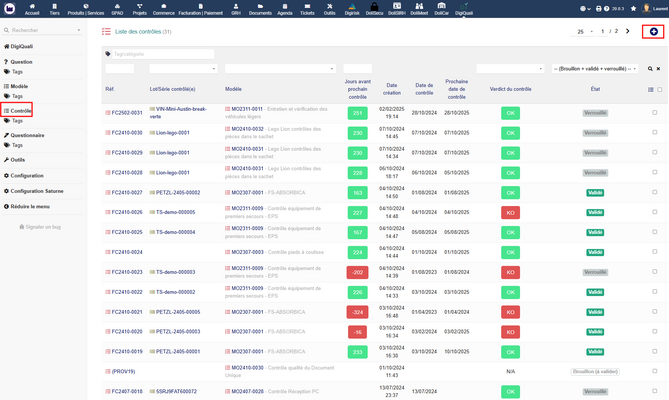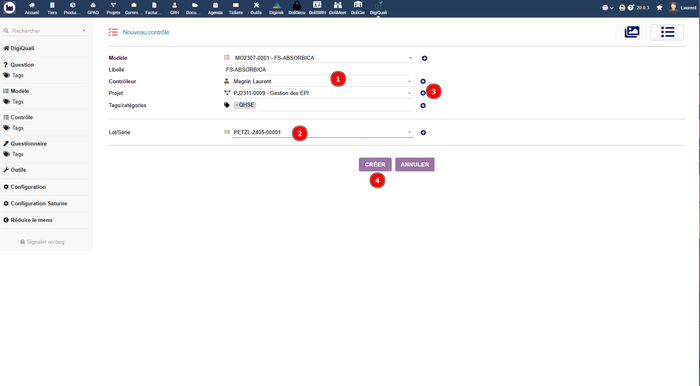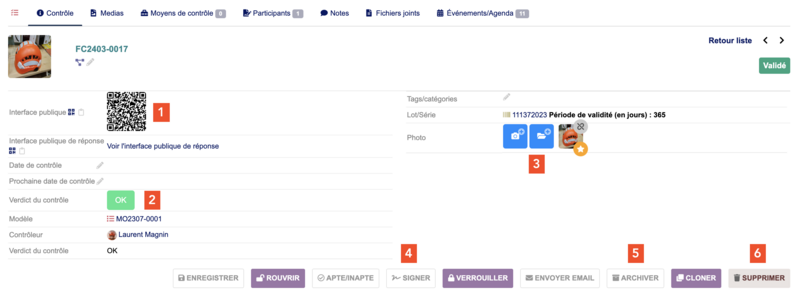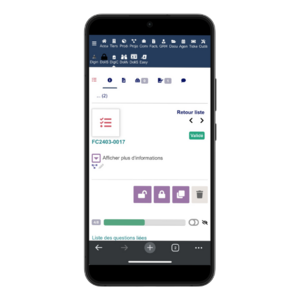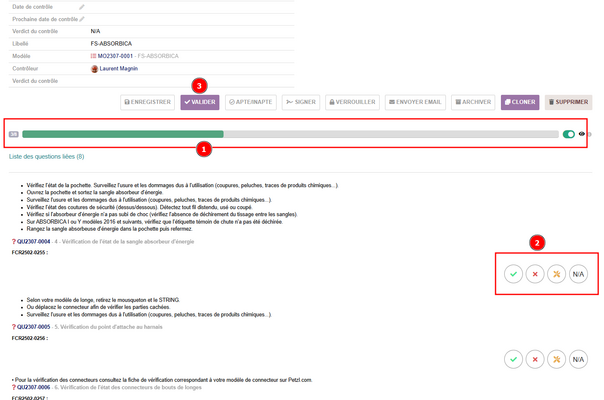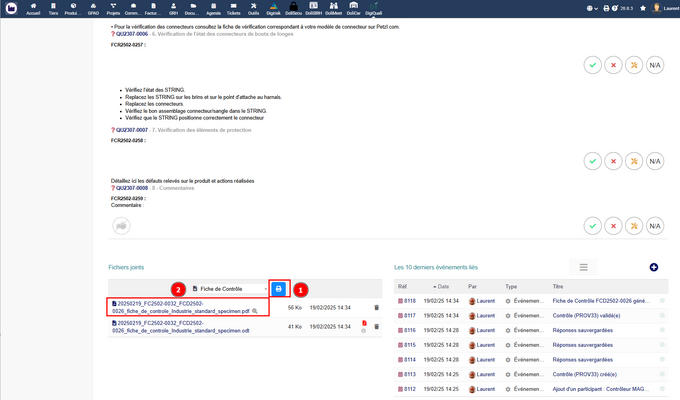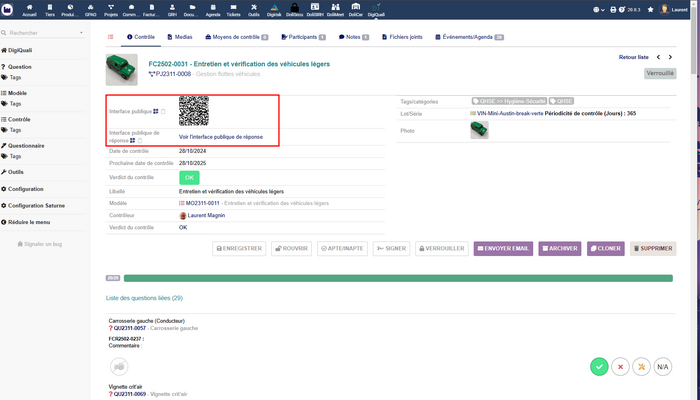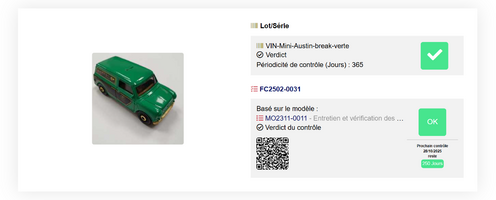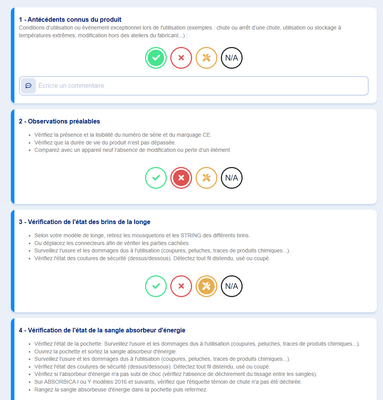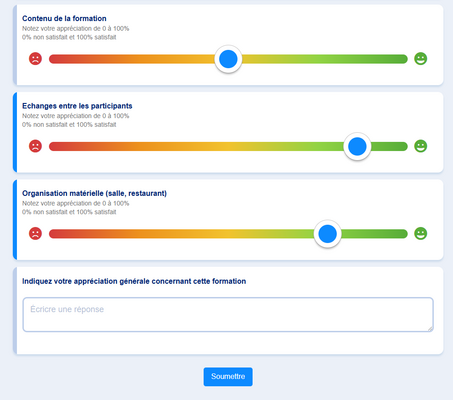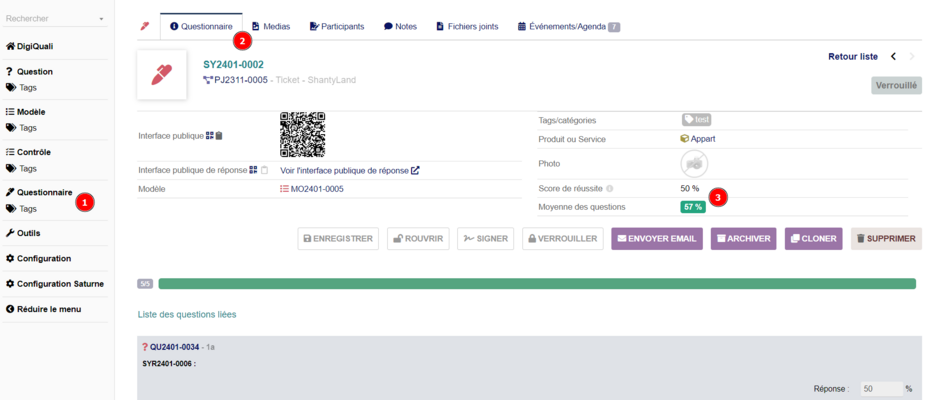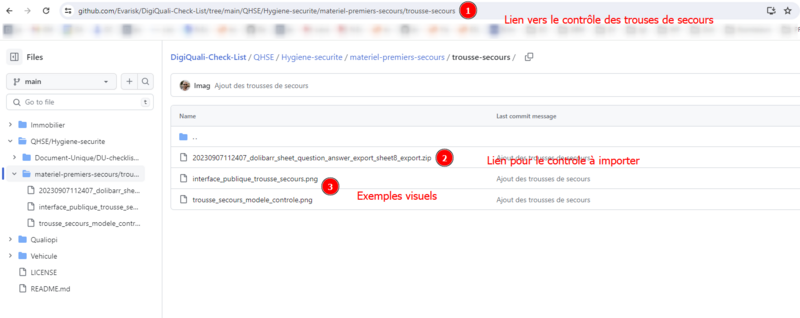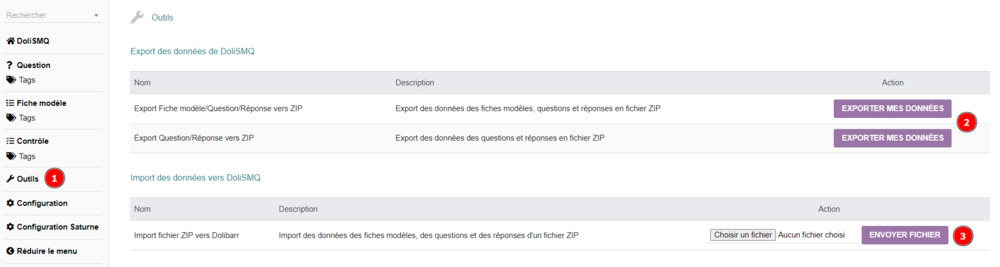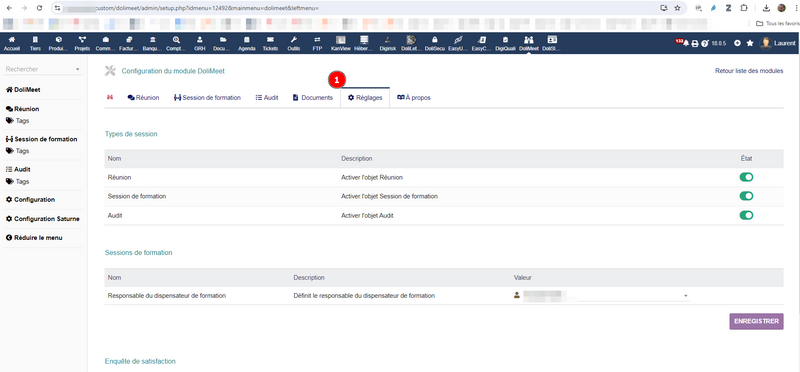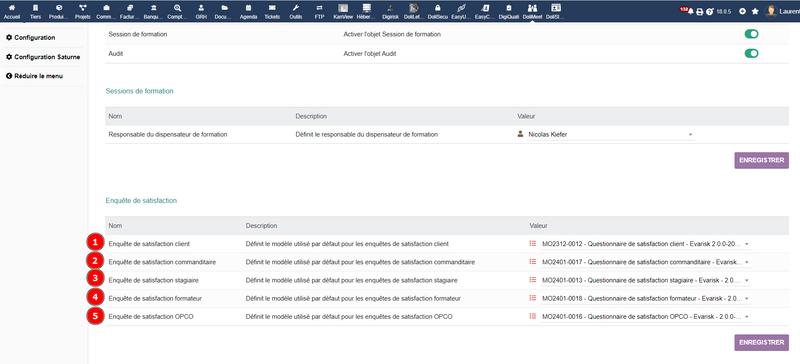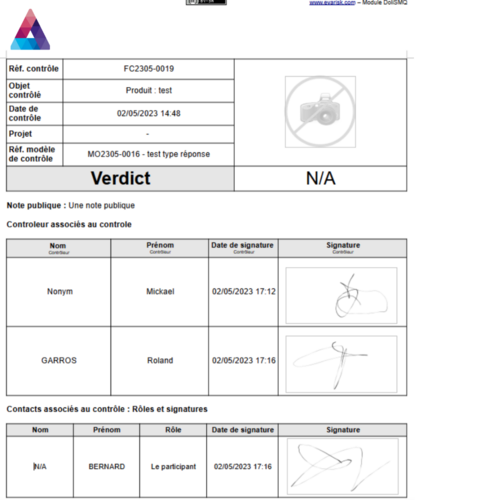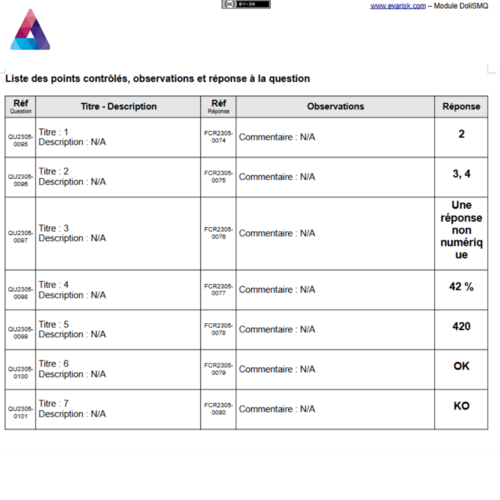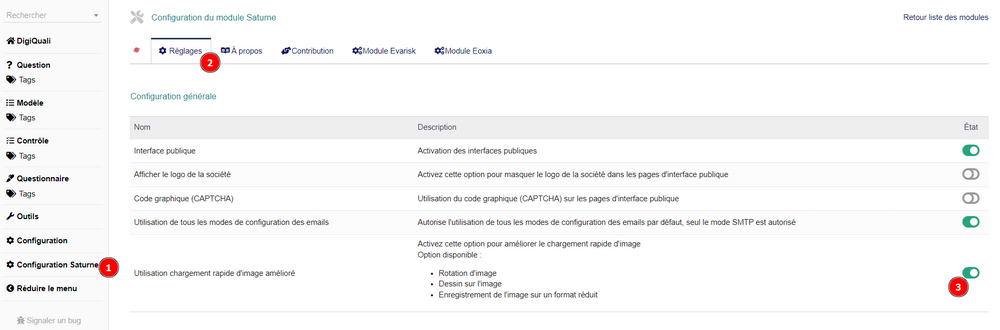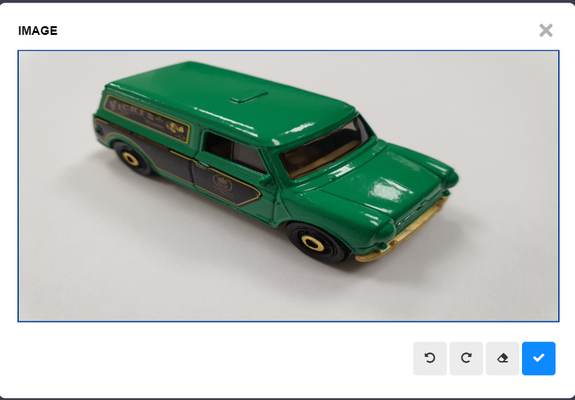Difference between revisions of "Module DigiQuali"
(→Poser une question: remplissage de l'onglet question) |
(remplissage interface publique) |
||
| (12 intermediate revisions by the same user not shown) | |||
| Line 62: | Line 62: | ||
===Onglet "Question"=== | ===Onglet "Question"=== | ||
| − | ==== Poser une question ==== | + | ====Poser une question==== |
<gallery widths="700" heights="500"> | <gallery widths="700" heights="500"> | ||
File:Tuto-digiquali.png|Pour aller dans l'onglet "Question", allez dans DigiQuali (1) puis dans Question (2). Vous verrez la liste des questions (3), pour en ajouter cliquez sur le plus en haut à droite (4) | File:Tuto-digiquali.png|Pour aller dans l'onglet "Question", allez dans DigiQuali (1) puis dans Question (2). Vous verrez la liste des questions (3), pour en ajouter cliquez sur le plus en haut à droite (4) | ||
| Line 69: | Line 69: | ||
</gallery> | </gallery> | ||
| − | ==== Ajouter plusieurs questions à la fois à un modèle | + | ====Ajouter plusieurs questions à la fois à un modèle==== |
| − | <gallery widths="700" heights="400"> | + | Il est possible d'ajouter plusieurs questions à la fois à un modèle depuis la liste des questions :<gallery widths="700" heights="400"> |
File:Tuto digiquali3.png|Pour cela, il faut selectionner les questions que l'on veut ajouter, (1) puis cliquer sur "selectionner l'action" (2) "ajouter au modèle" (3) et confirmer. | File:Tuto digiquali3.png|Pour cela, il faut selectionner les questions que l'on veut ajouter, (1) puis cliquer sur "selectionner l'action" (2) "ajouter au modèle" (3) et confirmer. | ||
File:Tuto digiquali4.png|Ensuite, choisir le modèle (1), mettre Oui (2) et valider (3). Il ne vous reste plus qu'a aller voir votre modèle rempli. | File:Tuto digiquali4.png|Ensuite, choisir le modèle (1), mettre Oui (2) et valider (3). Il ne vous reste plus qu'a aller voir votre modèle rempli. | ||
</gallery> | </gallery> | ||
| − | ==== Différents types de questions ==== | + | ====Différents types de questions==== |
| − | + | Il existe 7 questions différentes : | |
| − | + | ||
| − | File:Choix | + | '''Le choix unique'''. Il permet de choisir une valeur (1), un picto (2), une couleur (3) et de l'ajouter.(4)<gallery widths="700" heights="400"> |
| − | File: | + | File:Choix unique.png |
| − | File: | + | </gallery>Aperçu dans un contrôle:<gallery widths="700" heights="100"> |
| − | File: | + | File:Choixuniquepicto.png |
| − | File: | + | </gallery>'''Le choix multiple.''' Il permet d'ajouter plusieurs réponses avec valeur, picto et couleur comme pour le choix unique. On peut également modifier/supprimer les réponses (1)<gallery widths="700" heights="400"> |
| − | File:OK-KO | + | File:Choix multiples.png |
| − | File: | + | </gallery>Aperçu dans un contrôle:<gallery widths="700" heights="100"> |
| + | File:Choixmulitplepicto.png | ||
| + | </gallery>'''Le texte'''. Il permet d'ajouter une question avec uniquement du texte.<gallery widths="700" heights="400"> | ||
| + | File:Question texte.png | ||
| + | </gallery>Aperçu dans un contrôle:<gallery widths="700" heights="100"> | ||
| + | File:Texte picto.png | ||
| + | </gallery>'''Pourcentage'''. Ici on peut choisir le nombre d'étapes qu'aura le curseur.<gallery widths="700" heights="400"> | ||
| + | File:Pourcentage.png | ||
| + | </gallery>Aperçu dans un contrôle:<gallery widths="500" heights="100"> | ||
| + | File:Pourcentage picto.png | ||
| + | </gallery>'''Valeur numérique'''. Cette question permet de choisir un nombre comme réponse<gallery widths="700" heights="100"> | ||
| + | File:Valeur numerique.png | ||
| + | </gallery>'''Sélecteur OK/KO'''. Ici je vais pouvoir choisir entre 2 valeurs : OK ou KO. Elles correspondent à des pictos et couleurs prédéfinies.<gallery widths="700" heights="400"> | ||
| + | File:OK-KO.png | ||
| + | </gallery>Aperçu dans un contrôle:<gallery widths="700" heights="100"> | ||
| + | File:Okkopicto.png | ||
| + | </gallery>'''Sélecteur OK/KO/NA/A réparer.''' C'est la même chose que le selecteur OK/KO mais avec 2 valeurs en plus : à réparer et N/A<gallery widths="700" heights="400"> | ||
| + | File:OK-KO-NA-a réparer.png | ||
| + | </gallery>Aperçu dans un contrôle:<gallery widths="700" heights="100"> | ||
| + | File:Okko reparer picto.png | ||
| + | </gallery>'''Aperçu :''' Voici à quoi ressemblent chaque questions dans un contrôle<gallery widths="700" heights="400"> | ||
| + | File:Differents types de questions.png | ||
| + | </gallery> | ||
| + | |||
| + | ====Questions avec photos==== | ||
| + | Afin d'aiguiller certains contrôles, on peut faire des questions avec photos qui montrent ce qui est correct et ce qui ne l'est pas : <gallery widths="700" heights="400"> | ||
| + | File:Question avec photos.png | ||
| + | File:Ajouter photo question.png|Pour cela, il suffit de cliquer sur "afficher les photos" au moment de la création de la question et d'uploader les 2 photos | ||
| + | </gallery> | ||
| + | |||
| + | ===Onglet "Modèle"=== | ||
| + | |||
| + | ====Créer un modèle de contrôle ou de questionnaire==== | ||
| + | Il n'y a pas de différence au niveau de la création entre modèle de contrôle et questionnaire mais il est important de bien choisir car une fois verrouillé, pas de changement possible.<gallery widths="700" heights="400" perrow="2"> | ||
| + | File:Modele1.png|Dans l'onglet "Modèle" (1) on retrouve la liste des modèles (2) et on peut en créer de nouveaux (3) | ||
| + | File:Modele2.png|Pour créer un modèle, il faut remplir le libellé, choisir le type contrôle ou questionnaire et selectionner l'objet rattaché. | ||
| + | File:Modele3.png|Ici, nous faisons un modèle de contrôle. On peut y choisir un score de réussite minimum, ajouter les questions faites préalablement (2), modifier le modèle (3) et lorsque l'on a terminé, le valider (4) | ||
| + | File:Modele4.png|Une fois au statut verrouillé (1) on peut directement créer un contrôle depuis son modèle (2) ''ou un questionnaire si on fait un modèle de questionnaire'' | ||
</gallery> | </gallery> | ||
| + | ====Import/export d'un modèle==== | ||
| + | Il est possible d'exporter et importer un modèle et ses questions en cliquant sur "exporter" dans le modèle concerné et sur "cliquer ici" pour importer.<gallery widths="700" heights="400"> | ||
| + | File:Modele5.png | ||
| + | </gallery><br /> | ||
===Onglet "Contrôle"=== | ===Onglet "Contrôle"=== | ||
La liste des contrôles permet d'avoir une vue complète sur les derniers contrôles. <gallery widths="1000" heights="400"> | La liste des contrôles permet d'avoir une vue complète sur les derniers contrôles. <gallery widths="1000" heights="400"> | ||
| Line 92: | Line 133: | ||
</gallery> | </gallery> | ||
| + | ====Créer un contrôle==== | ||
| + | <gallery widths="700" heights="400"> | ||
| + | File:Controle2.png|Pour créer un contrôle, il faut aller dans l'onglet "contrôle" puis cliquer sur le plus en haut à droite | ||
| + | File:Controle6.png|Ensuite il faut remplir les infos, choisir le modèle lié (1), le lot/série (2), si rien n'est déjà fait on peut ajouter en cliquant sur le plus (3) puis on clique sur créer (4) | ||
| + | </gallery> | ||
| − | + | ====Fiche du contrôle==== | |
| − | |||
| − | |||
| − | |||
| − | ===Fiche | ||
<gallery widths="800" heights="300"> | <gallery widths="800" heights="300"> | ||
File:ControleFC.png | File:ControleFC.png | ||
| Line 106: | Line 148: | ||
#Possibilité d'ajouter une photo par défaut | #Possibilité d'ajouter une photo par défaut | ||
#Bouton qui permet de "signer" | #Bouton qui permet de "signer" | ||
| − | #Bouton qui permet | + | #Bouton qui permet d'"archiver" |
#Bouton pour supprimer le contrôle | #Bouton pour supprimer le contrôle | ||
#Les icônes sur la version smartphone | #Les icônes sur la version smartphone | ||
<gallery widths="300" heights="300"> | <gallery widths="300" heights="300"> | ||
File:Controle-telephone.png | File:Controle-telephone.png | ||
| + | </gallery><gallery widths="700" heights="400"> | ||
| + | File:Controle7.png|En dessous, on retrouve la barre de progression des questions auxquelles on a répondu. Ici, j'ai répondu à 3 questions sur 8 (1) pour répondre à la question je clique sur un des 4 boutons (2) ou autre selon le type de question. Lorsque j'ai répondu à toutes les questions, je peux cliquer sur valider (3) | ||
| + | </gallery>Une fois le contrôle validé, on peut l'éditer en PDF.<gallery widths="700" heights="400"> | ||
| + | File:Controle8.png|Pour cela, en bas à gauche de ma fiche, cliquer sur le bouton bleue pour générer (1) puis cliquer sur le lien pdf pour lancer le téléchargement (2) la petite loupe à côté permet de prévisualiser le document. | ||
| + | </gallery> | ||
| + | |||
| + | ==== Interfaces publiques ==== | ||
| + | Les interfaces publiques sont consultables via QR codes ou depuis leurs fiches de contrôle : <gallery widths="700" heights="400"> | ||
| + | File:Consulter interface.png | ||
| + | </gallery> | ||
| + | |||
| + | =====Interface publique de contrôle===== | ||
| + | L'interface publique de contrôle permet de consulter l'état d'un contrôle sans se connecter à Dolibarr.<gallery widths="600" heights="200"> | ||
| + | File:Interface publique digiquali3.png | ||
| + | </gallery> | ||
| + | |||
| + | ===== Interface publique de réponse ===== | ||
| + | L'interface publique de réponse permet de remplir les réponses à un contrôle sans se connecter à Dolibarr.<gallery widths="700" heights="400"> | ||
| + | File:Interface publique digiquali1.png|Interface publique de réponse (questions OK/KO/à réparer/NA | ||
| + | File:Interface publique digiquali2.png|Interface publique de réponse (questions pourcentage) | ||
</gallery> | </gallery> | ||
===Onglet "Questionnaire"=== | ===Onglet "Questionnaire"=== | ||
| − | Le workflow des questionnaires est basé sur celui des contrôles. Il n'y a pas besoin de contrôleurs, de verdict, de date de contrôle, de prochaine date de contrôle et de moyens de contrôle | + | Le workflow des questionnaires est basé sur celui des contrôles. Il n'y a pas besoin de contrôleurs, de verdict, de date de contrôle, de prochaine date de contrôle et de moyens de contrôle. |
Sur le document final, le verdict est remplacé par la note : la moyenne des réponses aux questions nécessitant un pourcentage. | Sur le document final, le verdict est remplacé par la note : la moyenne des réponses aux questions nécessitant un pourcentage. | ||
| Line 122: | Line 184: | ||
</gallery> | </gallery> | ||
| − | ==Bibliothèque de contrôle Open | + | ==Bibliothèque de contrôle Open Source== |
*Evarisk vous propose une bibliothèque gratuite : https://github.com/Evarisk/DigiQuali-Check-List | *Evarisk vous propose une bibliothèque gratuite : https://github.com/Evarisk/DigiQuali-Check-List | ||
| Line 131: | Line 193: | ||
[[File:Trousse_de_secours.png|alt=|frameless|800x800px]] | [[File:Trousse_de_secours.png|alt=|frameless|800x800px]] | ||
| − | ==Import et export des | + | ==Import et export des modèles, questions, réponses== |
| − | Vous pouvez exporter vos | + | Vous pouvez exporter vos données afin de les utiliser sur d'autres instances Dolibarr<gallery widths="1000" heights="400"> |
File:Importexport.png|(1) je clique sur "outils", (2) je choisis soit un export soit un import (3) | File:Importexport.png|(1) je clique sur "outils", (2) je choisis soit un export soit un import (3) | ||
</gallery> | </gallery> | ||
Latest revision as of 13:56, 19 February 2025
Informations
| Module name | DigiQuali |
| Editor / Editeur | Evarisk - www.evarisk.com |
| Download or buy page / Page achat ou téléchargement | External module - www.dolistore.com |
| Status / Statut / Estado | |
| Prerequisites / Prérequis | Dolibarr min version 16.0.0 |
| Last update date / Date mise à jour fiche / Fecha última actualización | 2025-02-19 |
| Note / Nota | Gestion et suivi du SMQ dans Dolibarr |
Qu'est-ce que DigiQuali ?
DigiQuali est un module pour le contrôle de la qualité de tout type d'éléments. DigiQuali propose deux fonctions majeures :
- Le contrôle qualité qui vous permet de contrôler un process, produits, service, flux, etc.. Mais qui est finalement validé par le contrôle comme OK ou KO.
- Les questionnaires qui permettent de mettre à disposition des questionnaires notamment avec des interfaces publiques simples avec un seuil de passage qui permet de valider directement le passage du seuil demandé.
La plupart des objets de Dolibarr sont disponibles pour les contrôles nous l'utilisons très régulièrement pour :
- Produit ou service (Controle de conformité d'un produit pour la conception avec le lancement)
- Numéro de série/lot (Utilisé pour suivre les contrôles techniques de véhicules, les contrôles des baudriers, les contrôles des trousses à pharmacies, les extincteurs,...)
- Projet et tâche (Utilisation pour contrôler la réalisation du Document Unique, Le suivi de projet, les points de passage, ...)
- Tiers (Utiliser pour l'ouverture des comptes clients et compte fournisseur, réaliser la notation fournisseur pour l'ISO 9001 etc...
- Flux (Utiliser pour faire de l'audit interne pour le suivi de la marque NF, pour MASE,...)
- CRM (Utilisé pour récupérer les avis des clients, stagiaires, etc... pour Qualiopi ...)
- Commande (Faire signer la bonne réception des matériels par le client avec photo, signature et validation)
Génération de rapport de contrôle sur la base des éléments contrôlés
DigiQuali vous permet d'avoir en un seul endroit toutes les dates de rappel de contrôle à effectuer.
Installation depuis Dolistore
- Télécharger le fichier archive du module (.zip) depuis le site web www.dolistore.com
- Placer le répertoire du module dans le répertoire custom de Dolibarr:
- Pour cela, dans Dolibarr, aller dans Accueil - Configuration - Modules - Déployer/installer une app/module externe
- Téléverser le fichier. Note: Si cela échoue, vous pouvez manuellement dézipper le fichier dans le répertoire custom via la ligne de commande: git clone https://github.com/Evarisk/digiquali.git
- Le module est opérationnel et peut être activé.
Important
DigiQuali a besoin du framework Saturne pour fonctionner. Pour l'installer il est disponible via ce lien : https://github.com/Evarisk/Saturne
Utilisation
Le dashboard
Utilisation générale
Onglet "Question"
Poser une question
Ajouter plusieurs questions à la fois à un modèle
Il est possible d'ajouter plusieurs questions à la fois à un modèle depuis la liste des questions :
Différents types de questions
Il existe 7 questions différentes :
Le choix unique. Il permet de choisir une valeur (1), un picto (2), une couleur (3) et de l'ajouter.(4)
Aperçu dans un contrôle:
Le choix multiple. Il permet d'ajouter plusieurs réponses avec valeur, picto et couleur comme pour le choix unique. On peut également modifier/supprimer les réponses (1)
Aperçu dans un contrôle:
Le texte. Il permet d'ajouter une question avec uniquement du texte.
Aperçu dans un contrôle:
Pourcentage. Ici on peut choisir le nombre d'étapes qu'aura le curseur.
Aperçu dans un contrôle:
Valeur numérique. Cette question permet de choisir un nombre comme réponse
Sélecteur OK/KO. Ici je vais pouvoir choisir entre 2 valeurs : OK ou KO. Elles correspondent à des pictos et couleurs prédéfinies.
Aperçu dans un contrôle:
Sélecteur OK/KO/NA/A réparer. C'est la même chose que le selecteur OK/KO mais avec 2 valeurs en plus : à réparer et N/A
Aperçu dans un contrôle:
Aperçu : Voici à quoi ressemblent chaque questions dans un contrôle
Questions avec photos
Afin d'aiguiller certains contrôles, on peut faire des questions avec photos qui montrent ce qui est correct et ce qui ne l'est pas :
Onglet "Modèle"
Créer un modèle de contrôle ou de questionnaire
Il n'y a pas de différence au niveau de la création entre modèle de contrôle et questionnaire mais il est important de bien choisir car une fois verrouillé, pas de changement possible.
Import/export d'un modèle
Il est possible d'exporter et importer un modèle et ses questions en cliquant sur "exporter" dans le modèle concerné et sur "cliquer ici" pour importer.
Onglet "Contrôle"
La liste des contrôles permet d'avoir une vue complète sur les derniers contrôles.
Créer un contrôle
Fiche du contrôle
- QR Code d'accès à l'interface publique
- Icône pour définir le verdict
- Possibilité d'ajouter une photo par défaut
- Bouton qui permet de "signer"
- Bouton qui permet d'"archiver"
- Bouton pour supprimer le contrôle
- Les icônes sur la version smartphone
En dessous, on retrouve la barre de progression des questions auxquelles on a répondu. Ici, j'ai répondu à 3 questions sur 8 (1) pour répondre à la question je clique sur un des 4 boutons (2) ou autre selon le type de question. Lorsque j'ai répondu à toutes les questions, je peux cliquer sur valider (3)
Une fois le contrôle validé, on peut l'éditer en PDF.
Interfaces publiques
Les interfaces publiques sont consultables via QR codes ou depuis leurs fiches de contrôle :
Interface publique de contrôle
L'interface publique de contrôle permet de consulter l'état d'un contrôle sans se connecter à Dolibarr.
Interface publique de réponse
L'interface publique de réponse permet de remplir les réponses à un contrôle sans se connecter à Dolibarr.
Onglet "Questionnaire"
Le workflow des questionnaires est basé sur celui des contrôles. Il n'y a pas besoin de contrôleurs, de verdict, de date de contrôle, de prochaine date de contrôle et de moyens de contrôle.
Sur le document final, le verdict est remplacé par la note : la moyenne des réponses aux questions nécessitant un pourcentage.
En lien avec DoliMeet 1.4.0 et Dolibarr 19.0, des enquêtes de satisfactions peuvent être générées à partir des contacts du contrat après avoir configuré les enquêtes (questionnaires) dans les paramètres de DoliMeet.
Bibliothèque de contrôle Open Source
- Evarisk vous propose une bibliothèque gratuite : https://github.com/Evarisk/DigiQuali-Check-List
- Eoxia vous propose une bibliothèque gratuite : https://github.com/Eoxia/checklist
Vous trouverez ci-dessous les solutions pour importer un contrôle de trousse de secours
Import et export des modèles, questions, réponses
Vous pouvez exporter vos données afin de les utiliser sur d'autres instances Dolibarr
Modèle de Contrôle Qualité
Vous pouvez trouver la liste des contrôles qualité réalisé par les différents spécialistes ici :
Evarisk.com spécialise en Hygiène Sécurité sur ce dépôt
Eoxia.com agence web réalise des contrôles dédiés à l'informatique
Modules Compatibles avec DigiQuali
Module Dolimeet
Il existe 5 questionnaires standards qui vont envoyer les éléments nécessaires à la certification Qualiopi :
- Définit le modèle utilisé par défaut pour les enquêtes de satisfaction client
- Définit le modèle utilisé par défaut pour les enquêtes de satisfaction commanditaire
- Définit le modèle utilisé par défaut pour les enquêtes de satisfaction stagiaire
- Définit le modèle utilisé par défaut pour les enquêtes de satisfaction formateur
- Définit le modèle utilisé par défaut pour les enquêtes de satisfaction OPCO
Documents
Les documents de contrôles peuvent être générés en fichier PDF.
Photos
Une interface vous permet d'éditer les photos lors de leur ajout :
Développement
Les développements et améliorations peuvent être proposés sur le dépôt GIT Repository Evarisk : https://github.com/Evarisk/digiquali