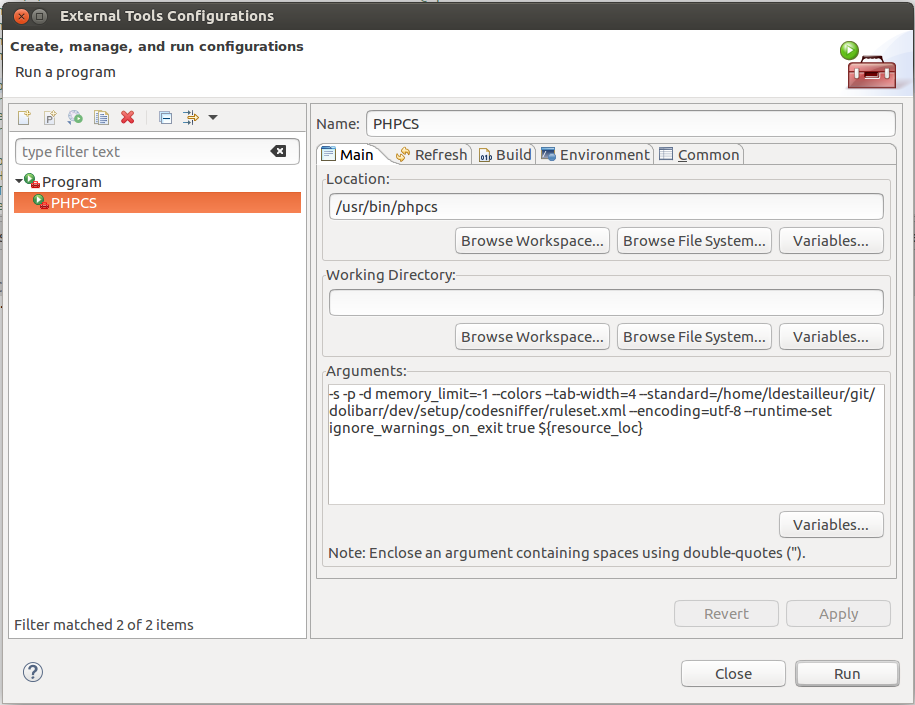Difference between revisions of "Outils de développement - Composants optionnels"
Tag: 2017 source edit |
|||
| (27 intermediate revisions by 5 users not shown) | |||
| Line 1: | Line 1: | ||
{{TemplateDocDev}} | {{TemplateDocDev}} | ||
| − | Cette page liste les composants et autres technologies supplémentaires que vous pourriez vouloir installer sur votre environnement de développement. Elles ne sont pas requises pour développer sur | + | Cette page liste les composants et autres technologies supplémentaires que vous pourriez vouloir installer sur votre environnement de développement. Elles ne sont pas requises pour développer sur Dolibarr, ni pour réaliser des modules mais peuvent être utiles pour des travaux très particuliers. |
| − | == Si vous | + | ==Si vous désirez faire des scripts en Perl== |
| − | |||
| − | |||
| − | + | *Installation du plugin Eclipse pour Perl: EPIC | |
| − | + | Pour cela, utiliser la procédure '''Find And Install''' et ajouter l'URL de mise à jour: http://e-p-i-c.sourceforge.net/updates | |
| − | |||
| − | http:// | ||
| − | + | ==Si vous désirez faire des scripts en Python== | |
| − | + | *Installation du plugin Eclipse pour PyThon: PyDev | |
| − | * Installation du plugin Eclipse pour | ||
| − | |||
| − | |||
| − | |||
Pour cela, utiliser la procédure '''Find And Install''' et ajouter l'URL de mise à jour: http://pydev.org/updates | Pour cela, utiliser la procédure '''Find And Install''' et ajouter l'URL de mise à jour: http://pydev.org/updates | ||
| − | == Si vous êtes sous Windows == | + | ==Si vous êtes sous Windows== |
| − | * Notepad++ (pour ceux qui ne supportent pas java ou utilisent un vieux coucou trop faible pour Eclipse). | + | *Notepad++ (pour ceux qui ne supportent pas java ou utilisent un vieux coucou trop faible pour Eclipse). |
| − | * WinMerge (pour la comparaison de fichiers ou répertoires) | + | *WinMerge (pour la comparaison de fichiers ou répertoires) |
| − | * CygWin (pour la commande patch si vous préferez les lignes de commandes) | + | *CygWin (pour la commande patch si vous préferez les lignes de commandes) |
A noter que Netbeans-PHP fonctionne efficacement avec Dolibarr. | A noter que Netbeans-PHP fonctionne efficacement avec Dolibarr. | ||
| − | == Si vous désirez faire du debuggage pas à pas ou du tunning (XDebug) == | + | ==Si vous désirez faire du debuggage pas à pas ou du tunning (XDebug)== |
| + | |||
| + | *Pour ajouter des infos de tuning page dans la console javascript à partir de Dolibarr 3.8, ajouter la variable d'environnement MAIN_SHOW_TUNING_INFO à 1 dans Apache. Pour cela, inclure la ligne suivante dans votre fichier apache.conf: | ||
| + | |||
| + | <syntaxhighlight lang="ini"> | ||
| + | SetEnv MAIN_SHOW_TUNING_INFO 1 | ||
| + | </syntaxhighlight> | ||
| − | * Pour | + | *Pour du tuning à la ligne de code près, installer XDebug: |
| − | |||
| − | |||
| − | |||
| − | + | ===[[File:Logo_windows.png|24px]] In Windows=== | |
| − | === [[File:Logo_windows.png|24px]] In Windows === | ||
| − | |||
| − | * Modifier le ficiher php.ini ou xdebug.ini pour ajouter le paramètres suivant: | + | *Télécharger le fichier dll '''php_debug_xxx.dll''' sur http://www.xdebug.org et stocker le dans le répertoire /ext de php. Ensuite activer le plugin. |
| − | < | + | |
| + | *Modifier le ficiher php.ini ou xdebug.ini pour ajouter le paramètres suivant: | ||
| + | |||
| + | <syntaxhighlight lang="ini"> | ||
[xdebug] | [xdebug] | ||
xdebug.remote_enable=on | xdebug.remote_enable=on | ||
| Line 55: | Line 51: | ||
xdebug.profiler_enable=0 | xdebug.profiler_enable=0 | ||
xdebug.profiler_enable_trigger=1 | xdebug.profiler_enable_trigger=1 | ||
| − | </ | + | </syntaxhighlight> |
| − | === [[File:Logo_ubuntu.png|24px]] In Ubuntu / Linux === | + | ===[[File:Logo_ubuntu.png|24px]] In Ubuntu / Linux=== |
| − | |||
| − | |||
| − | |||
| − | |||
| − | * Modifier xdebug.ini pour ajouter les paramètres suivants après les lignes de type zend_extension=xxx (ou similaire): | + | *Installer le package '''php-xdebug''': |
| − | < | + | |
| + | <syntaxhighlight lang="bash"> | ||
| + | sudo apt-get install php-xdebug | ||
| + | </syntaxhighlight> | ||
| + | |||
| + | *Modifier xdebug.ini pour ajouter les paramètres suivants après les lignes de type zend_extension=xxx (ou similaire): | ||
| + | |||
| + | <syntaxhighlight lang="ini"> | ||
; With xdebug 2.1 and more | ; With xdebug 2.1 and more | ||
xdebug.remote_enable=on | xdebug.remote_enable=on | ||
| Line 80: | Line 79: | ||
xdebug.auto_trace=0 | xdebug.auto_trace=0 | ||
xdebug.trace_enable_trigger=1 | xdebug.trace_enable_trigger=1 | ||
| − | </ | + | </syntaxhighlight> |
| − | === [[File:Eclipsephp.jpg|24px]] Eclipse configuration === | + | ===[[File:Eclipsephp.jpg|24px]] Eclipse configuration=== |
| − | |||
| − | * | + | *Ouvrir Eclipse. Dans Window->Preferences->General->Web Browser, sélectionner navigateur externe, et choisir le navigateur par défaut de votre système. |
| − | * | + | *Aller dans la rubrique Window->Preferences->PHP->Debug, et positionner les options PHP Debugger à XDebug. Remarquer que la case “Stop a la première ligne” sur cette page doit également être active. Vous pourrez la modifier plus tard. |
| − | * | + | *Après avoir validé les changements, aller dans la vue PHP Debug prespective, puis aller dans le menu Debug Configurations… Ici, vérifier que le Server Debugger est positionné à XDebug, et que votre server PHP pointe sur http://localhost/ ou le chemin approprié au serveur. La zone de localisation des fichiers doit de plus pointer sur le fichier à débugger, relativement à votre workspace. Ce chemin doit être quelquechose comme /dolibarr/htdocs/index.php. |
| − | * Vous devriez maintenant être prêt pour lancer du debug de Dolibarr. Cliquer sur Run->Debug ou F11 pour activer le debug, Eclipse devrait basculer sur la vue Debug, et la page devrait commencer à se charger dans le navigateur externe. Si la case “Break at First Line” a bien été cochée précédemment, alors le programme aura stoppé à la première ligne. Vous pouvez alors faire du pas à pas sur les lignes de code successives en utilisant les boutons de la barre de Debug d'Eclipse. Eventuellement, vous pouvez placer des point d'arrêts à différents endroits du code pour y stopper l'exécution du code. | + | *Vérifiez la section URL pour voir si elle pointe correctement – si non, vérifier que la case “Auto-Generate” est bien décochée, et entrer manuellement le bon chemin. Appliquer les changement et fermer la fenêtre de dialogue. |
| + | |||
| + | *Vous devriez maintenant être prêt pour lancer du debug de Dolibarr. Cliquer sur Run->Debug ou F11 pour activer le debug, Eclipse devrait basculer sur la vue Debug, et la page devrait commencer à se charger dans le navigateur externe. Si la case “Break at First Line” a bien été cochée précédemment, alors le programme aura stoppé à la première ligne. Vous pouvez alors faire du pas à pas sur les lignes de code successives en utilisant les boutons de la barre de Debug d'Eclipse. Eventuellement, vous pouvez placer des point d'arrêts à différents endroits du code pour y stopper l'exécution du code. | ||
Ensuite pour analyser les fichiers de profiling générés par XDebug, il faut appeler l'url avec XDEBUG_PROFILE=1 pour générer le fichier profiling puis installer KCacheGrind (Linux) ou WinCacheGrind (Windows) pour l'analyser. | Ensuite pour analyser les fichiers de profiling générés par XDebug, il faut appeler l'url avec XDEBUG_PROFILE=1 pour générer le fichier profiling puis installer KCacheGrind (Linux) ou WinCacheGrind (Windows) pour l'analyser. | ||
| − | == Pour développer ou utiliser les contrôles Qualité (PHPUnit, PHPCodeSniffer, PHPCpd, PHPDepends) == | + | ===Visual Studio Code (VSCode)=== |
| − | === Depuis Eclipse === | + | Pour fonctionner sous VSCode, la configuration XDebug se fait par un fichier client, par exemple avec le port 9000 : |
| − | + | =====Configuration dans l'IDE===== | |
| + | Fichier de projet : .vscode/launch.json | ||
| + | |||
| + | Pour plus d'informations, visitez : [https://go.microsoft.com/fwlink/?linkid=830387 la documentation de l'éditeur] | ||
| + | |||
| + | <syntaxhighlight lang="json" line="1" start="1"> | ||
| + | { | ||
| + | // Utilisez IntelliSense pour en savoir plus sur les attributs possibles. | ||
| + | // Pointez pour afficher la description des attributs existants. | ||
| + | // Pour plus d'informations, visitez : https://go.microsoft.com/fwlink/?linkid=830387 | ||
| + | "version": "0.2.0", | ||
| + | "configurations": [ | ||
| + | { | ||
| + | "name": "Écouter pour Xdebug", | ||
| + | "type": "php", | ||
| + | "request": "launch", | ||
| + | "port": 9000, | ||
| + | "pathMappings": { | ||
| + | "/vagrant/dolibarr/": "${workspaceRoot}" | ||
| + | }, | ||
| + | "log": true | ||
| + | } | ||
| + | ] | ||
| + | } | ||
| + | </syntaxhighlight> | ||
| + | |||
| + | Noter à la ligne '''13''' la clé est le chemin du serveur web qui correspond à la racine du projet (dans cet exemple, le dossier racine Dolibarr). | ||
| + | |||
| + | =====Configuration dans le php.ini du serveur web===== | ||
| + | |||
| + | En plus de ce qui est écrit plus haut, ajouter à la section xdebug de php.ini : | ||
| + | |||
| + | <syntaxhighlight lang="ini"> | ||
| + | xdebug.remote_autostart = true | ||
| + | </syntaxhighlight> | ||
| + | |||
| + | ==Pour développer ou utiliser les contrôles Qualité (PHPUnit, PHPCodeSniffer, PHPCpd, PHPDepends)== | ||
| + | ===Depuis Eclipse=== | ||
| + | Le plugin PTI pour utiliser PHPUnit et PHPCodesniffer est maintenant abandonnée. | ||
| + | |||
| + | *Pour utiliser PHPUnit, ceci est disponible en standard dans une installation de base d'Eclipse. | ||
| + | |||
| + | *Pour utiliser PHPCodesniffer, vous pouvez créer une entrée "External Tools" avec une configuration de ce type | ||
| + | |||
| + | [[Image:Setup_phpcs.png]] | ||
| + | |||
| + | ===En ligne de commande manuelle=== | ||
| + | ====Installer PHPUnit==== | ||
| + | |||
| + | *Télécharger l'archive de la version sur http://pear.phpunit.de/get/ et dézipper le contenu dans un répertoire inclus dans le paramètre include_path de votre fichier de configuration php.ini. | ||
| + | *Donner les permissions de s'exécuter (chmod +x phpunit sur Linux). | ||
| + | *Le module xdebug est également requis si vous voulez faire du reporting de couverture de tests. | ||
| + | |||
| + | '''NOTE :''' Les tests Selenium ne fonctionnent qu'avec PHPUnit 4, installé avec ''composer install''. | ||
| + | |||
| + | ====Exécuter les tests PHPUnit==== | ||
| + | |||
| + | *Aller dans le répertoire '''/test''' des sources. Reportez vous au fichier '''README''' pour connaitre la procédure pour lancer un ou plusieurs tests PHPUnit. | ||
| + | |||
| + | ====Installer les autres outils==== | ||
| + | |||
| + | *Référez vous à la documentation des différents outils (PHPCodeSniffer, PHPCpd, PHPDepends) pour leur installation et utilisation en ligne de commande. Par exemple, pour installer ou mettre à jour PHPCodeSniffer: | ||
| + | |||
| + | <syntaxhighlight lang="bash"> | ||
| + | sudo pear upgrade PHP_CodeSniffer | ||
| + | </syntaxhighlight> | ||
| + | Les librairies pear seront installées dans '''/usr/share/php/PHP''' mais pour les prendre en compte avec Eclipse PTI, il faut ajouter une entrée "PHP" sur '''/usr/share/php''' et configurer PHPCheckstyle pour utiliser cette entrée. | ||
| + | |||
| + | ==Pour développer ou utiliser les tests Selenium== | ||
| + | |||
| + | ===Depuis Google Chrome et la ligne de commande=== | ||
| + | Suivre ces étapes pour agencer un environnement de test Selenium pour vos modules. | ||
| + | |||
| + | ====Prérequis==== | ||
| + | Sur votre poste de développement / machine de test : | ||
| + | |||
| + | *Vous avez téléchargé selenium-server-standalone.jar en version 2.53.1 (ou dernière version de Selenium 2) | ||
| + | **https://github.com/SeleniumHQ/selenium/releases/download/selenium-2.53.1/selenium-server-standalone-2.53.1.jar | ||
| + | *Vous avez téléchargé chromedriver pour la version 83 de Google Chrome WebDriver | ||
| + | **https://chromedriver.storage.googleapis.com/index.html?path=83.0.4103.14/ | ||
| + | **Le fichier binaire ''chromedriver'' est extrait et est exécutable (chmod +x) | ||
| + | |||
| + | ====Agencement==== | ||
| + | Commencer par lancer le serveur Selenium en spécifiant le chemin vers l'exécutable ''chromedriver.'' | ||
| + | |||
| + | p. ex :<syntaxhighlight lang="bash"> | ||
| + | ~/Développement/selenium$ java -jar -Dwebdriver.chrome.driver=/home/[votre_usager]/chromedriver-linux64/chromedriver selenium-server-standalone-2.53.1.jar | ||
| + | </syntaxhighlight> | ||
| + | [[File:Capture d’écran de 2023-08-03 14-55-34.png|thumb]] | ||
| + | |||
| + | |||
| + | |||
| + | Ensuite, renseigner l'adresse de votre instance à tester dans le fichier de test (variable $base_url). et modifiez les paramètres $dol_admin_user et $dol_admin_password de sorte que ça corresponde à un identifiant valide, et modifier la fonction authenticate() du fichier de test pour utiliser ces variables ($login->value(self::$dol_admin_user); etc. ). | ||
| + | |||
| + | Enfin, exécuter la commande phpunit, sur le fichier de test à exécuter. Il faut utiliser le fichier binaire fourni avec Dolibarr. Alors, le test sera exécuté dans Selenium avec Chrome WebDriver sur votre instance. | ||
| + | |||
| + | L'instance n'a pas besoin d'être sur votre poste de développement. | ||
| + | |||
| + | P. ex. :<syntaxhighlight lang="bash"> | ||
| + | ~/dolibarr-dev/htdocs/custom/monmodule/test$ ../../../includes/bin/phpunit ./phpunit/functionnal/MonModuleFunctionalTest.php | ||
| + | </syntaxhighlight> | ||
| + | |||
| − | + | ModuleBuilder de Dolibarr créé déjà pour nous les méthodes de base pour tester un nouveau module et ses pages de configuration. | |
| − | + | Enfin, vous voudrez vous assurer que le module Dolibarr Barre de débogue soit désactivé afin que l'outil automatisé puisse cliquer sur les boutons en bas de page. | |
| − | |||
| − | + | Bons tests ! | |
| − | + | ===Depuis Firefox=== | |
| + | ====Installer le plugin pour Firefox Selenium IDE==== | ||
| − | + | *Télécharger le fichier du plugin Selenium IDE pour Firefox. | |
| + | *L'ajouter dans Outils - Modules complémentaires de Firefox. | ||
| − | == | + | ====Exécuter les tests Selenium==== |
| − | ==== | ||
| − | |||
| − | |||
| − | |||
| − | |||
| − | |||
| − | |||
| − | |||
| − | |||
| − | |||
| − | + | *Aller dans le menu Outils - Selinum IDE de firefox. | |
| − | * Aller dans le | + | *Ouvrir le fichier de tests xml |
| + | *Executer le test. | ||
| − | ==== | + | ==Pour générer la documentation Doxygen== |
| − | |||
| − | + | *Installer Doxygen disponible sur http://www.doxygen.org (ou par le package doxygen sous Ubuntu). | |
| − | + | *Installer le plugin Eclipse en ajoutant l'url source http://download.gna.org/eclox/update/ dans l'outil de mise à jour Eclipse puis configurer Eclipse pour indiquer l'emplacement de Doxygen (Window-Preferences-Doxygen). | |
| − | |||
| − | * | ||
| − | |||
| − | ==== | + | ==Pour ajouter le support asciidoc à Eclipse== |
| − | |||
| − | |||
| − | |||
| − | + | Ajouter l'URL http://download.eclipse.org/mylyn/snapshots/nightly/docs/ dans les Install repositories. Puis installer le package '''Mylyn Docs - Mylyn Wikitext Extras''' | |
| − | |||
| − | |||
Latest revision as of 22:33, 17 September 2024
Cette page liste les composants et autres technologies supplémentaires que vous pourriez vouloir installer sur votre environnement de développement. Elles ne sont pas requises pour développer sur Dolibarr, ni pour réaliser des modules mais peuvent être utiles pour des travaux très particuliers.
Si vous désirez faire des scripts en Perl
- Installation du plugin Eclipse pour Perl: EPIC
Pour cela, utiliser la procédure Find And Install et ajouter l'URL de mise à jour: http://e-p-i-c.sourceforge.net/updates
Si vous désirez faire des scripts en Python
- Installation du plugin Eclipse pour PyThon: PyDev
Pour cela, utiliser la procédure Find And Install et ajouter l'URL de mise à jour: http://pydev.org/updates
Si vous êtes sous Windows
- Notepad++ (pour ceux qui ne supportent pas java ou utilisent un vieux coucou trop faible pour Eclipse).
- WinMerge (pour la comparaison de fichiers ou répertoires)
- CygWin (pour la commande patch si vous préferez les lignes de commandes)
A noter que Netbeans-PHP fonctionne efficacement avec Dolibarr.
Si vous désirez faire du debuggage pas à pas ou du tunning (XDebug)
- Pour ajouter des infos de tuning page dans la console javascript à partir de Dolibarr 3.8, ajouter la variable d'environnement MAIN_SHOW_TUNING_INFO à 1 dans Apache. Pour cela, inclure la ligne suivante dans votre fichier apache.conf:
SetEnv MAIN_SHOW_TUNING_INFO 1
- Pour du tuning à la ligne de code près, installer XDebug:
 In Windows
In Windows
- Télécharger le fichier dll php_debug_xxx.dll sur http://www.xdebug.org et stocker le dans le répertoire /ext de php. Ensuite activer le plugin.
- Modifier le ficiher php.ini ou xdebug.ini pour ajouter le paramètres suivant:
[xdebug]
xdebug.remote_enable=on
xdebug.remote_handle=dbgp
xdebug.remote_host=localhost
xdebug.remote_port=9000
xdebug.show_local_vars=off
xdebug.profiler_output_dir=c:/temp
xdebug.profiler_append=0
xdebug.profiler_enable=0
xdebug.profiler_enable_trigger=1
 In Ubuntu / Linux
In Ubuntu / Linux
- Installer le package php-xdebug:
sudo apt-get install php-xdebug
- Modifier xdebug.ini pour ajouter les paramètres suivants après les lignes de type zend_extension=xxx (ou similaire):
; With xdebug 2.1 and more
xdebug.remote_enable=on
xdebug.remote_handle=dbgp
xdebug.remote_host=localhost
xdebug.remote_port=9000
xdebug.show_local_vars=off
xdebug.profiler_output_dir=/tmp
xdebug.profiler_append=0
xdebug.profiler_enable=0
xdebug.profiler_enable_trigger=1
; Add also this for xdebug 2.2 and more
xdebug.show_mem_delta=1
xdebug.trace_output_dir=/tmp
xdebug.auto_trace=0
xdebug.trace_enable_trigger=1
 Eclipse configuration
Eclipse configuration
- Ouvrir Eclipse. Dans Window->Preferences->General->Web Browser, sélectionner navigateur externe, et choisir le navigateur par défaut de votre système.
- Aller dans la rubrique Window->Preferences->PHP->Debug, et positionner les options PHP Debugger à XDebug. Remarquer que la case “Stop a la première ligne” sur cette page doit également être active. Vous pourrez la modifier plus tard.
- Après avoir validé les changements, aller dans la vue PHP Debug prespective, puis aller dans le menu Debug Configurations… Ici, vérifier que le Server Debugger est positionné à XDebug, et que votre server PHP pointe sur http://localhost/ ou le chemin approprié au serveur. La zone de localisation des fichiers doit de plus pointer sur le fichier à débugger, relativement à votre workspace. Ce chemin doit être quelquechose comme /dolibarr/htdocs/index.php.
- Vérifiez la section URL pour voir si elle pointe correctement – si non, vérifier que la case “Auto-Generate” est bien décochée, et entrer manuellement le bon chemin. Appliquer les changement et fermer la fenêtre de dialogue.
- Vous devriez maintenant être prêt pour lancer du debug de Dolibarr. Cliquer sur Run->Debug ou F11 pour activer le debug, Eclipse devrait basculer sur la vue Debug, et la page devrait commencer à se charger dans le navigateur externe. Si la case “Break at First Line” a bien été cochée précédemment, alors le programme aura stoppé à la première ligne. Vous pouvez alors faire du pas à pas sur les lignes de code successives en utilisant les boutons de la barre de Debug d'Eclipse. Eventuellement, vous pouvez placer des point d'arrêts à différents endroits du code pour y stopper l'exécution du code.
Ensuite pour analyser les fichiers de profiling générés par XDebug, il faut appeler l'url avec XDEBUG_PROFILE=1 pour générer le fichier profiling puis installer KCacheGrind (Linux) ou WinCacheGrind (Windows) pour l'analyser.
Visual Studio Code (VSCode)
Pour fonctionner sous VSCode, la configuration XDebug se fait par un fichier client, par exemple avec le port 9000 :
Configuration dans l'IDE
Fichier de projet : .vscode/launch.json
Pour plus d'informations, visitez : la documentation de l'éditeur
1 {
2 // Utilisez IntelliSense pour en savoir plus sur les attributs possibles.
3 // Pointez pour afficher la description des attributs existants.
4 // Pour plus d'informations, visitez : https://go.microsoft.com/fwlink/?linkid=830387
5 "version": "0.2.0",
6 "configurations": [
7 {
8 "name": "Écouter pour Xdebug",
9 "type": "php",
10 "request": "launch",
11 "port": 9000,
12 "pathMappings": {
13 "/vagrant/dolibarr/": "${workspaceRoot}"
14 },
15 "log": true
16 }
17 ]
18 }
Noter à la ligne 13 la clé est le chemin du serveur web qui correspond à la racine du projet (dans cet exemple, le dossier racine Dolibarr).
Configuration dans le php.ini du serveur web
En plus de ce qui est écrit plus haut, ajouter à la section xdebug de php.ini :
xdebug.remote_autostart = true
Pour développer ou utiliser les contrôles Qualité (PHPUnit, PHPCodeSniffer, PHPCpd, PHPDepends)
Depuis Eclipse
Le plugin PTI pour utiliser PHPUnit et PHPCodesniffer est maintenant abandonnée.
- Pour utiliser PHPUnit, ceci est disponible en standard dans une installation de base d'Eclipse.
- Pour utiliser PHPCodesniffer, vous pouvez créer une entrée "External Tools" avec une configuration de ce type
En ligne de commande manuelle
Installer PHPUnit
- Télécharger l'archive de la version sur http://pear.phpunit.de/get/ et dézipper le contenu dans un répertoire inclus dans le paramètre include_path de votre fichier de configuration php.ini.
- Donner les permissions de s'exécuter (chmod +x phpunit sur Linux).
- Le module xdebug est également requis si vous voulez faire du reporting de couverture de tests.
NOTE : Les tests Selenium ne fonctionnent qu'avec PHPUnit 4, installé avec composer install.
Exécuter les tests PHPUnit
- Aller dans le répertoire /test des sources. Reportez vous au fichier README pour connaitre la procédure pour lancer un ou plusieurs tests PHPUnit.
Installer les autres outils
- Référez vous à la documentation des différents outils (PHPCodeSniffer, PHPCpd, PHPDepends) pour leur installation et utilisation en ligne de commande. Par exemple, pour installer ou mettre à jour PHPCodeSniffer:
sudo pear upgrade PHP_CodeSniffer
Les librairies pear seront installées dans /usr/share/php/PHP mais pour les prendre en compte avec Eclipse PTI, il faut ajouter une entrée "PHP" sur /usr/share/php et configurer PHPCheckstyle pour utiliser cette entrée.
Pour développer ou utiliser les tests Selenium
Depuis Google Chrome et la ligne de commande
Suivre ces étapes pour agencer un environnement de test Selenium pour vos modules.
Prérequis
Sur votre poste de développement / machine de test :
- Vous avez téléchargé selenium-server-standalone.jar en version 2.53.1 (ou dernière version de Selenium 2)
- Vous avez téléchargé chromedriver pour la version 83 de Google Chrome WebDriver
- https://chromedriver.storage.googleapis.com/index.html?path=83.0.4103.14/
- Le fichier binaire chromedriver est extrait et est exécutable (chmod +x)
Agencement
Commencer par lancer le serveur Selenium en spécifiant le chemin vers l'exécutable chromedriver.
p. ex :
~/Développement/selenium$ java -jar -Dwebdriver.chrome.driver=/home/[votre_usager]/chromedriver-linux64/chromedriver selenium-server-standalone-2.53.1.jar
Ensuite, renseigner l'adresse de votre instance à tester dans le fichier de test (variable $base_url). et modifiez les paramètres $dol_admin_user et $dol_admin_password de sorte que ça corresponde à un identifiant valide, et modifier la fonction authenticate() du fichier de test pour utiliser ces variables ($login->value(self::$dol_admin_user); etc. ).
Enfin, exécuter la commande phpunit, sur le fichier de test à exécuter. Il faut utiliser le fichier binaire fourni avec Dolibarr. Alors, le test sera exécuté dans Selenium avec Chrome WebDriver sur votre instance.
L'instance n'a pas besoin d'être sur votre poste de développement.
P. ex. :
~/dolibarr-dev/htdocs/custom/monmodule/test$ ../../../includes/bin/phpunit ./phpunit/functionnal/MonModuleFunctionalTest.php
ModuleBuilder de Dolibarr créé déjà pour nous les méthodes de base pour tester un nouveau module et ses pages de configuration.
Enfin, vous voudrez vous assurer que le module Dolibarr Barre de débogue soit désactivé afin que l'outil automatisé puisse cliquer sur les boutons en bas de page.
Bons tests !
Depuis Firefox
Installer le plugin pour Firefox Selenium IDE
- Télécharger le fichier du plugin Selenium IDE pour Firefox.
- L'ajouter dans Outils - Modules complémentaires de Firefox.
Exécuter les tests Selenium
- Aller dans le menu Outils - Selinum IDE de firefox.
- Ouvrir le fichier de tests xml
- Executer le test.
Pour générer la documentation Doxygen
- Installer Doxygen disponible sur http://www.doxygen.org (ou par le package doxygen sous Ubuntu).
- Installer le plugin Eclipse en ajoutant l'url source http://download.gna.org/eclox/update/ dans l'outil de mise à jour Eclipse puis configurer Eclipse pour indiquer l'emplacement de Doxygen (Window-Preferences-Doxygen).
Pour ajouter le support asciidoc à Eclipse
Ajouter l'URL http://download.eclipse.org/mylyn/snapshots/nightly/docs/ dans les Install repositories. Puis installer le package Mylyn Docs - Mylyn Wikitext Extras