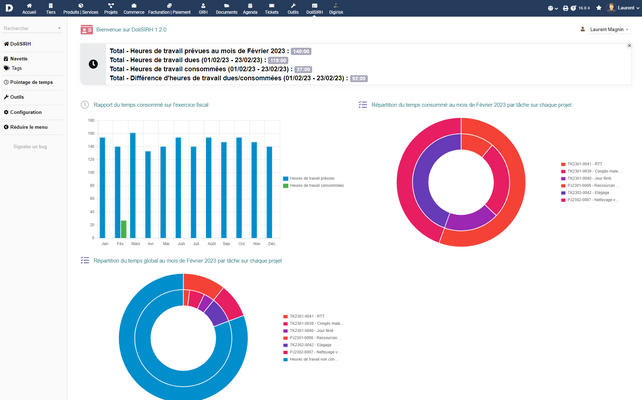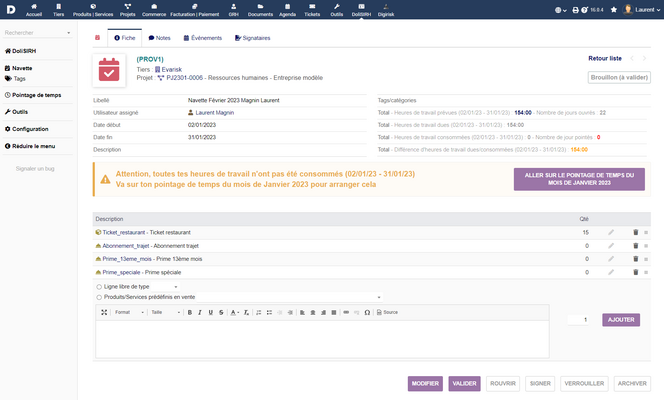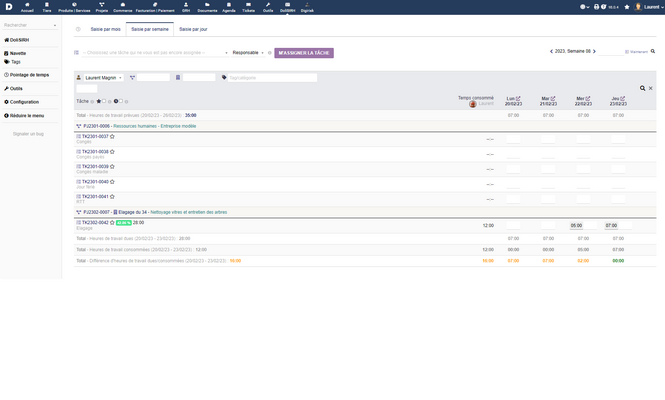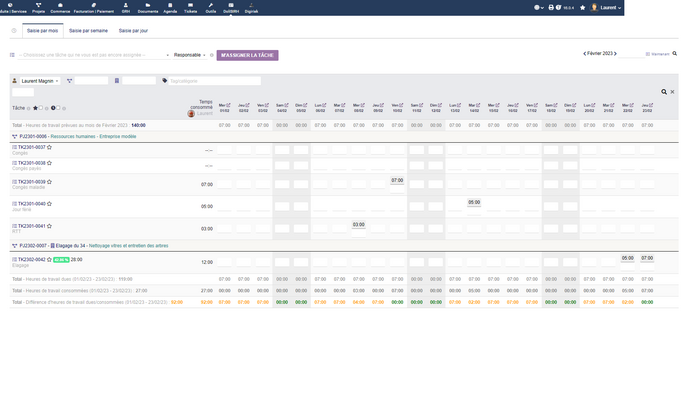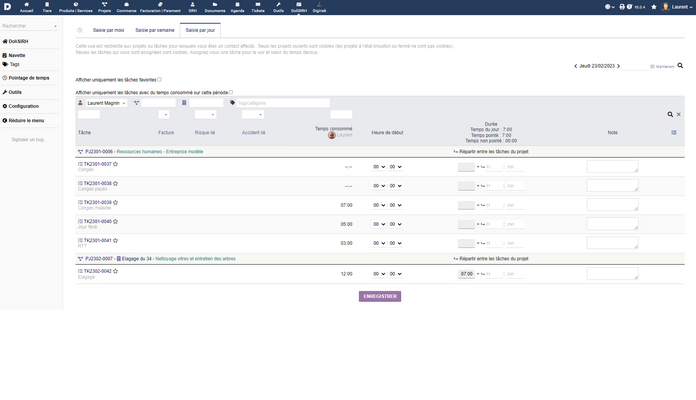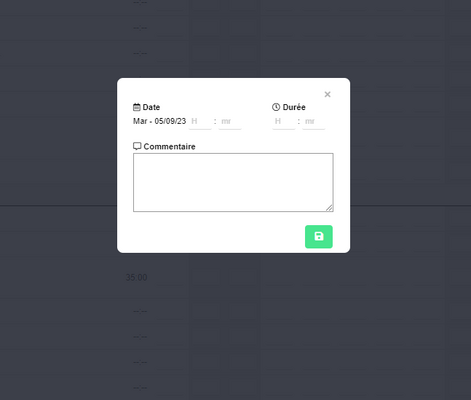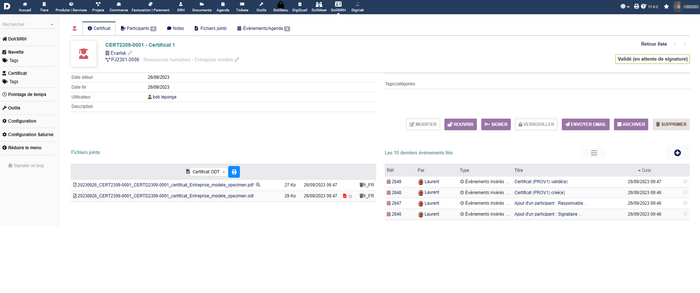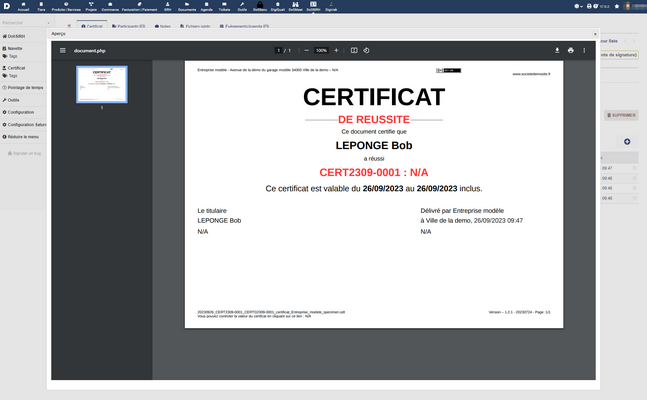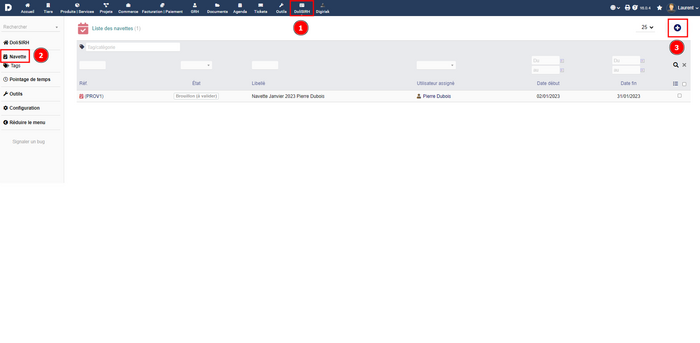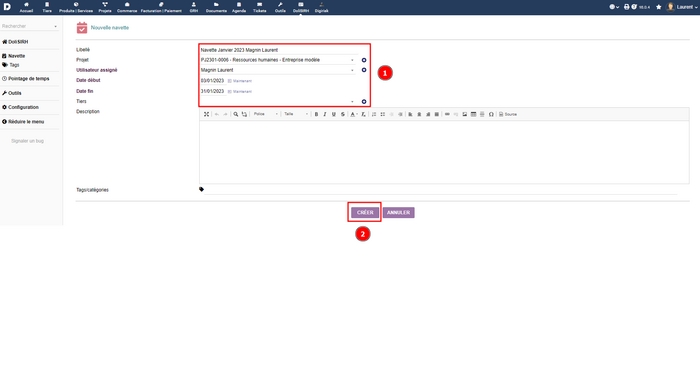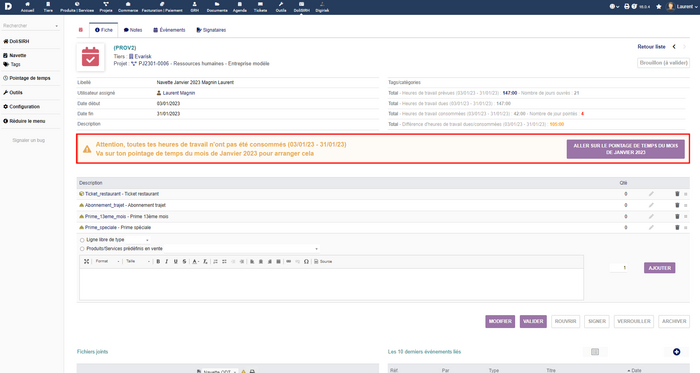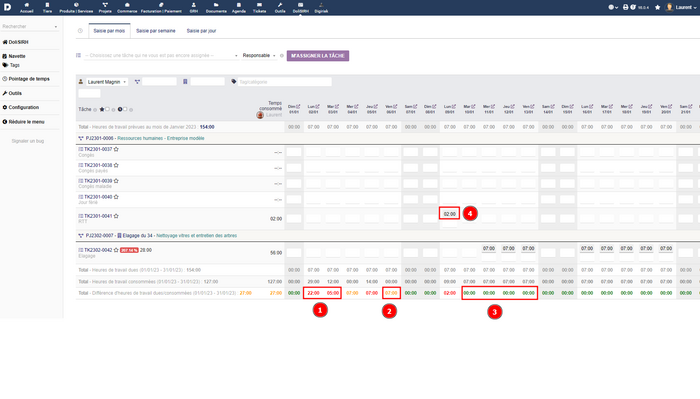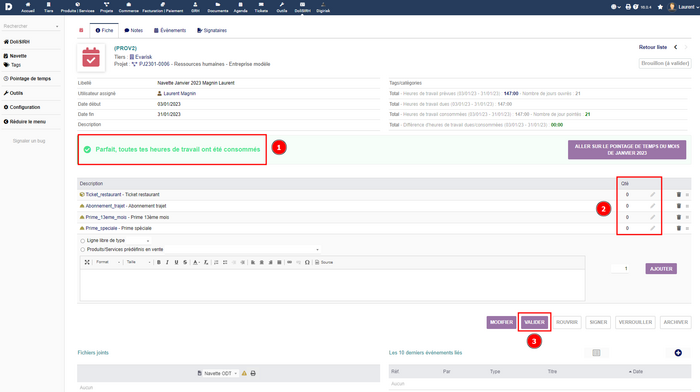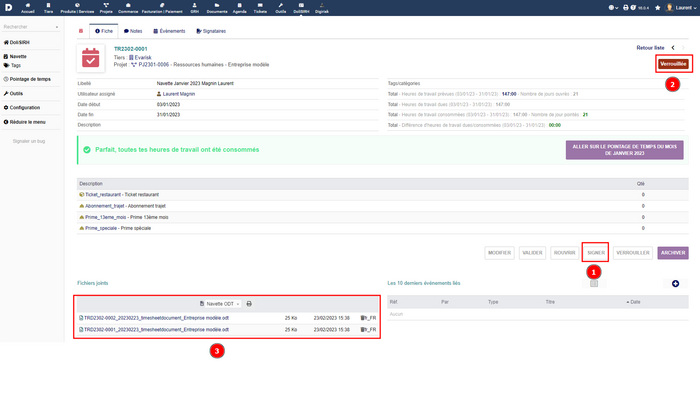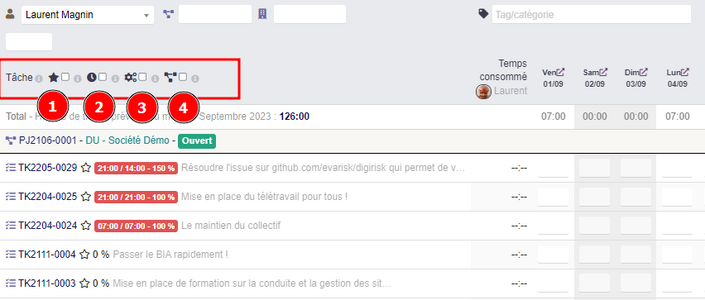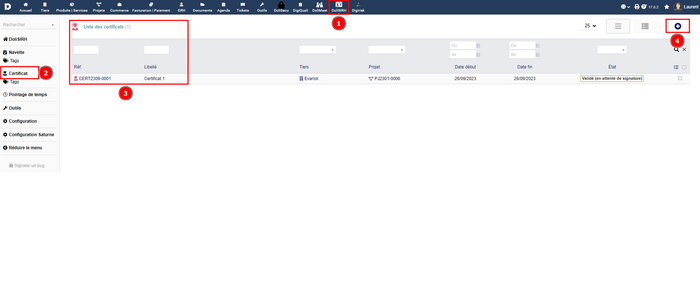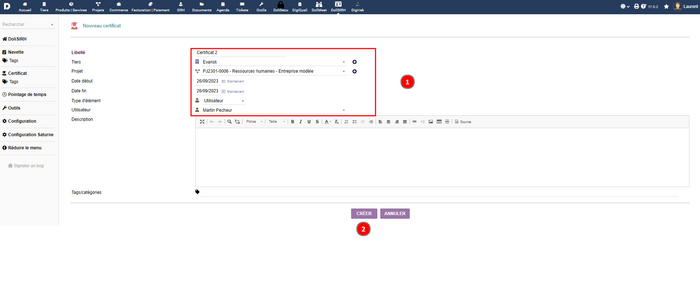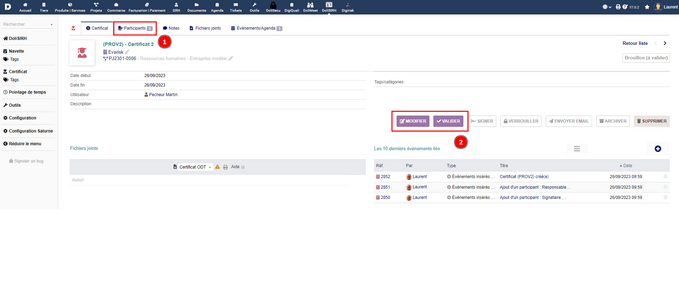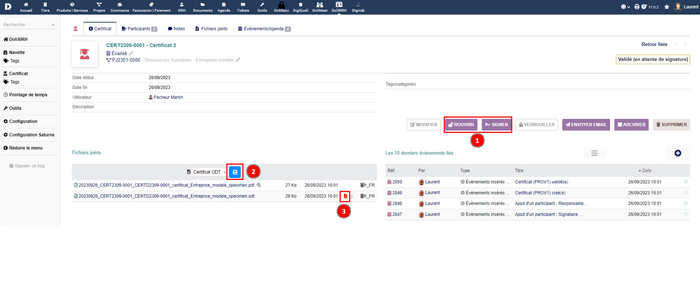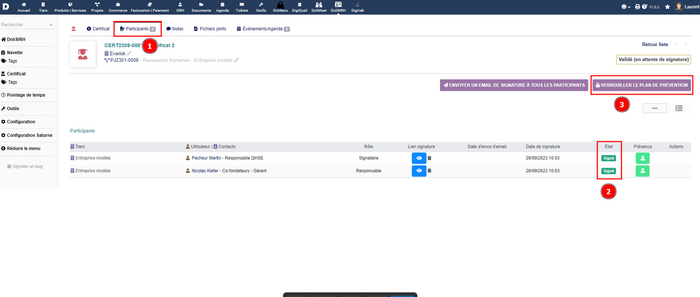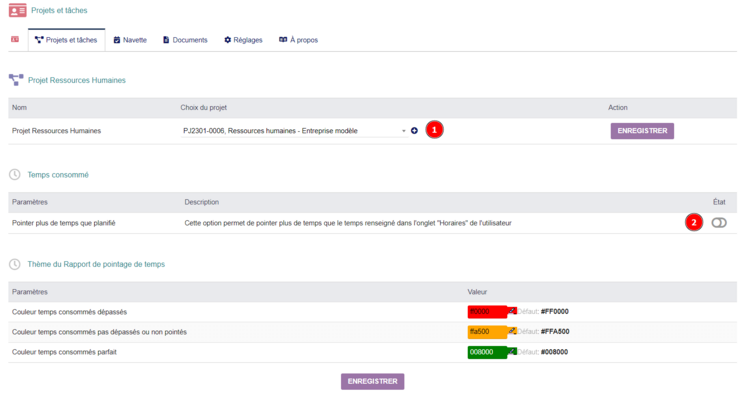Difference between revisions of "Module DoliSIRH"
Jump to navigation
Jump to search
(ajout de la partie certificats) |
|||
| (3 intermediate revisions by 2 users not shown) | |||
| Line 11: | Line 11: | ||
|note= DoliSIRH votre module pour la gestion avancée du pointage de temps. | |note= DoliSIRH votre module pour la gestion avancée du pointage de temps. | ||
}} | }} | ||
| − | =Qu'est ce que DoliSIRH ?= | + | =Qu'est-ce que DoliSIRH ?= |
DoliSIRH est un module de gestion avancée du pointage de temps et qui permet de générer des rapports mensuels, hebdomadaires et journaliers du temps passé. | DoliSIRH est un module de gestion avancée du pointage de temps et qui permet de générer des rapports mensuels, hebdomadaires et journaliers du temps passé. | ||
=Installation depuis [https://www.dolistore.com/fr/modules/1529-DoliTemplate.html?search_query=dolitemplate&results=1 DoliStore]= | =Installation depuis [https://www.dolistore.com/fr/modules/1529-DoliTemplate.html?search_query=dolitemplate&results=1 DoliStore]= | ||
| Line 29: | Line 29: | ||
===Navette=== | ===Navette=== | ||
| − | <gallery widths="800" heights="400"> | + | '''Important :''' Il faut impérativement avoir pointé tout son temps du mois pour pouvoir valider la navette <gallery widths="800" heights="400"> |
File:Navette.png | File:Navette.png | ||
</gallery> | </gallery> | ||
| Line 35: | Line 35: | ||
===Pointage de temps=== | ===Pointage de temps=== | ||
<gallery widths="700" heights="400"> | <gallery widths="700" heights="400"> | ||
| − | File:Pointage-semaine.png|Pointage | + | File:Pointage-semaine.png|Pointage vu semaine |
| − | File:Pointage-mois.png|Pointage | + | File:Pointage-mois.png|Pointage vu mois |
| − | File:Pointage-jour.png|Pointage | + | File:Pointage-jour.png|Pointage vu jour |
| + | File:Pointer temps.png|Informations à remplir pour le pointage | ||
| + | </gallery> | ||
| + | |||
| + | === Certificats === | ||
| + | <gallery widths="700" heights="400"> | ||
| + | File:Exemple certificat.png | ||
| + | File:Certificat dolisirh.png | ||
</gallery> | </gallery> | ||
| Line 44: | Line 51: | ||
===Comment utiliser la navette et le pointage de temps ?=== | ===Comment utiliser la navette et le pointage de temps ?=== | ||
<gallery widths="700" heights="400"> | <gallery widths="700" heights="400"> | ||
| − | File:Creer navette.png|''' | + | File:Creer navette.png|'''Étape 1 :''' (1) ouvrir DoliSIRH, (2) cliquer sur Navette, (3) cliquer sur + |
| − | File:Remplir infos.png|''' | + | File:Remplir infos.png|'''Étape 2 :''' (1) remplir les informations (2) cliquer sur Créer |
| − | File:Heures pas remplies.png|''' | + | File:Heures pas remplies.png|'''Étape 3 :''' On arrive sur la page de la navette, si ce message s'affiche, c'est que le pointage du temps n'est pas terminé, il faut donc cliquer sur "aller sur le pointage de temps" |
| − | File:Pointage.png|''' | + | File:Pointage.png|'''Étape 4 :''' Ici nous avons la page de pointage, (1) lorsque le temps du jour est en rouge c'est que trop de temps à été pointé, (2) s’il est orange c'est qu'il manque du temps, (3) s’il est vert c'est OK le bon temps a été pointé. Pour que ce soit bon, tous les temps doivent être en vert. (4) pour pointer du temps on clique sur le jour concerné. |
| − | File:Remplir navette.png|''' | + | File:Remplir navette.png|'''Étape 5 :''' Une fois le temps correctement pointé, (1) un message s'affiche en vert on peut donc continuer de remplir la navette. (2) il y a 4 données de base à remplir si besoin, on peut également en ajouter. (3) Pour finir on n’oublie pas de valider |
| − | File:Navette verrouillee.png|''' | + | File:Navette verrouillee.png|'''Étape 6 :''' Une fois la navette validée, (1) signée et (2) verrouillée, (3) on peut générer le document et le télécharger |
| + | </gallery> | ||
| + | |||
| + | |||
| + | Il est possible de trier quelles tâches je veux voir : | ||
| + | |||
| + | # Afficher uniquement les tâches favorites | ||
| + | # Afficher uniquement les tâches avec du temps consommé sur cette période | ||
| + | # Afficher les tâches favorites ET consommées ou les tâches favorites OU consommées | ||
| + | # Afficher les projets clôturés | ||
| + | <gallery widths="800" heights="300"> | ||
| + | File:Trier taches.png | ||
| + | </gallery> | ||
| + | |||
| + | === Comment utiliser les certificats ? === | ||
| + | <gallery widths="700" heights="300"> | ||
| + | File:Etape1-certificat.png|'''Étape 1 :''' premièrement il faut vous rendre dans le module DoliSIRH (1), ensuite cliquer sur "certificat" (2), une fois sur la page vous pouvez voir la liste des certificats déjà crées (3) et pour en créer un nouveau, il suffit de cliquer sur le + (4) | ||
| + | File:Etape2-certificat.png|'''Étape 2 :''' ici il faut remplir les données du certificat (1) puis cliquer sur "Créer" (2) | ||
| + | File:Etape3-certificat.png|'''Étape 3 :''' Une fois le certificat créé, vous pouvez y ajouter/modifier des participants (1) ou simplement modifier et valider votre certificat (2) | ||
| + | File:Etape4-certificat.png|'''Étape 4 :''' Lorsqu'il est passé au statut validé, vous pouvez le rouvrir ou le signer (1) mais aussi générer le document du certificat en ODT (2) puis en PDF si vous cliquez sur le petit icon rouge (3) | ||
| + | File:Etape5-certificatv2.png|'''Étape 5 :''' Quand je clique sur signer j'arrive sur la page "participants" (1) lorsque tous les participants ont signés, l'état passe à "Signé" (2) et on peut désormais verrouiller le certificat | ||
| + | </gallery> | ||
| + | |||
| + | ==Réglages== | ||
| + | |||
| + | ===Le projet Ressources Humaines par défaut=== | ||
| + | Le projet Ressources Humaines par défaut contient les taches suivantes : | ||
| + | |||
| + | *Congés : Congés sans solde | ||
| + | *Congés maladie : | ||
| + | *Jour férié : Pointé sur un jour férié | ||
| + | *RTT : Si vous êtes concerné | ||
| + | *Congés payés : Pour les vacances ! | ||
| + | *Déplacement : Pointer son temps de déplacement | ||
| + | *Divers Réunion | ||
| + | *Formation interne : Formation en interne, tuilage etc... | ||
| + | *Formation externe : Formation avec un Organisme de formation | ||
| + | *Divers : Autopointage : Cette tache pourrait se remplir toute seule afin d'avoir une navette parfaite | ||
| + | *Divers : Bazard organisé | ||
| + | |||
| + | <br /><gallery widths="800" heights="400"> | ||
| + | File:Projets et taches DoliSIRH.png | ||
</gallery><br /> | </gallery><br /> | ||
Latest revision as of 08:29, 26 September 2023
Informations
| Module name | DoliSIRH |
| Editor / Editeur | Evarisk - www.evarisk.com |
| Download or buy page / Page achat ou téléchargement | External module - www.dolistore.com |
| Status / Statut / Estado | |
| Prerequisites / Prérequis | Dolibarr min version 15.x.y |
| Last update date / Date mise à jour fiche / Fecha última actualización | 2023-09-26 |
| Note / Nota | DoliSIRH votre module pour la gestion avancée du pointage de temps. |
Qu'est-ce que DoliSIRH ?
DoliSIRH est un module de gestion avancée du pointage de temps et qui permet de générer des rapports mensuels, hebdomadaires et journaliers du temps passé.
Installation depuis DoliStore
- Télécharger le fichier archive du module (.zip) depuis le site web www.dolistore.com
- Placer le répertoire du module dans le répertoire custom de Dolibarr:
- Pour cela, dans Dolibarr, aller dans Accueil - Configuration - Modules - Déployer/installer une app/module externe
- Téléverser le fichier. Note: Si cela échoue, vous pouvez manuellement dézipper le fichier dans le répertoire custom via la ligne de commande: git clone https://github.com/Eoxia/dolitemplate.git
- Le module est opérationnel et peut être activé.
Fonctionnalités
Accueil
Important : Il faut impérativement avoir pointé tout son temps du mois pour pouvoir valider la navette
Pointage de temps
Certificats
Utilisation
Étape 4 : Ici nous avons la page de pointage, (1) lorsque le temps du jour est en rouge c'est que trop de temps à été pointé, (2) s’il est orange c'est qu'il manque du temps, (3) s’il est vert c'est OK le bon temps a été pointé. Pour que ce soit bon, tous les temps doivent être en vert. (4) pour pointer du temps on clique sur le jour concerné.
Il est possible de trier quelles tâches je veux voir :
- Afficher uniquement les tâches favorites
- Afficher uniquement les tâches avec du temps consommé sur cette période
- Afficher les tâches favorites ET consommées ou les tâches favorites OU consommées
- Afficher les projets clôturés
Comment utiliser les certificats ?
Réglages
Le projet Ressources Humaines par défaut
Le projet Ressources Humaines par défaut contient les taches suivantes :
- Congés : Congés sans solde
- Congés maladie :
- Jour férié : Pointé sur un jour férié
- RTT : Si vous êtes concerné
- Congés payés : Pour les vacances !
- Déplacement : Pointer son temps de déplacement
- Divers Réunion
- Formation interne : Formation en interne, tuilage etc...
- Formation externe : Formation avec un Organisme de formation
- Divers : Autopointage : Cette tache pourrait se remplir toute seule afin d'avoir une navette parfaite
- Divers : Bazard organisé