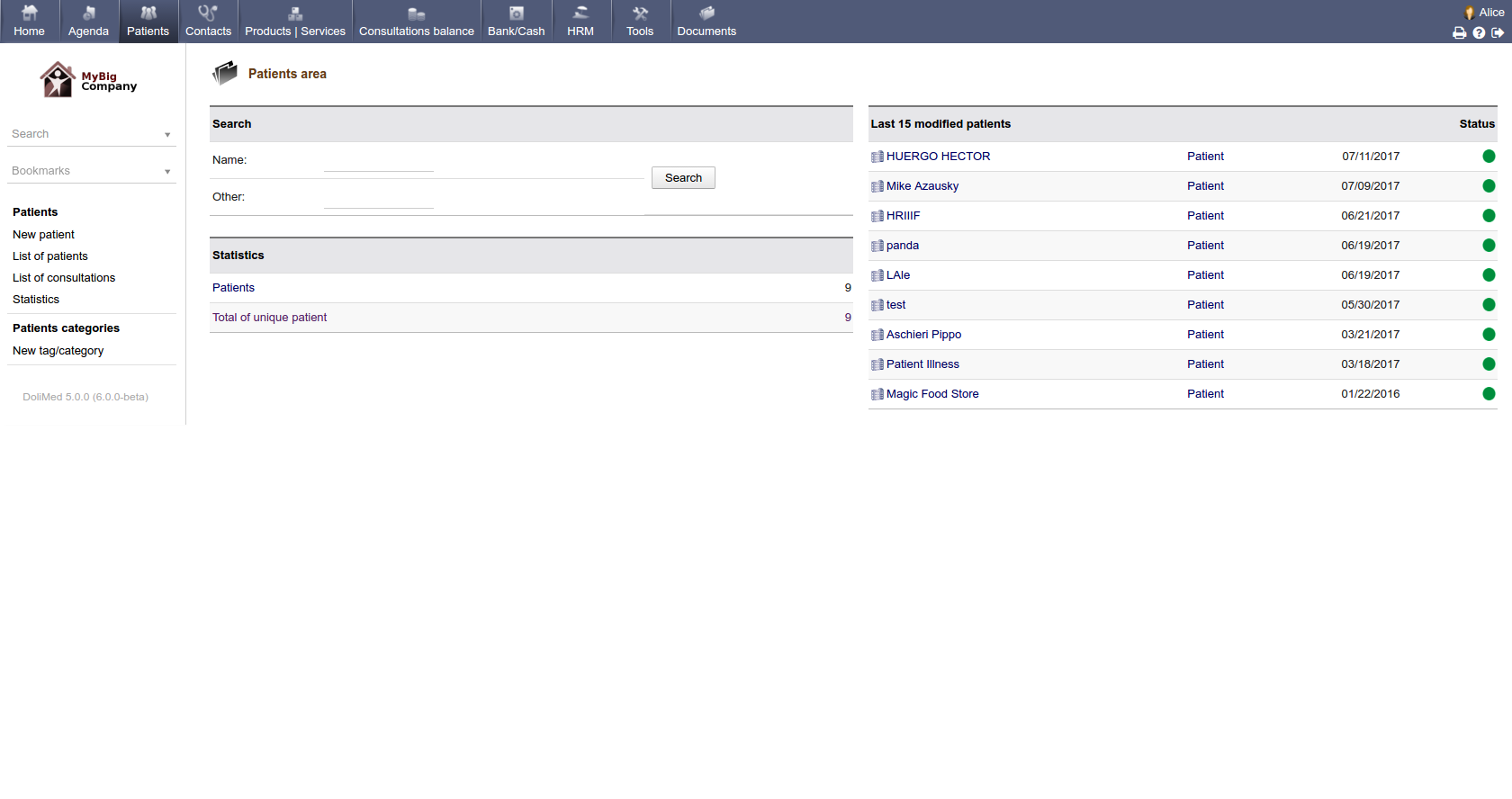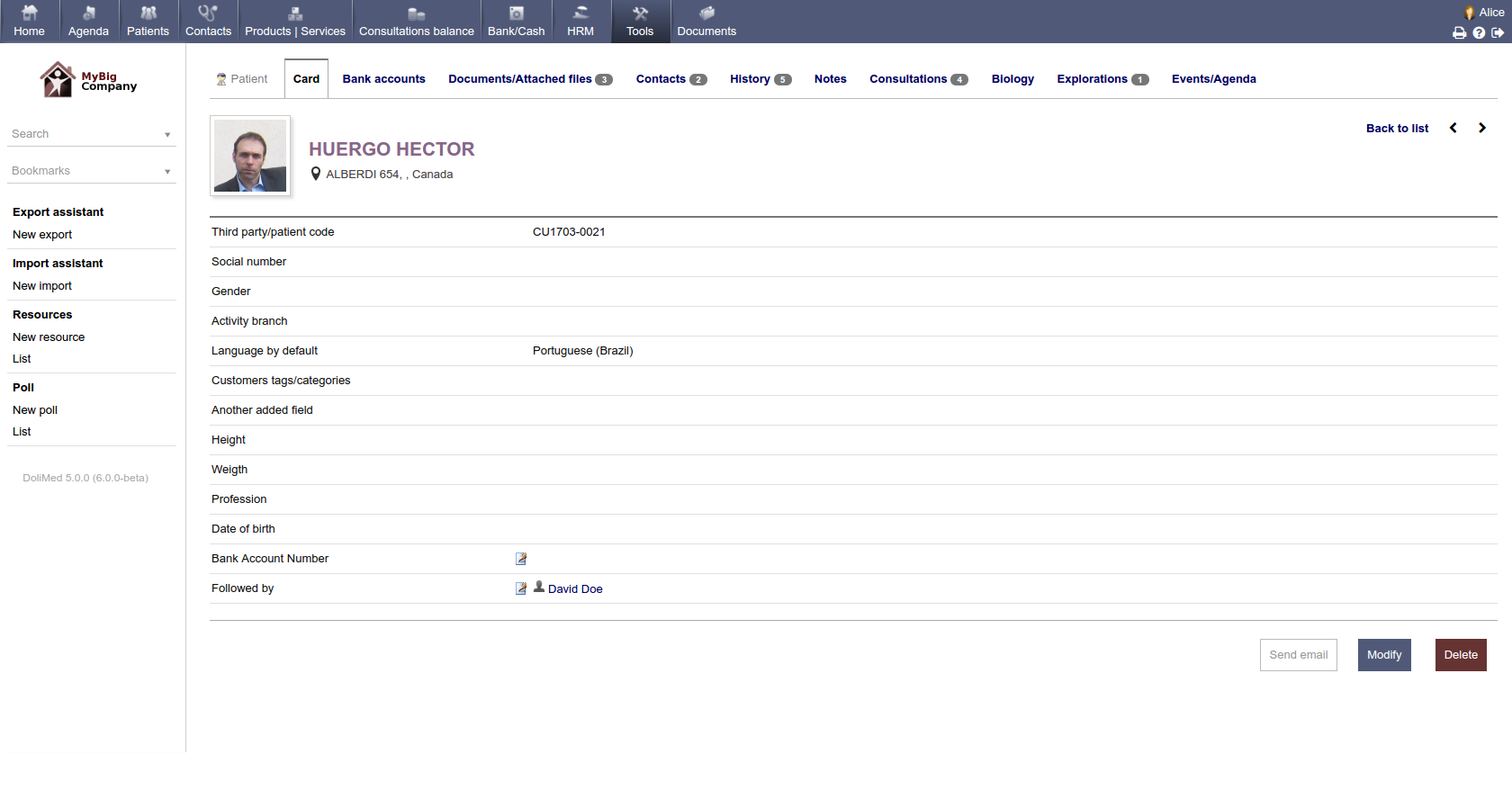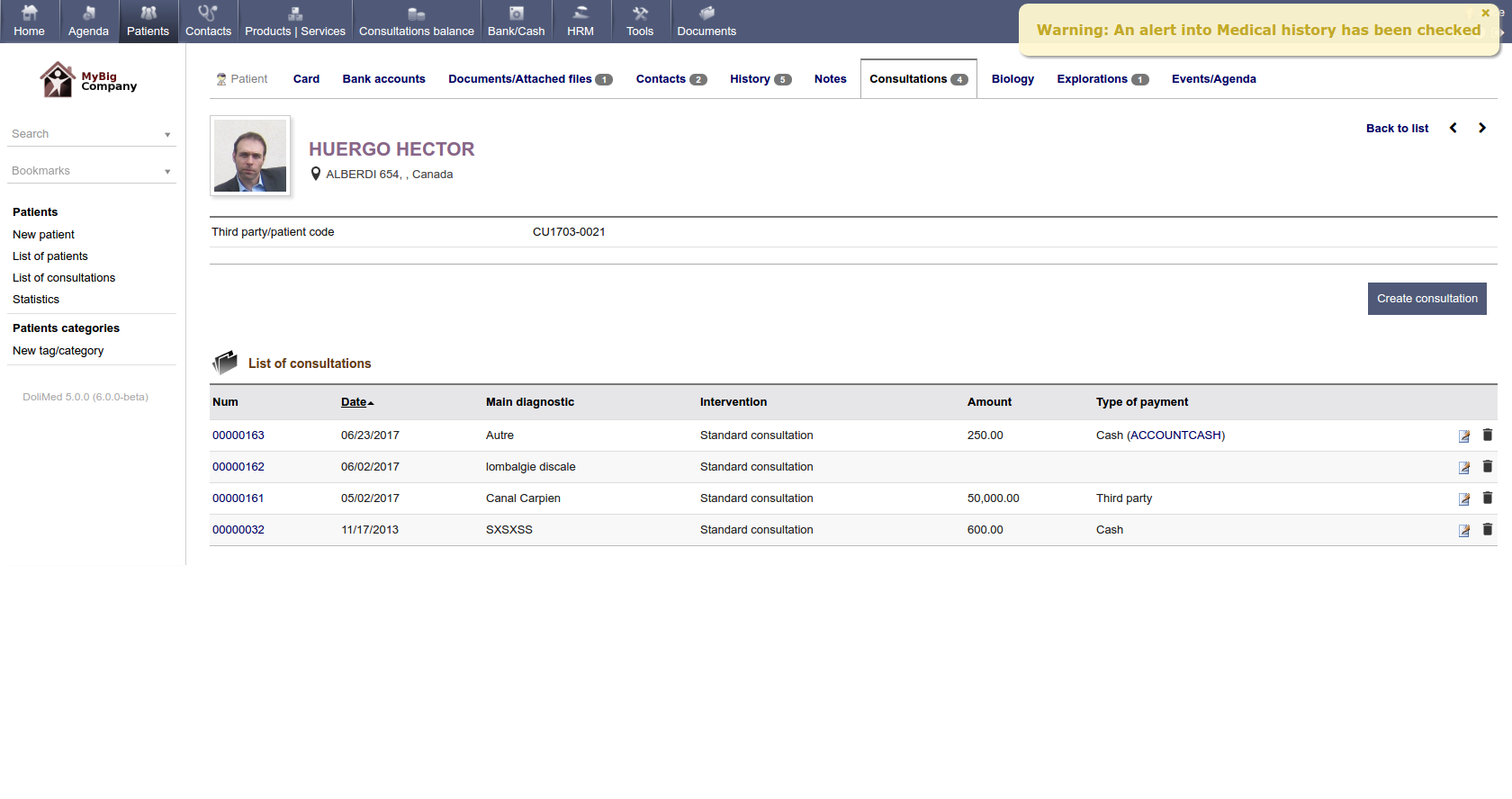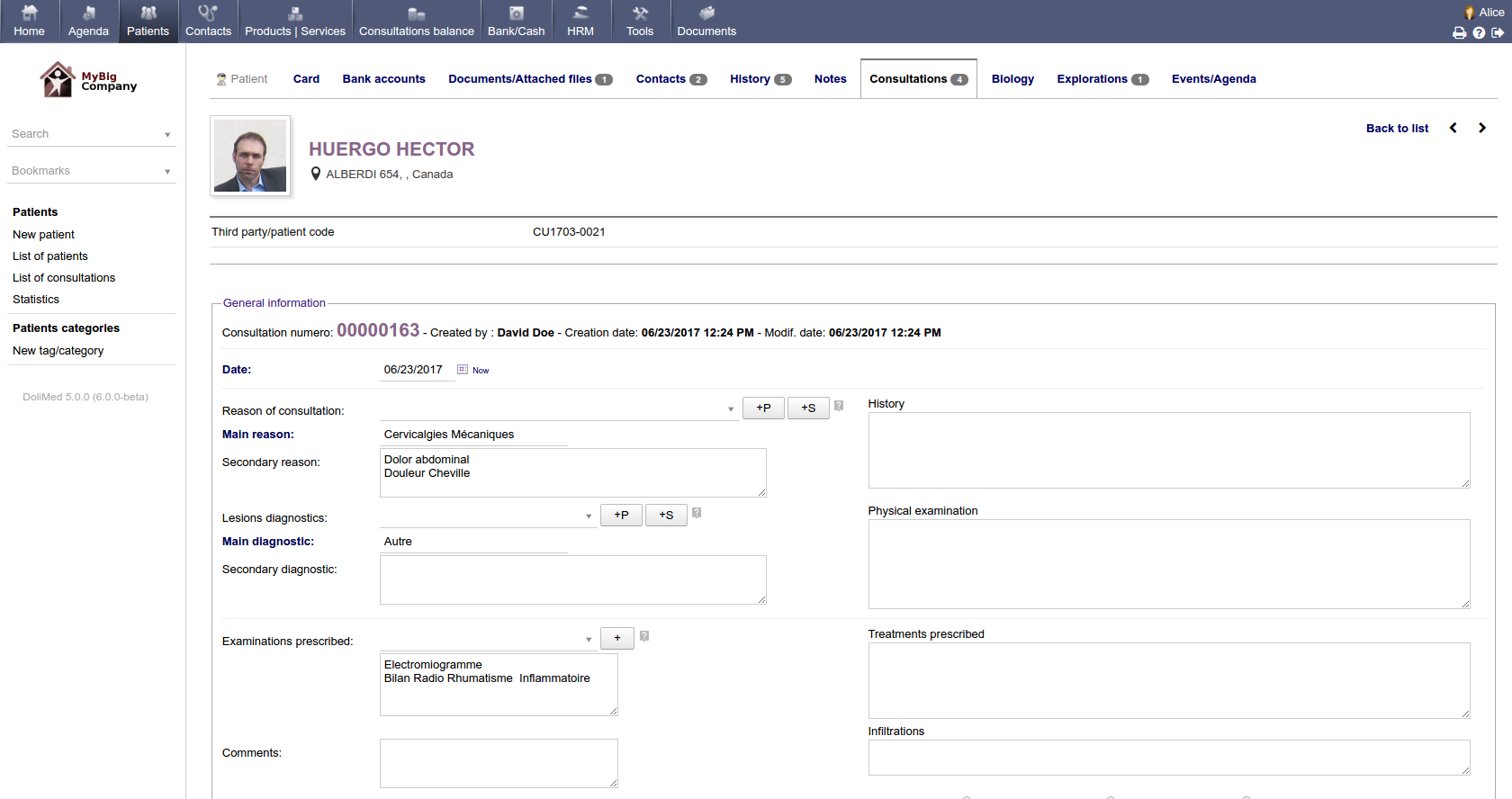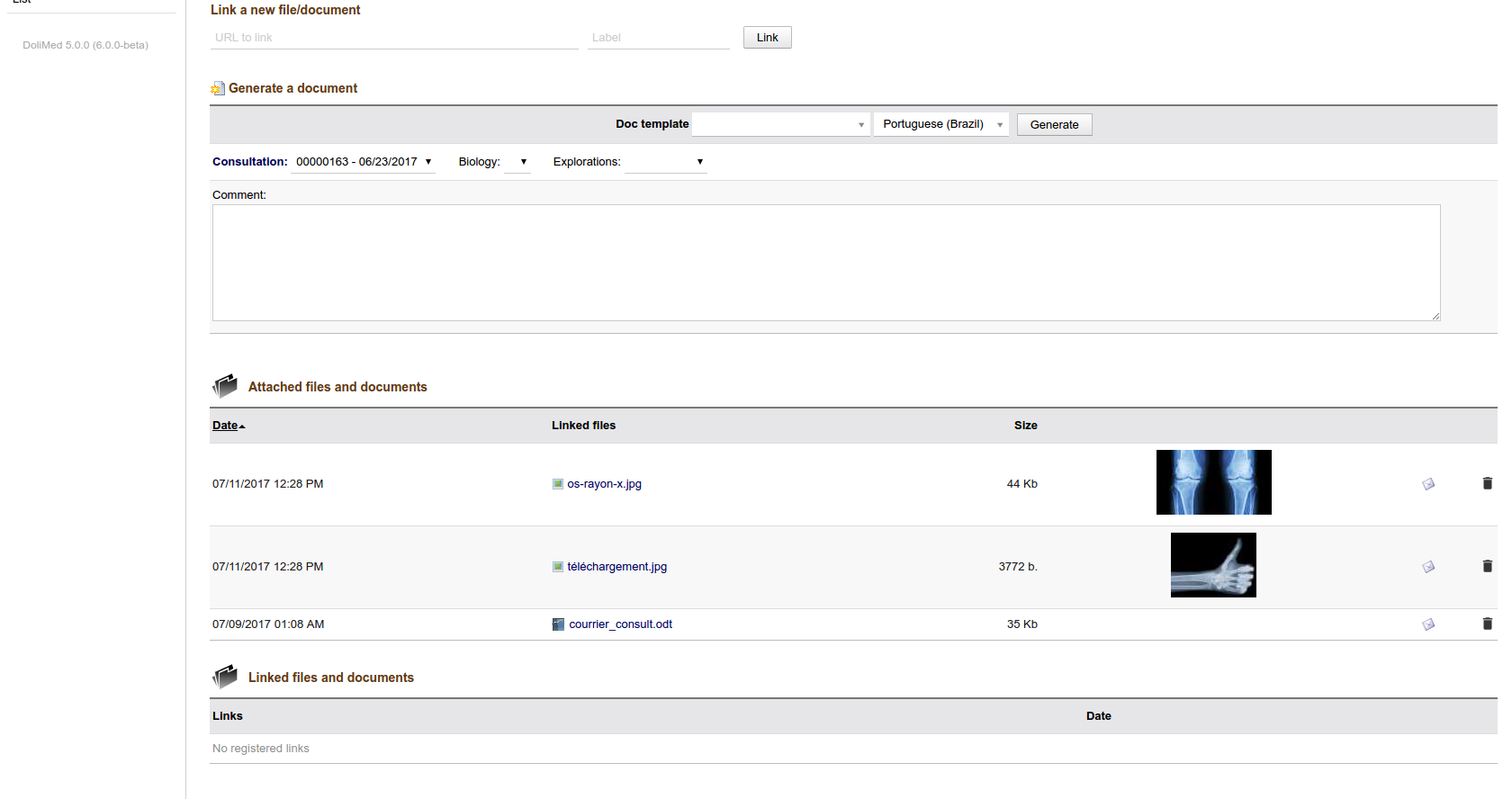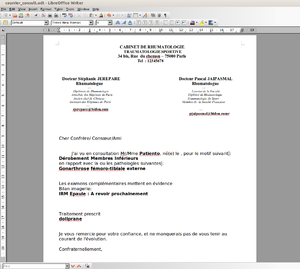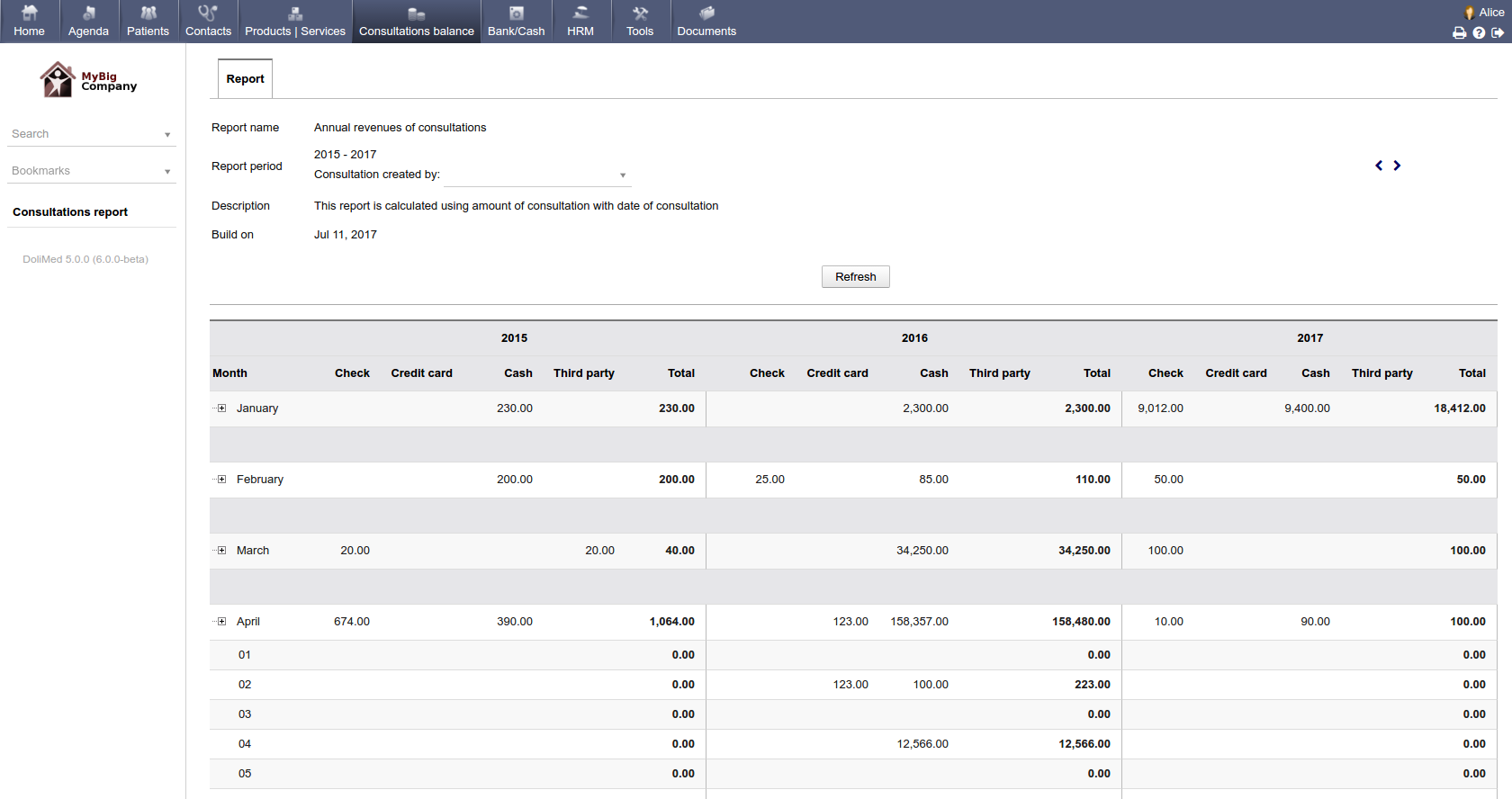Difference between revisions of "Module Medical Center"
m (→Setup) Tag: 2017 source edit |
|||
| (23 intermediate revisions by 2 users not shown) | |||
| Line 1: | Line 1: | ||
| + | <!-- BEGIN origin interlang links --> | ||
| + | <!-- You can edit this section but do NOT remove these comments | ||
| + | Links below will be automatically replicated on translated pages by PolyglotBot --> | ||
| + | [[fr:Module_Cabinet_Médical]] | ||
| + | <!-- END interlang links --> | ||
| + | |||
[[Category:Complementary modules]] | [[Category:Complementary modules]] | ||
[[Category:CabinetMed]] | [[Category:CabinetMed]] | ||
| + | [[Category:DoliCloud]] | ||
{{TemplateDocDevEn}} | {{TemplateDocDevEn}} | ||
{{TemplateDocUser}} | {{TemplateDocUser}} | ||
| Line 6: | Line 13: | ||
{{TemplateModuleInfo | {{TemplateModuleInfo | ||
|modulename=Medical Center | |modulename=Medical Center | ||
| − | |editor= | + | |editor=DoliCloud |
| − | |web= | + | |web={{URLNLTechno}} |
|webbuy={{LinkToPluginDownloadDoliStore|keyword=medical}} | |webbuy={{LinkToPluginDownloadDoliStore|keyword=medical}} | ||
|status=stable | |status=stable | ||
|prerequisites= | |prerequisites= | ||
| − | |minversion= | + | |minversion=12.0 |
|note= | |note= | ||
}} | }} | ||
= Features = | = Features = | ||
| − | + | Turn your Dolibarr into a medical office manager (dictionaries of pathology, patient management, history, directory of referents doctors, following consultations, examinations/radios, generation of consultation documents, statistics of your consultations, monitoring money input, check receipts, etc ...). | |
How to use module is described in the '''usage''' chapter. | How to use module is described in the '''usage''' chapter. | ||
| Line 25: | Line 32: | ||
= Setup = | = Setup = | ||
{{ActivationModuleEn}} | {{ActivationModuleEn}} | ||
| + | |||
'''Setup page specific to module:''' | '''Setup page specific to module:''' | ||
| Line 33: | Line 41: | ||
* Hide features to manage prospects (you don't need to make proposals). | * Hide features to manage prospects (you don't need to make proposals). | ||
* Field "Bank of patient" is required when payment is a cheque. | * Field "Bank of patient" is required when payment is a cheque. | ||
| + | |||
'''Extra fields:''' | '''Extra fields:''' | ||
| Line 39: | Line 48: | ||
If you miss some fields to qualify your consultation, go on tab '''Complementary attributes (Patient)''' to add missing fields. They will appears on your consultation card. | If you miss some fields to qualify your consultation, go on tab '''Complementary attributes (Patient)''' to add missing fields. They will appears on your consultation card. | ||
| + | |||
'''Other options:''' | '''Other options:''' | ||
| − | Into menu 'Home - Setup - Other', you can also add constant "'''CABINETMED_DELAY_TO_LOCK_RECORD'''" to a number of day. This means all consultation recorded could not be modified 2 days after they were recorded. | + | Into menu 'Home - Setup - Other', you can also add |
| + | * constant "'''CABINETMED_DELAY_TO_LOCK_RECORD'''" to a number of day. This means all consultation recorded could not be modified 2 days after they were recorded. | ||
| + | * By default, standard professional ID fields are not visible when you are on a patient card. You can however decide to make them visible by adding the constant '''CABINETMED_SHOW_PROFIDx''' to 1 (where x is a number between 1 and 6 to define which professional ID you want to see. Add several constants, if you need several professional ID). | ||
| − | + | ||
| + | '''Data dictionary''' | ||
| + | |||
| + | The menu "Home - Configuration - Dictionaries" will allow you to change the contents of the following drop-down lists | ||
| + | |||
| + | * Reasons for consultation | ||
| + | * Lesion diagnostics | ||
| + | * Exams | ||
| + | * Conclusions of examinations | ||
| + | * List of bank names | ||
= Usage = | = Usage = | ||
| Line 63: | Line 84: | ||
* When selected the menu entry "List all", it means the list of all registered correspondents. If you click on the name of one of them, its card opens. And it is possible to change it. | * When selected the menu entry "List all", it means the list of all registered correspondents. If you click on the name of one of them, its card opens. And it is possible to change it. | ||
* It is possible to recall a detail Corresponding quickly by typing part of its name in the quick search box on the left panel. | * It is possible to recall a detail Corresponding quickly by typing part of its name in the quick search box on the left panel. | ||
| + | * With the Statistics menu, it is possible to have statistics of the correspondents (number of patients for whom they are referents for example) | ||
== Patients == | == Patients == | ||
| − | Select the top menu | + | Select the top menu '''Patients''', brings up a sub-menu offering functions to create a new patient, list patients or past consultations. |
| + | |||
| + | <div class="divforimgcentpercent"> | ||
| + | [[File:Capture menu cabinet medical patient.png|border]] | ||
| + | </div> | ||
* To create a new patient, simply click on the "New Patient" entry and enter the information on the blank sheet and then Save. | * To create a new patient, simply click on the "New Patient" entry and enter the information on the blank sheet and then Save. | ||
| Line 71: | Line 97: | ||
* It is also possible to recall the record of a patient quickly by typing part of its name in the quick search box on the left banner. | * It is also possible to recall the record of a patient quickly by typing part of its name in the quick search box on the left banner. | ||
| − | + | '''Create a Patient file or consultations''' | |
| − | To create a patient file, click on the menu | + | |
| − | * A tab | + | To create a patient file, click on the menu '''Patient - New Patient'''. Once created, a Patient card contains several tabs: |
| − | * A | + | * A tab Patient (which are those recorded during the creation) |
| − | * A Categories | + | * A tad Contacts |
| − | * A | + | * A tab Notes |
| − | + | * A tab Categories (if the Category module has been enabled) | |
| − | * A | + | * A tab History / Treatments |
| − | * A | + | * A tab Consultations |
| − | * A | + | * A tab Bio |
| − | * A | + | * A tab Exploration |
| − | * A | + | * A tab Documents / Files |
| + | * A tab Event/Calendar (if the Calendar module has been enabled) | ||
<div class="divforimgcentpercent"> | <div class="divforimgcentpercent"> | ||
| Line 91: | Line 118: | ||
Here is a description of how to use each tab. | Here is a description of how to use each tab. | ||
| − | + | === Tab Patient === | |
Most information on this tab are properties to qualify the patient. | Most information on this tab are properties to qualify the patient. | ||
| Line 97: | Line 124: | ||
The field "Followed by" has however a specific usage. It is set by default on the user creating the patient. It is possible to assign one or more users (individual doctors cabinet following the patient for example). If the user has permission "Extend acess to all patient", the the user will see all patients. If permission is not granted, then user will see only patient he is a follower of. This information can also be used for some statistics reports. | The field "Followed by" has however a specific usage. It is set by default on the user creating the patient. It is possible to assign one or more users (individual doctors cabinet following the patient for example). If the user has permission "Extend acess to all patient", the the user will see all patients. If permission is not granted, then user will see only patient he is a follower of. This information can also be used for some statistics reports. | ||
| − | === | + | === Tab Contact (tab for correspondents) === |
Sur cet onglet, vous pouvez associer tous les médecins traitant ou connaissant le patient avec leur spécialité. | Sur cet onglet, vous pouvez associer tous les médecins traitant ou connaissant le patient avec leur spécialité. | ||
(On this tab, you can associate all physicians treating the patient with or knowing their specialty.) | (On this tab, you can associate all physicians treating the patient with or knowing their specialty.) | ||
| − | === | + | === Tab Background / Treatments === |
| − | |||
| − | |||
| − | |||
| − | |||
| − | |||
| − | |||
| − | |||
| − | |||
To complete ... | To complete ... | ||
| − | + | === Tab Notes === | |
To complete | To complete | ||
| − | + | === Tab Consultations === | |
| − | + | This tab allows the recording of a patient consultation. | |
| − | + | It contains the history of the patient's consultations. | |
<div class="divforimgcentpercent"> | <div class="divforimgcentpercent"> | ||
| Line 125: | Line 144: | ||
</div> | </div> | ||
| − | + | By clicking on an '''Existing consultation''' link or by clicking on the '''Create consultation''' button, the consultation form is opened. | |
| − | + | On this consultation form, we will enter the symptoms reported by the patient or detected, the acts performed or treatments prescribed. | |
| − | + | The amount taken for the consultation is also informed at the end of the entry of the form. | |
| − | |||
<div class="divforimgcentpercent"> | <div class="divforimgcentpercent"> | ||
| Line 134: | Line 152: | ||
</div> | </div> | ||
| − | + | === Tab Bio === | |
| − | + | This tab allows the recording of the patient's biological analysis requests as well as the results. | |
| − | + | === Tab Explorations === | |
| − | + | This tab allows the recording of the patient's radiological analysis requests as well as the results. | |
| − | |||
<div class="divforimgcentpercent"> | <div class="divforimgcentpercent"> | ||
| Line 146: | Line 163: | ||
</div> | </div> | ||
| − | === | + | === Tab Documents / Files === |
* This page allows you to attach attachments (image scanners, ultrasound, papers words ...) | * This page allows you to attach attachments (image scanners, ultrasound, papers words ...) | ||
But it also can generate OpenOffice documents from a model. The model is supplied in courrier_consult.odt example. | But it also can generate OpenOffice documents from a model. The model is supplied in courrier_consult.odt example. | ||
* To generate a document, choose the model, possibly associated Bio page and click Generate. | * To generate a document, choose the model, possibly associated Bio page and click Generate. | ||
The model will be used and all variables tags will be replaced with the patient's information or consultation. | The model will be used and all variables tags will be replaced with the patient's information or consultation. | ||
| − | * To make your own document model, see the [[Create | + | * To make your own document model, see the [[Create an ODT document template]]. |
| − | The following tags are available in addition to the standard Dolibarr: | + | The following tags are available in addition to the standard tags of Dolibarr (List of standard tags is avalable on [[Create an ODT document template]]: |
{{TagsOdtCabinetMed}} | {{TagsOdtCabinetMed}} | ||
| Line 159: | Line 176: | ||
[[File:Capture dolimed document odt.png|border|300px]] | [[File:Capture dolimed document odt.png|border|300px]] | ||
| − | == Menu | + | === Tab Events/Agenda === |
| − | + | (This tab is only visible if the Calendar module has been activated.) | |
| − | + | (It provides a calendar-type view of certain events that have been recorded on the patient (creation of the patient file, appointments, entering a consultation).) | |
| − | It is also possible from this screen to export the | + | |
| + | |||
| + | '''Menu Statistics''' | ||
| + | |||
| + | The Statistics menu displays statistics on the number and amount of your consultations in graphical form. | ||
| + | |||
| + | |||
| + | '''Menu Revenus''' | ||
| + | |||
| + | The Income menu displays a report of your income. It brings up a table displaying for the last 3 years, the income with the detail by month. | ||
| + | It is possible to have a view of each day of the month by clicking on the wording of the month for the sequence. | ||
| + | It is also possible from this screen to export the detail in an Excel file. | ||
| + | |||
| + | Example screenshot (click twice on the image to enlarge it): | ||
<div class="divforimgcentpercent"> | <div class="divforimgcentpercent"> | ||
| Line 168: | Line 198: | ||
</div> | </div> | ||
| − | = | + | = Developpement and contributions = |
{{RepositoryDoliMed}} | {{RepositoryDoliMed}} | ||
Latest revision as of 16:27, 25 September 2023
Informations
| Module name | Medical Center |
| Editor / Editeur | DoliCloud - www.dolicloud.com |
| Download or buy page / Page achat ou téléchargement | External module - www.dolistore.com |
| Status / Statut / Estado | Stable |
| Prerequisites / Prérequis |
Dolibarr min version: See on Dolistore Dolibarr max version: See on Dolistore |
| Last update date / Date mise à jour fiche / Fecha última actualización | 2023-09-25 |
| Note / Nota |
Features
Turn your Dolibarr into a medical office manager (dictionaries of pathology, patient management, history, directory of referents doctors, following consultations, examinations/radios, generation of consultation documents, statistics of your consultations, monitoring money input, check receipts, etc ...).
How to use module is described in the usage chapter.
Installation
- Download archive file of module (.zip file) from web site www.dolistore.com or from any other source.
- Install module into the /custom folder of Dolibarr:
- Go to Home - Setup - Modules - Deploy/install external app/module
- Upload the file. Note: If it fails because upload from this page has been locked by your web hosting provider, you can manually unzip the file into the /custom directory from command line: Go into the /custom directory and uncompress file with command unzip modulefile.zip then check that the directory with the nameof the module is inside the /custom directory. If into a subdirectory, just move it into /custom.
- Module should be ready to be activated and used.
Setup
To use this module, you must first enable it using an administrator account, via the menu option "Home - Setup - Modules".
Choose the tab where the module is listed. Then click on "Activate".
The module is now activated.
If a cog icon appears ![]() on module thumb or at end of the line of the module, click on it to access the setup page specific to the module.
on module thumb or at end of the line of the module, click on it to access the setup page specific to the module.
Setup page specific to module:
Into setup page dedicated to module, you can also define following options:
- Feature related to rhumatology.
- Hide features to manage customers (you don't need to make invoices).
- Hide features to manage prospects (you don't need to make proposals).
- Field "Bank of patient" is required when payment is a cheque.
Extra fields:
If you miss some fields to qualify your patient, you must go on module Third Party to add extra fields. A patient is a special case of a third party. So adding extra fields on generic Third parties will also be visible on Patient cards.
If you miss some fields to qualify your consultation, go on tab Complementary attributes (Patient) to add missing fields. They will appears on your consultation card.
Other options:
Into menu 'Home - Setup - Other', you can also add
- constant "CABINETMED_DELAY_TO_LOCK_RECORD" to a number of day. This means all consultation recorded could not be modified 2 days after they were recorded.
- By default, standard professional ID fields are not visible when you are on a patient card. You can however decide to make them visible by adding the constant CABINETMED_SHOW_PROFIDx to 1 (where x is a number between 1 and 6 to define which professional ID you want to see. Add several constants, if you need several professional ID).
Data dictionary
The menu "Home - Configuration - Dictionaries" will allow you to change the contents of the following drop-down lists
- Reasons for consultation
- Lesion diagnostics
- Exams
- Conclusions of examinations
- List of bank names
Usage
Activating this module will add the following new top menu entries:
- Patients
- Contacts (the other doctors)
- Consultation summary (show entry/output for a year, month or day of revenus)
Users
Quand le module est activé, un utilisateur Dolibarr est en fait un membre du personnel soigant (médecin, infirmière, sage-femme, kiné, ou encore secrétaire...), et donc u nutilisateur faisant partie du cabinet amené à consulter ou saisir dans Dolibarr. Il peut n'y avoir qu'un seul utilisateur dans le cas d'un médecin ou soignant exerçant seul. Un utilisateur peut aussi être une personne du secrétariat téléphonique du cabinet.
Temporary translation When the module is activated, a Dolibarr user is actually a member of caregivers staff (doctor, nurse, midwife, physiotherapist, or secretary ...), and thus a user belonging to the firm using the Dolibarr. There may be only one user in the case of a sole practitioner physician or caregiver. A user can also be a person answering service firm.
Care givers contacts
Correspondents are other caregivers or doctors attending or being occupied Patient. Select the menu "Correspondents" brings up a submenu with the left functions to create, or add a new correspondent.
- To create a contact, just click on the entry "New correspondent" and enter information on the blank page and select Save.
- When selected the menu entry "List all", it means the list of all registered correspondents. If you click on the name of one of them, its card opens. And it is possible to change it.
- It is possible to recall a detail Corresponding quickly by typing part of its name in the quick search box on the left panel.
- With the Statistics menu, it is possible to have statistics of the correspondents (number of patients for whom they are referents for example)
Patients
Select the top menu Patients, brings up a sub-menu offering functions to create a new patient, list patients or past consultations.
- To create a new patient, simply click on the "New Patient" entry and enter the information on the blank sheet and then Save.
- When you have selected the menu entry "Patient List" is the track list of all registered patients. If you click on the name of one of them, his record opens. And it is possible to change it.
- It is also possible to recall the record of a patient quickly by typing part of its name in the quick search box on the left banner.
Create a Patient file or consultations
To create a patient file, click on the menu Patient - New Patient. Once created, a Patient card contains several tabs:
- A tab Patient (which are those recorded during the creation)
- A tad Contacts
- A tab Notes
- A tab Categories (if the Category module has been enabled)
- A tab History / Treatments
- A tab Consultations
- A tab Bio
- A tab Exploration
- A tab Documents / Files
- A tab Event/Calendar (if the Calendar module has been enabled)
Here is a description of how to use each tab.
Tab Patient
Most information on this tab are properties to qualify the patient.
The field "Followed by" has however a specific usage. It is set by default on the user creating the patient. It is possible to assign one or more users (individual doctors cabinet following the patient for example). If the user has permission "Extend acess to all patient", the the user will see all patients. If permission is not granted, then user will see only patient he is a follower of. This information can also be used for some statistics reports.
Tab Contact (tab for correspondents)
Sur cet onglet, vous pouvez associer tous les médecins traitant ou connaissant le patient avec leur spécialité.
(On this tab, you can associate all physicians treating the patient with or knowing their specialty.)
Tab Background / Treatments
To complete ...
Tab Notes
To complete
Tab Consultations
This tab allows the recording of a patient consultation. It contains the history of the patient's consultations.
By clicking on an Existing consultation link or by clicking on the Create consultation button, the consultation form is opened. On this consultation form, we will enter the symptoms reported by the patient or detected, the acts performed or treatments prescribed. The amount taken for the consultation is also informed at the end of the entry of the form.
Tab Bio
This tab allows the recording of the patient's biological analysis requests as well as the results.
Tab Explorations
This tab allows the recording of the patient's radiological analysis requests as well as the results.
Tab Documents / Files
- This page allows you to attach attachments (image scanners, ultrasound, papers words ...)
But it also can generate OpenOffice documents from a model. The model is supplied in courrier_consult.odt example.
- To generate a document, choose the model, possibly associated Bio page and click Generate.
The model will be used and all variables tags will be replaced with the patient's information or consultation.
- To make your own document model, see the Create an ODT document template.
The following tags are available in addition to the standard tags of Dolibarr (List of standard tags is avalable on Create an ODT document template:
-- From tab Patient
{patient_name} : Patient name
{patient_code} : Patient code
{patient_barcode} : Patient barcode
{patient_barcode_type} : Type of barcode
{patient_country_code} : Country code of patient (ex: FR, US, IT...)
{patient_country} : Label of country of patient
{patient_email} : Patient email
{patient_size} : Patient size
{patient_weight} : Patient weight
{patient_birthdate} : Patient birthdate
{patient_profession} : Patient work
{patient_gender} : Patient gender
{patient_socialnum} : Patient social number
{patient_options_xxx} : Extrafield xxx on patient.
-- From tab Exploration/Image analysis
{examother_title} : Empty string if no image selected when generating the document, otherwise contains the translated value for "Image analysis"
{examother_principal} : Empty string if no image analysis selected, otherwise name of exam
{examother_conclusion} : Empty string if no image analysis selected, otherwise contains result of exam
{examother_principal_and_conclusion} : Empty string if no image analysis selected, otherwise name of exam and result of exam
-- From tab Bio analysis
{exambio_title} : Empty string if no biology analysis selected when generating the document, otherwise contains the translated value for "Biologic analysis"
{exambio_conclusion} : Empty string if no biology analysis selected, otherwise contains result of exam
-- From tab consultation
{outcome_id} : ID of consultation
{outcome_date} : Date of consultation
{outcome_reason} : Reason of consultation
{outcome_diagnostic} : Diagnostic of consultation
{outcome_history} : History of disease.
{outcome_exam_clinic} : Exam clinic.
{outcome_type_visit} : Type of visit of consultation.
{outcome_act_code} : Act code of consultation.
-- From tab consultation - Treatments
{outcome_treatment_title} : Empty string if no treatment were suggested, otherwise contains the translated value for "Treatment" string
{outcome_treatment} : Empty string if no treatment were suggested, otherwise contains the suggested treatment
{outcome_exam_suggested} : Exams suggested
{outcome_comment} : This is comment added into field "Comment" in the generate document form
-- From tab consultation - Payments
{outcome_total_inctax_card} : Amount payed with card (including tax) (dolimed 3.4.1)
{outcome_total_inctax_cheque} : Amount payed with cheque (including tax) (dolimed 3.4.1)
{outcome_total_inctax_cash} : Amount payed with cash (including tax) (dolimed 3.4.1)
{outcome_total_inctax_other} : Amount payed with other payment mode (including tax) (dolimed 3.4.1)
{outcome_total_inctax} : Amount payed whatever is payment mode (including tax) (dolimed 3.4.1)
-- From tab consultation - Extrafields
{outcome_options_xxx} : Extrafield xxx on consultation.
-- From tab Documents/Files
{doc_comment} : The value you enter into the note area before submitting the file for generation.
Example of generated document (click twice to enlarge)
Tab Events/Agenda
(This tab is only visible if the Calendar module has been activated.) (It provides a calendar-type view of certain events that have been recorded on the patient (creation of the patient file, appointments, entering a consultation).)
Menu Statistics
The Statistics menu displays statistics on the number and amount of your consultations in graphical form.
Menu Revenus
The Income menu displays a report of your income. It brings up a table displaying for the last 3 years, the income with the detail by month. It is possible to have a view of each day of the month by clicking on the wording of the month for the sequence. It is also possible from this screen to export the detail in an Excel file.
Example screenshot (click twice on the image to enlarge it):
Developpement and contributions
Development of this module is not included inside the standard GIT repository of Dolibarr but inside a repository dedicated to modules not supported by the Dolibarr development team but supported by DoliCloud on GitHub:
- GIT Repository: git clone https://github.com/DoliCloud/DoliMed.git
Your Pull request for fixes or enhancements are welcome.