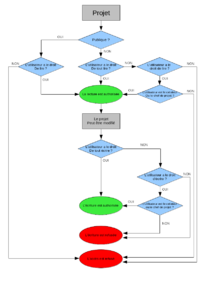Module Projets
| Projet | |
|---|---|
| Numéro/ID du module | 400 |
| Doc utilisateur du module | Cette page |
| Doc développeur du module | Module Projets (développeur) |
Introduction
Les projets peuvent être utilisés pour différents usage:
- Pour suivre des opportunités
- Pour suivre des tâches à réaliser et éventuellement saisir du temos passé
- Pour suivre l'organisation d'un événement.
- Ou toute combinaison des points précédents.
Dans tous les cas, les projets regroupent aussi des éléments de Dolibarr ensemble, comme des propositions commerciales, des commandes ou des factures, etc.
Installation
Ce module est livré en standard avec la distribution de Dolibarr, aussi il est déjà installé.
Configuration
Pour utiliser ce module, il vous faut d'abord l'activer. Pour cela, après s'être connecté avec un compte administrateur, aller sur la page "Accueil - Configuration - Modules".
Choisissez l'onglet dans lequel apparaît le module puis cliquez sur "Activer".
Le module est alors activé.
Si un pictogramme ![]() apparaît sur la vignette ou à la fin de la ligne du module, cliquez dessus pour accéder à la page de paramétrage spécifique à ce module.
apparaît sur la vignette ou à la fin de la ligne du module, cliquez dessus pour accéder à la page de paramétrage spécifique à ce module.
Vous pouvez ainsi déclarer si vous avez besoin de suivre des opportunités et/ou si vous avez besoin de suivre le détail de taches (requis pour la saisie de temos). Pour ce qui est de l'utilisation des projets pour l'organisation d'événements, il faut par contre activer le module "Organisation d'événements" en plus pour le permettre.
Définitions
Avant d'aller plus loin sur l'utilisation du module Projet, vous pouvez vous familiariser avec les termes de : Événements / Tâches / Journaux. Ces notions, souvent confondues, ont des vocations différentes, aussi il est important de se familiariser avec ces termes admis dans la plupart des logiciels. Pour cela, leur définition est donnée sur la page Événements Tâches Journaux
Règles métiers et Workflow
Permissions - Visibilité projet et actions utilisateurs autorisées
Voir le fichier File:Project.odg qui décrit les conditions pour pouvoir réaliser les différentes actions du module ou sa traduction File:ProjetPermissions.odg.
Le tableau suivant résume les actions possibles en fonction des éléments suivants :
- des permissions définies pour l'utilisateur
- de la visibilité du projet (Contact assignés = Privé / Tout le monde = Public)
- l'utilisateur est ou non contact déclaré sur le projet et les tâches
| Utilisateur | Project | ||||
|---|---|---|---|---|---|
| Privé (Visible par les contacts projets uniquement) | Public (Visible par tout le monde) | ||||
| Statut | L'utilisateur n'est pas un contact projet | L'utilisateur est un contact projet | L'utilisateur n'est pas un contact projet | L'utilisateur est un contact projet | |
| Permission | Consultation | Projet masqué | L'utilisateur peut consulter le projet et ses tâches
L'utilisateur peut saisir des temps sur les tâches où il est contact |
Projet masqué | L'utilisateur peut consulter le projet et ses tâches
L'utilisateur peut saisir des temps sur les tâches où il est contact |
| Création/Modification | L'utilisateur peut créer, modifier et clore le projet
L'utilisateur peut créer et modifier les tâches du projet |
L'utilisateur peut créer, modifier et clore le projet
L'utilisateur peut créer et modifier les tâches du projet | |||
| Suppression | L'utilisateur peut supprimer ce projet et ses tâches | L'utilisateur peut supprimer ce projet et ses tâches | |||
| Lire tous les projets et tâches (même si pas un contact du projet privé, ou projet public) | L'utilisateur peut consulter les projets et tâches
L'utilisateur peut saisir des temps sur les tâches où il est contact | ||||
| Création/Modification tous les projets et tâches (même si pas un contact du projet privé, ou projet public) | L'utilisateur peut créer, modifier et clore le projet
L'utilisateur peut créer et modifier les tâches du projet | ||||
| Supprimer tous les projets et tâches (même si pas un contact du projet privé, ou projet public) | L'utilisateur peut supprimer projets et tâches | ||||
Créer un projet
La création d'un nouveau projet se fait depuis le menu "Nouveau projet" visible dans le menu principal "Projet".
Un projet peut être privé ou public. Les projets publics (et leurs tches) peuvent être lus/édités par toute personne qui a les permissions Projet. Les projets privés (et leurs tâches) peuvent être lus/édités uniquement par les utilisateurs qui ont les permissions Projet et qui en plus sont définis comme contact du projet, ainsi que par le créateur du projet. Si tous les contacts du projet sont retirés, il faut conserver au moins un utilisateur apte à éditer le projet, ne serait-ce que pour ajouter des contacts. C'est le créateur.
Lors de la création du projet, selon les choix initiaux fait dans l'étape de configuration du module, vous pouvez décidez pour quelle utilisation vous avez besoin du projet (suivi d'opportunités commercial, suivi de taches et saisie de temps, organisation d'un événement comme un salon, congrès...).
Créer une tâche
Si le projet a été défini à sa création pour un usage de suivi de tâches et saisie de temps, la création d'une tâche se fait via le bouton "Créer Tâche" depuis l'onglet "Tâches" d'un projet ou bien depuis le menu Projets -> Nouvelle tâche.
- On ne peut créer une tâche que sur un projet public (sans responsable attitré) ou sur un projet dont on est membre.
- Une tâche peut être créée sous le projet ou sous une autre tâche du projet.
Tâche et contact
- l'assignation d'une ou plusieurs tache(s) à un contact se fait par choix sur un tableau pop-up au moment d'ajouter les contacts au projet, c'est pourquoi il est nécessaire de définir les taches avant d'intégrer des contacts au projet (v15)
- les contacts assignés à un projet doivent être définis au préalable dans l'onglet respectif d'un tiers (un tiers sans contact ne peut être assignataire d'une tache) (v15)
- une attribution de tache à un contact "externe" au projet est impossible (v15)
Supprimer un projet
Pour supprimer une tâche, se rendre sur l'onglet projet et cliquer sur le bouton SUPPRIMER.
Supprimer une tache
Pour supprimer une tâche, se rendre sur la tâche et cliquer sur le bouton SUPPRIMER.
La tâche ne peut pas être supprimée si elle a des filles tâches.
L'utilisateur doit avoir les droits "Supprimer les projets et tâches" pour pouvoir supprimer les tâches.
Saisir son activité/temps passé
Les activités sont le temps passé à travailler sur une tâche.
La saisie du temps passé peut se faire depuis le menu Projet - Temps consommé. Mais il peut se faire aussi depuis le projet même ou depuis une tâche en particulier.