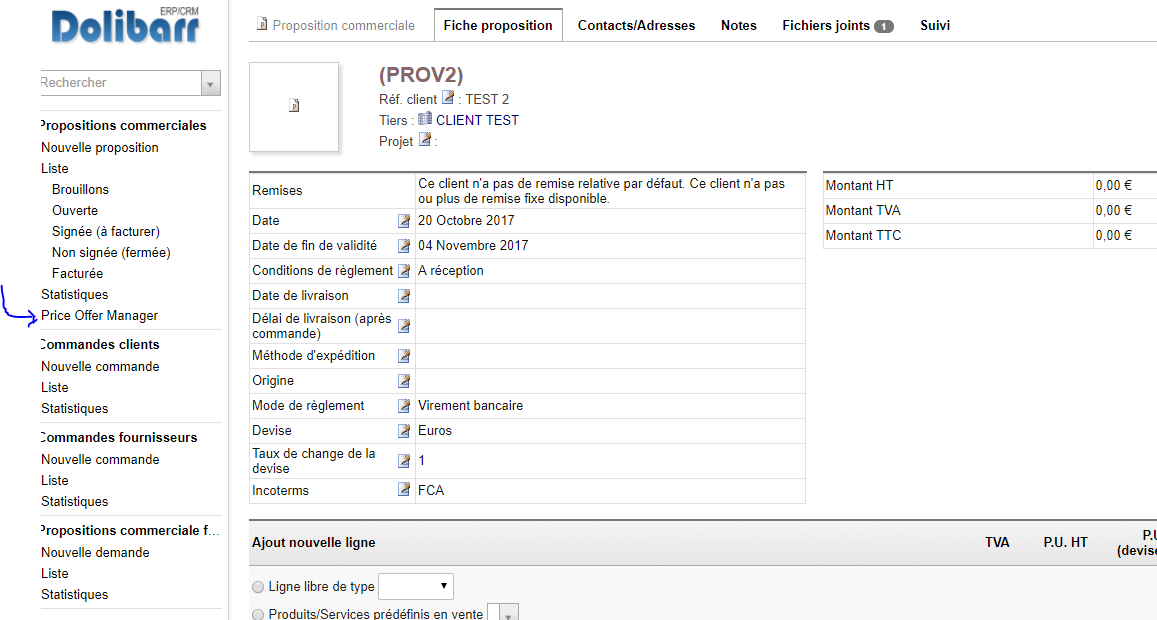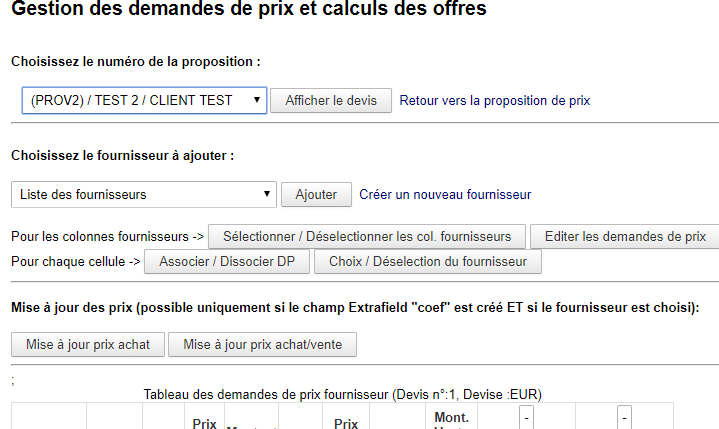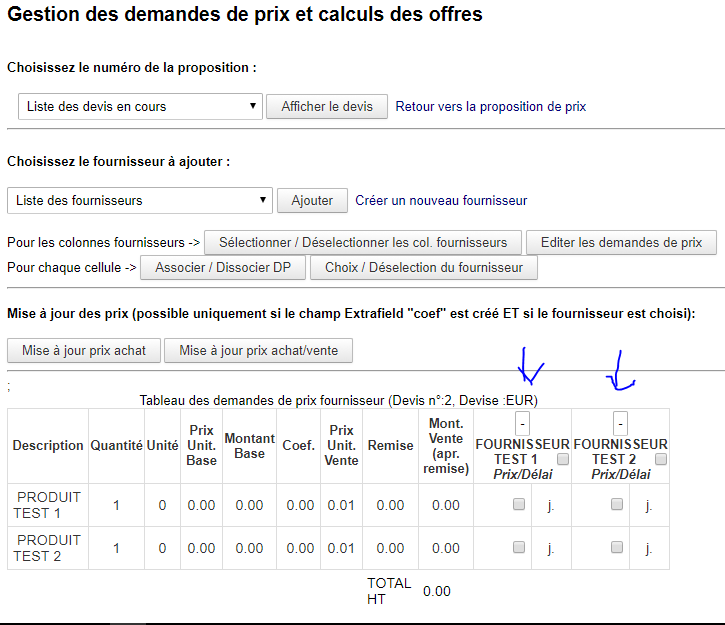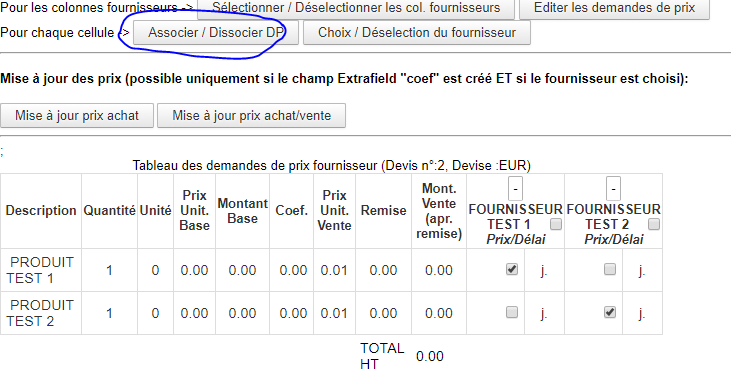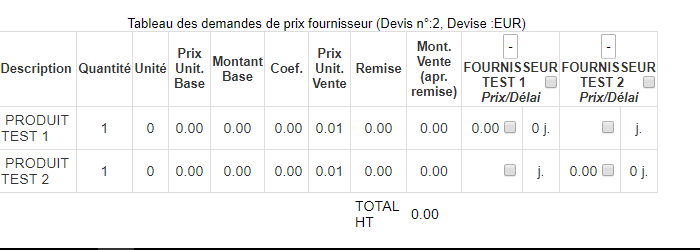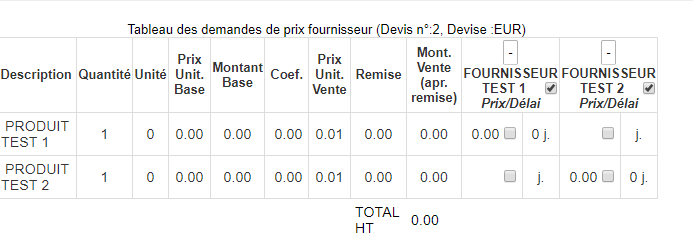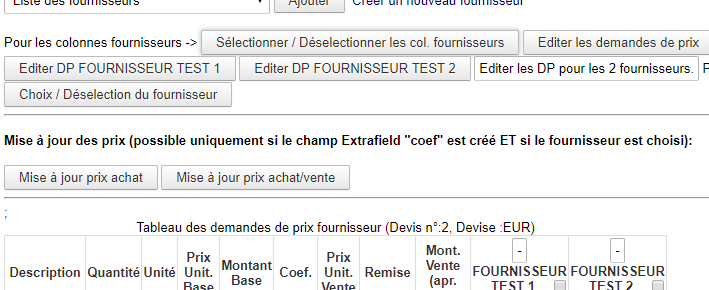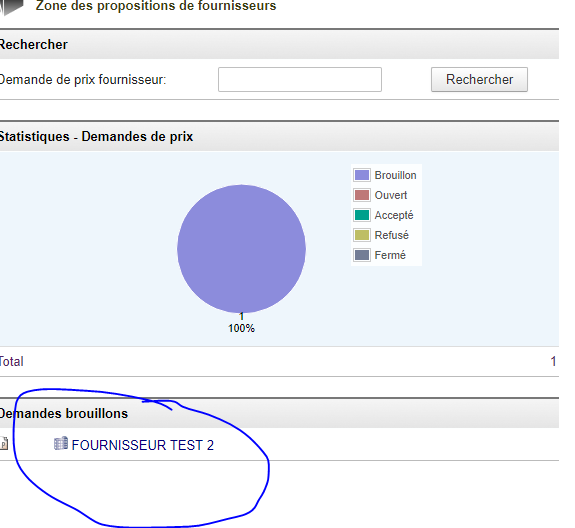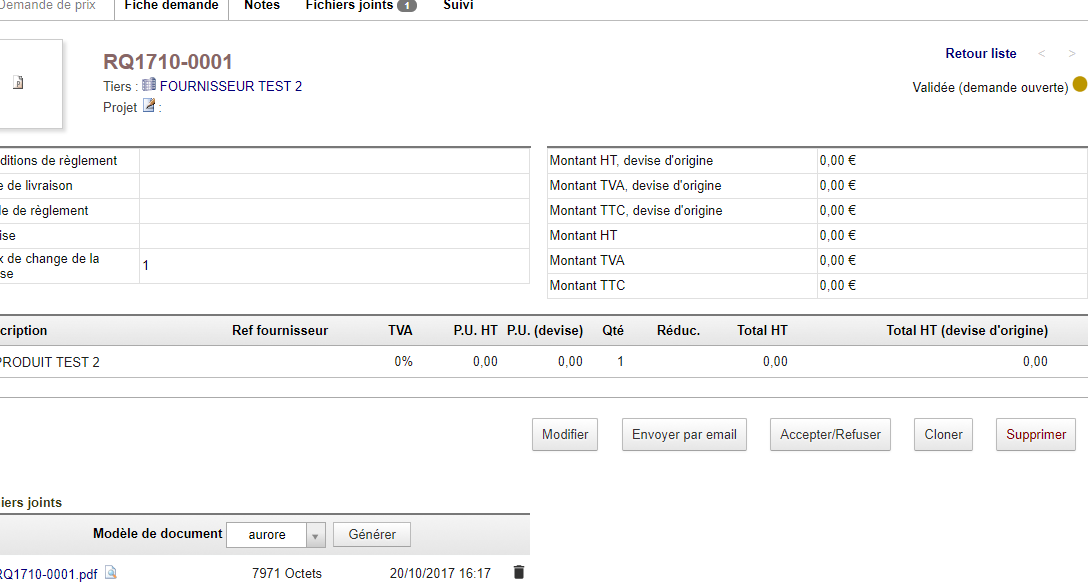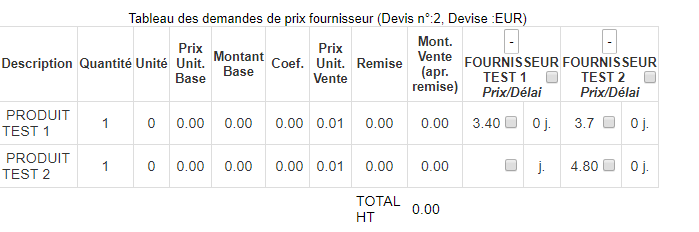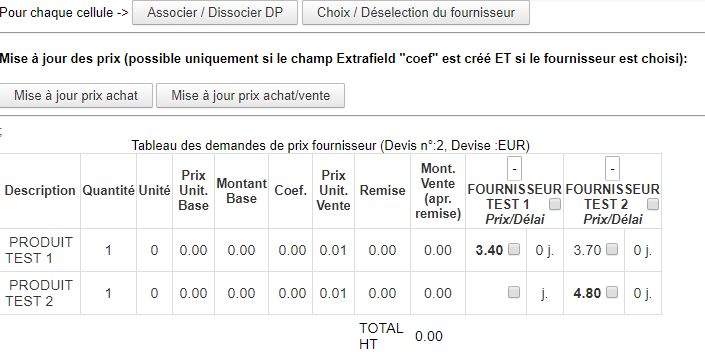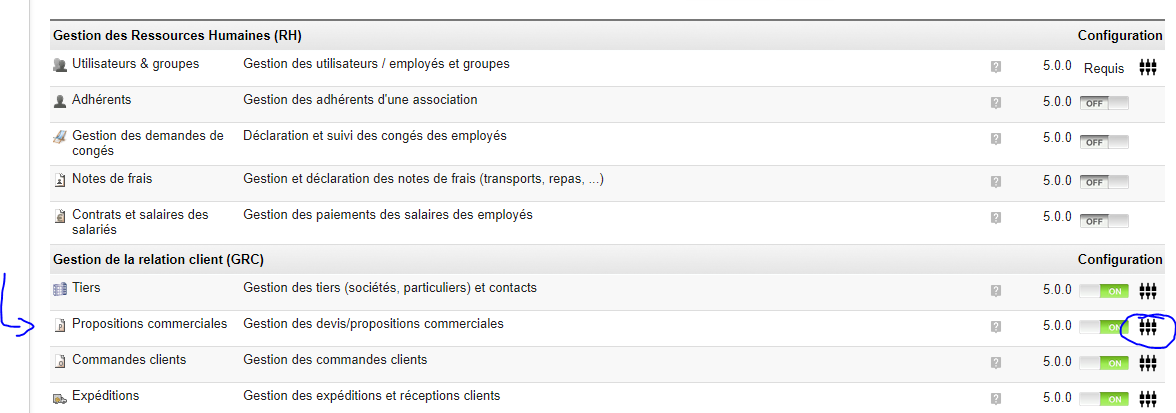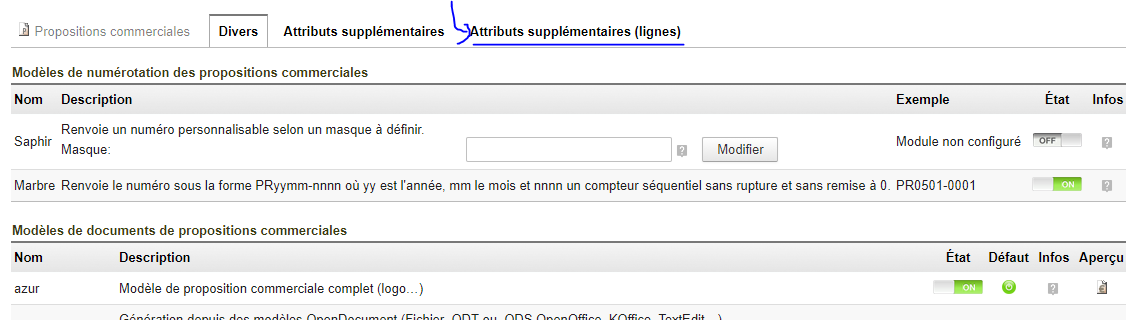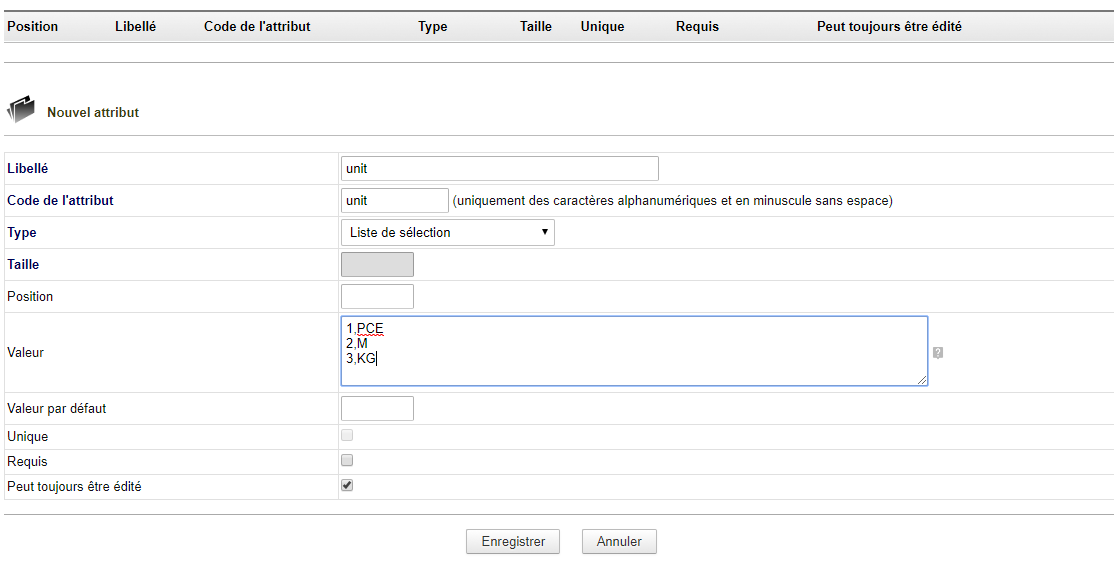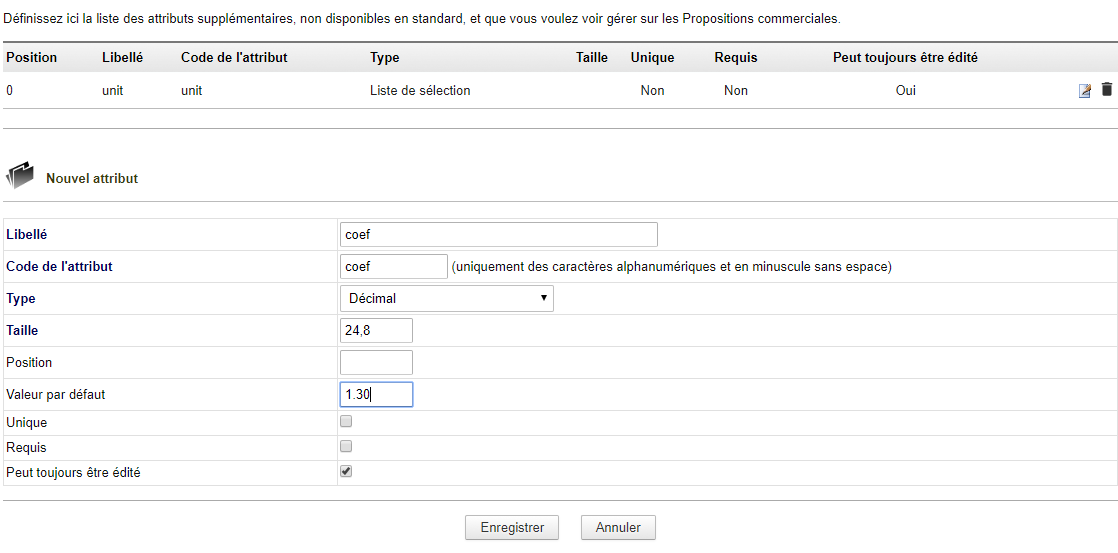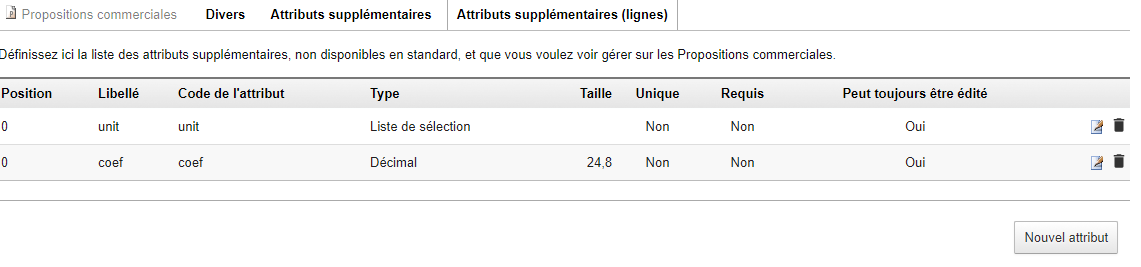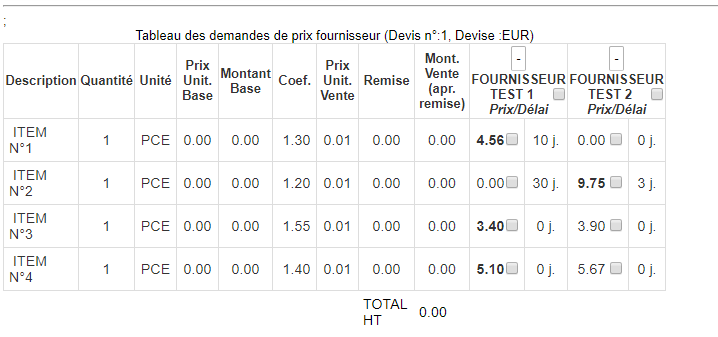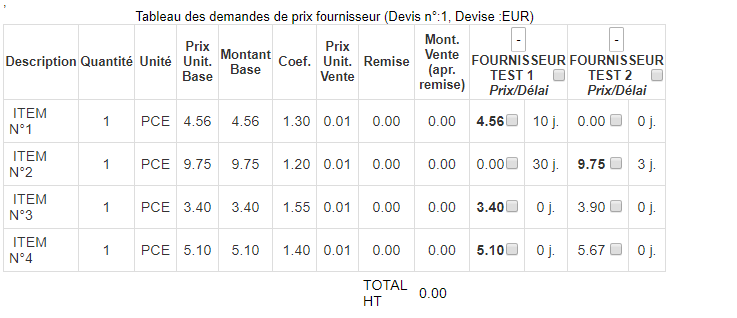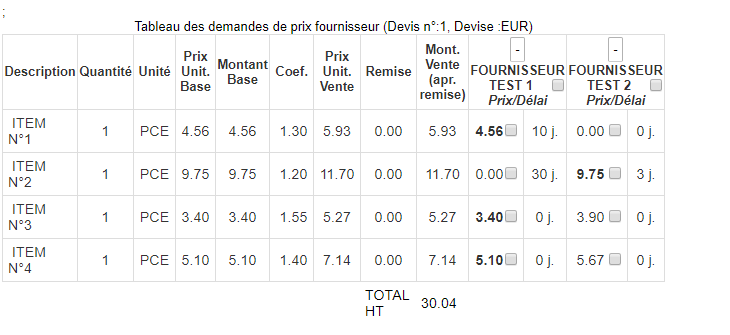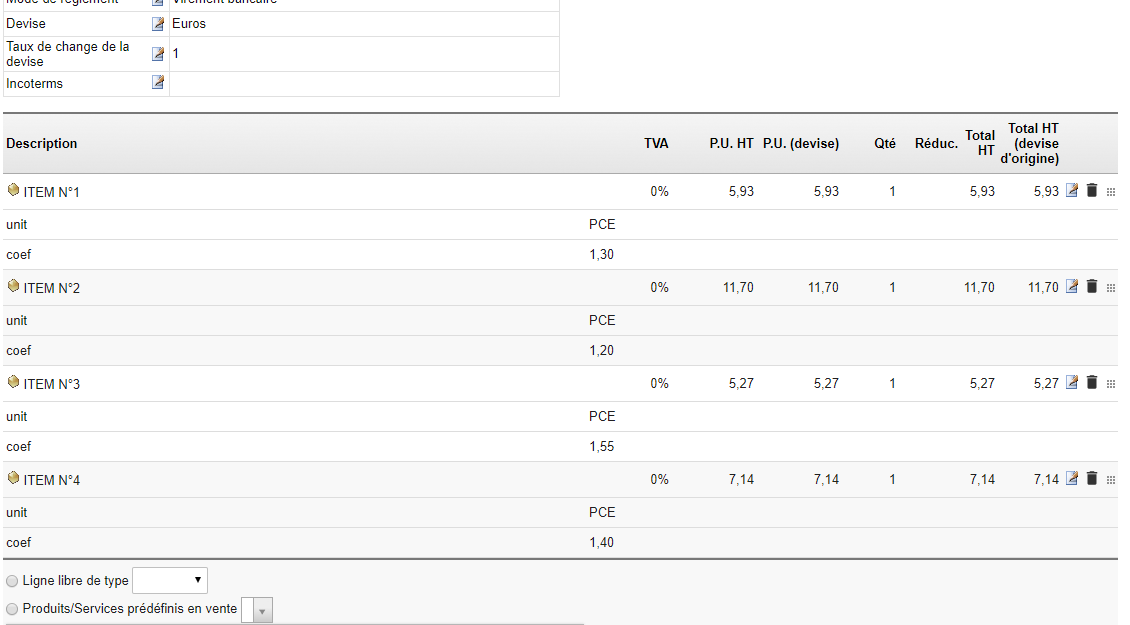Module PriceOfferManager FR
Informations
| Module name | PriceOfferManager |
| Editor / Editeur | Dolibarr-pro - http://www.dolibarr-pro.com |
| Download or buy page / Page achat ou téléchargement | External module - www.dolistore.com
si le lien ci-dessus ne fonctionne pas voir le Dolistore ici :[1] |
| Status / Statut / Estado | Stable |
| Prerequisites / Prérequis |
Dolibarr min version: See on Dolistore Dolibarr max version: See on Dolistore |
| Last update date / Date mise à jour fiche / Fecha última actualización | 2017-11-25 |
| Note / Nota |
Fonctionnalités
Fini les demandes de prix non reliées à un dossier client ! Ce module vous permet de gérer la création de vos consultations fournisseurs (ou demandes de prix fournisseur) à partir d'un seul et même tableau issu de la liste des postes de la proposition commerciale. Il permet également le calcul des prix de vente et la mise à jour de la proposition commerciale au sein du même tableau.
* tableau permettant de gérer l'ensemble des opérations : ajout fournisseur, création des demandes de prix, saisie tabulaire des prix, etc * visualisation globale * complète compatibilité avec les demandes fournisseurs standard existantes, et également de l'offre (synchronisation avec l'offre) ...
Prérequis
Dolibarr 4.0.x, 5.0.x, 6.0.x
Installation
- Téléchargez le fichier archive du module (.zip) depuis le site web www.dolistore.com ou récupérez le par toute autre manière.
- Placez le fichier dans le répertoire racine de dolibarr
- ! Pour ceux qui ont déjà une version installée, pensez à la désactiver avant de remplacer par la nouvelle version.
- Décompressez le fichier par la commande unzip module_priceoffermanager-X.X.X.zip
L'emplacement correct du module doit être du type : htdocs/priceoffermanager
Le module est opérationnel et peut être activé.
Configuration
Pour utiliser ce module, il vous faut d'abord l'activer. Pour cela, après s'être connecté avec un compte administrateur, allez sur la page "Accueil - Configuration - Modules". Le module apparait dans "Gestion de la Relation Client (CRM)", cliquez sur "Activer". Un pictogramme apparait à la fin de la ligne du module, cliquez dessus pour accéder à la page de paramétrage spécifique à ce module.
Le module est alors opérationnel.
Utilisation
1ère étape : il faut partir d'une proposition commerciale classique que vous venez de créer, par exemple à l'état de brouillon.
2ème étape : vous cliquez sur le nouveau lien de menu à gauche ajouté par le module intitulé « Price Offer Manager » ou « Gestion des offres de prix »
3ème étape : sélectionnez le devis souhaité et cliquez sur le bouton « Afficher le devis »
Votre devis apparaîtra alors sous une forme tabulaire.
4ème étape : vous devez ajouter dans le tableau les fournisseurs que vous souhaitez consulter. Pour cela choisissez le fournisseur à ajouter et cliquer sur le bouton « Ajouter ». Répétez l'opération pour chacun des fournisseurs souhaités. Des colonnes sont créées dans le tableau pour chacun des fournisseurs.
5ème étape : il faut sélectionner les items à consulter pour chaque fournisseur. Pour cela sélectionnez les cases à cocher pour chaque cellule à associer, et cliquez ensuite sur le bouton « Associer / Dissocier DP ».
Vous devez alors visualiser pour chaque cellule un prix à « 0.00 » comme ci-dessous :
6ème étape : Sélectionnez ensuite les fournisseurs que vous souhaitez consulter (une demande de prix sera créé) en utilisant les cases à cocher pour chaque fournisseur comme ci-dessous :
Cliquez ensuite sur le bouton « Editer les demandes de prix ».
7ème étape : de nouveaux boutons apparaîtront alors, vous permettant de choisir de créer une demande de prix pour un seul fournisseur, ou bien pour tous les fournisseurs directement. Cliquez sur le bouton de votre choix.
Vous pouvez ensuite aisément visualiser, gérer et envoyer par email votre ou vos demandes de prix en utilisant la partie standard de Dolibarr sur les propositions fournisseurs, comme ci-dessous :
Une fois validée, vous pouvez envoyer votre demande de prix par email aisément à votre fournisseur.
8ème étape : lorsque vous avez reçu les prix de vos fournisseurs, vous pouvez les saisir dans chaque cellule concernée du tableau en utilisant le clic droit (la saisie se fait « en ligne » directement dans le tableau et validez par la touche « Entrée » à chaque fois. Vous pouvez également modifier l'information de délai pour chaque cellule.
9ème étape : il faut maintenant choisir vos fournisseurs, vous pouvez réutiliser les cases à cocher et cliquer sur le bouton « Choix / Déselection du fournisseur » Les prix sélectionnés s'affichent alors en gras.
Vous pouvez ensuite effectuer tous les calculs de prix de vente, directement à partir de ce tableau, mais il faut pour cela avoir un champ supplémentaire appelé « coef », qui est le coefficient multiplicateur pour obtenir le prix de vente à partir du prix d'achat. (voir partie optionnelle ci-dessous).
Optionnel
si vous souhaitez utiliser pleinement toute la puissance de ce module, il vous faut créer deux Extrafields au niveau des lignes de proposition commerciale. Ces deux champs sont les champs : -coef : permet de gérer le coefficient multiplicateur pour le calcul du prix de vente -unit : il s'agit de l'unité de vente (qui n'est pas gérée en standard)
Voici comment procédér :
1°) Aller dans Configuration -> Modules
2°) Cliquer sur la configuration du module « Propositions commerciales » comme ci-dessous :
3°) Cliquer sur « Attributs supplémentaires (lignes) » comme ci-dessous :
4°) Créer votre extrafield « unit » sur le modèle ci-dessous :
5°) créez votre extrafield « coef » sur le modèle ci-dessous :
voici le résultat obtenu une fois que les deux Extrafields sont créés :
Une fois que vous avez renseigné vos coefficients de vente pour chaque ligne, voici ce que vous obtenez :
Pour mettre à jour uniquement le prix d'achat, vous pouvez cliquer sur le bouton « Mise à jour prix achat » et vous obtenez ainsi :
Enfin pour mettre à jour le prix d'achat et le prix de vente, vous cliquez sur le bouton « Mise à jour prix achat / vente » :
Bien entendu, les mises à jour de prix seront visibles dans l'affichage classique de l'offre !
Vous avez un raccourci rapide vers la proposition de prix en haut intitulé « Retour vers la proposition de prix ».