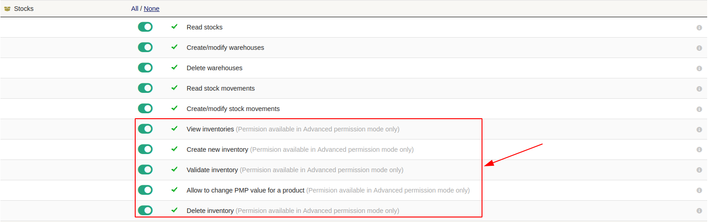Inventories
Introduction
This inventory feature is available as soon as you enable the Stock Module.
You are able to
- Initiate a new Inventory
- Make the inventiry
- Validate it to record all stock corrections
Setup
You only need the permission to make stock movement to be able to use the inventory feature. However, if you enabled the advanced permission, you need to give permission which are found in Stock section of permissions.
Usage
Find the feature
To find this module you need to click on "Products | Services" top menu. Next you need to click on Inventories left menu to access Inventories list.
Initialize a new inventory
Initializing a new inventory is the first step for inventory. You can create a new inventory on the Products | Services tab, clicking on the plus sign in top right of the screen.
The only requirement to create a new inventory is a reference and the other fields are optional. You can decide to make an inventory for a given warehouse or for a given product only, or a complete inventory. In the end click on create pour initialize the inventory.
Making the inventory
To make the inventory, you need at first to click on the button "Validate (start)".
Next you need to switch to the tab "Inventory" on top next to the tab "Card". The inventory has been initialized with all the products/warehouses and quantities we should get.
Now you can start your inventory and you can fill the column "Real Qty" for each row. To help in that task the module permit to fill real quantity by scanning object with bar-codes or it permits to fill the real quantity with expected quantities. You can also manually add a new line if you find a new product that was not already referenced by the inventory initialization.
Don't forget to click on Save button on the bottom on the page to save the changes.
Finishing an inventory
This is the step where stock movement will be recorded to update your current stock to the value your entered at the previous step.
To achieve this step you need to use button "Generate movements and close".
When done, your inventory is closed and all stock modifications are done.