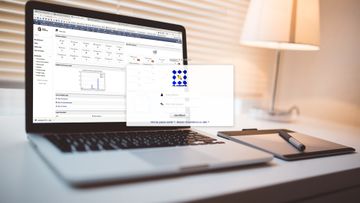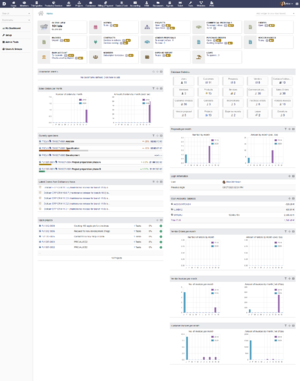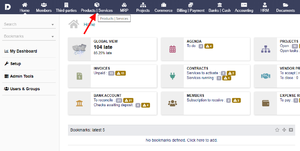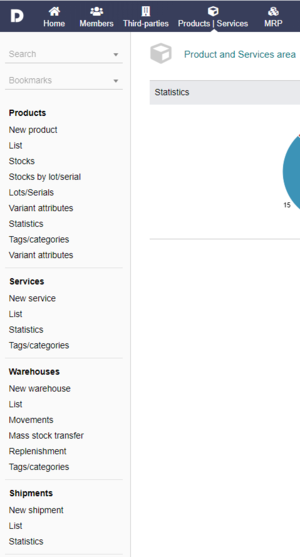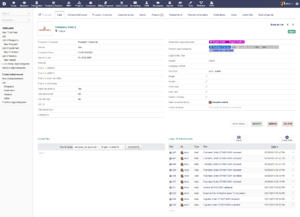General information on usage
Starting the application:
To begin, launch the application, either by clicking on the icon installed on your desktop by the installation package or by typing appropriate URL in your web browser (The URL can be of the form http://localhost/dolibarr/ for local installation but can be different in the case of a manual installation, in that case it will depend on the configuration of your Web server).
After launching application, you should see the login page with at least 2 fields:
- Login: the login of user to connect. If this is a first usage, it is the user entered at last step of the installation (eg admin). It can also be the e-mail of the user.
- Password: the password of user to connect. If this is a first usage, it is the password entered at last step of the installation (eg changeme)
Homepage
Once logged in, you see the home page. It contains menu bars (one horizontal bar and one vertical bar) and more informations in the center:
- A box reminding your login account and the date of last access.
- A box of statistics related to all activated modules.
- A box showing 'tasks' table (table containing informations of tasks to be done and tasks behind schedule). A weather sums it up.
- In the lower part, there may be other information boxes. The list depends upon boxes activated via the menu Home->Setup->Boxes.
Each menu in the horizontal bar is related to one module. When a module is activated its associated menu appears in the horizontal menu bar. The menu entry of a module does not appear in the menus until the module has been activated. To activate a module, see page First_setup.
To use a module, click the menu associated with the module, a menu appears in the vertical bar to perform various tasks related to that module.
For example, to list the products in stock (function provided by the Products and Stock modules), click on the menu Products / Services:
Once a top menu has been selected a left menu appears with various tasks related to the activated module.
For example, menu you can see once top menu Products / Services has been selected:
Note that the organization of the menus depends on the choice of menu manager configured in Home->Setup->Menus.
Objects
Objects are the generic terms to speak about records managed by the application. It can be for example: a customer, a supplier, an invoice, an order, a proposal, an agenda event, a user, ...
Each object is managed by a Dolibarr module. Depending on the module you enabled or not, some objects may or may not appear in the application. Dolibarr policy is to use a common way of working for each managed modules or objects. So, for each object, you will find a menu entry to Create (menu is called "New Object") and a menu entry to list all objects (menu is called "List"). Then clicking on an object found in a list, you can read all properties of the object arranged in several tabs. A button "Modify" is visible to the allowed user to edit the object.
For example, this is a view of left menu to manage third-parties, and card of a selected third-party (click to enlarge):
Also, in the list view (clicking menu "List" in the vertical menus), a status symbol/signage will appear in the last column of list of objects. The symbol/signage varies according to object's status within the workflow. Symbol/signage of status depends on object and its options defined in the module setup dedicated to object management. Current definition and symbol/signage of status are (with default theme "eldy") :
 Draft Status - Object is not yet validated (White color, no action can be taken on object)
Draft Status - Object is not yet validated (White color, no action can be taken on object) Validated Status - Object is validated and some actions are now expected on the object (Yellow color).
Validated Status - Object is validated and some actions are now expected on the object (Yellow color). More advanced status than Validated - Some actions have been taken on the object, but still some action(s) are expected on it (Color is partially yellow)
More advanced status than Validated - Some actions have been taken on the object, but still some action(s) are expected on it (Color is partially yellow) Processed, Active or Enabled Status - No particular action is expected for the object any more, although some event may still occur (Green color, means everything is ok currently)
Processed, Active or Enabled Status - No particular action is expected for the object any more, although some event may still occur (Green color, means everything is ok currently) Cancelled Status - No specific action can occur for this object (White color with Cross, white means "no action can be taken" and the cross means "anymore")
Cancelled Status - No specific action can occur for this object (White color with Cross, white means "no action can be taken" and the cross means "anymore") Error Status - This status means that there is a critical problem to fix for the object (red color means error)
Error Status - This status means that there is a critical problem to fix for the object (red color means error)
Note that with other themes, meaning of status will not differ, but color code may change (for example a theme may decide that good color for cancel symbol is "orange" and not "white crossed".
Features
Each feature is provided by a module. All modules are documented in the module documentation. For a complete list of modules and their documentation, see the following pages:
- The list of standard modules is defined in page Category:List_of_Modules
- The list of external modules (add-ons not provided by default) is set in the complementary modules page Category:Complementary_modules
Search
Each time you have a search field, the search will be executed on reference, customer reference, Description, Third party and Notes It can accept also accept operators like ">" or "<" You can for exemple search all the bills with total amont between 100 and 1000 with the following search ">100 <1000"